Photoshop CS3. Краткий обзор. Часть 1
Вот и наступил тот волнительный момент, когда в мои руки попала очередная версия долгожданного Photoshop. Пока программа находится в стадии бета- тестирования, но уже сейчас мы имеем возможность ознакомиться с основными изменениями, которые будут в официальном релизе.

 Итак, приступим. Я не буду описывать процесс установки — он достаточно нудный и не представляет ничего особенного за исключением того, что, если ваша XP (кто пользуется этой системой) не имеет SP2, то процесс установки останавливается на первом же этапе и сообщает вам об этом.
Итак, приступим. Я не буду описывать процесс установки — он достаточно нудный и не представляет ничего особенного за исключением того, что, если ваша XP (кто пользуется этой системой) не имеет SP2, то процесс установки останавливается на первом же этапе и сообщает вам об этом.
Новый интерфейс
Пожалуй, это первое, с чего следует начать. Немного поменялся подход к использованию доступных панелей. Весь упор стал делаться на быстрое и эффективное увеличение пространства на экране, причем таким образом, чтобы все инструменты для работы были легко доступны в любой момент. В частности, если мы взглянем на панель инструментов, то заметим, что она стала тоньше и вытянулась в длину. Поначалу это кажется довольно неудобным, но фактически дело привычки, ведь место и правда увеличивается, и инструменты все доступны и под рукой.
 Но если вы никак не можете привыкнуть к такой панели, то никто не мешает вам исправить это положение просто щелкнув по двойной стрелке, что находится сверху. И вы получите панель в ее более привычном виде.
Но если вы никак не можете привыкнуть к такой панели, то никто не мешает вам исправить это положение просто щелкнув по двойной стрелке, что находится сверху. И вы получите панель в ее более привычном виде.
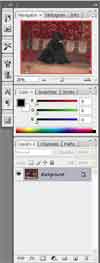 Теперь обратим наше внимание на панели, расположенные справа.
Теперь обратим наше внимание на панели, расположенные справа.
 Здесь мы видим те же стрелочки и слегка необычный переработанный интерфейс. Вроде бы и есть привычные палитры, а вроде бы и что-то не так. Появились какие-то иконки вместо привычных палитр. Все достаточно просто. Опять же, для расширения рабочего пространства Adobe сделали для каждой палитры свою иконку, появляющуюся при сворачивании палитры. Чтобы ее развернуть, достаточно щелкнуть по иконке.
Здесь мы видим те же стрелочки и слегка необычный переработанный интерфейс. Вроде бы и есть привычные палитры, а вроде бы и что-то не так. Появились какие-то иконки вместо привычных палитр. Все достаточно просто. Опять же, для расширения рабочего пространства Adobe сделали для каждой палитры свою иконку, появляющуюся при сворачивании палитры. Чтобы ее развернуть, достаточно щелкнуть по иконке.
 Если вам захочется прочитать название без всплывающих подсказок, то вы можете потянуть за края панелей и изменить их размеры.
Если вам захочется прочитать название без всплывающих подсказок, то вы можете потянуть за края панелей и изменить их размеры.
 А вот что получится и сколько пространства освободится, если свернуть все панели.
А вот что получится и сколько пространства освободится, если свернуть все панели.
Кстати говоря, похожий принцип начал применяться задолго до использования его в Photoshop. В частности, в Macromedia Dreamweaver и Flash вы всегда могли свернуть лишние панели. Отдельного внимания заслуживает переработанный режим работы без панелей. Как вы помните, в старых версиях Photoshop после нажатия клавиши Tab вы скрывали все рабочие панели. Для того, чтобы их вернуть, вам приходилось снова нажимать клавишу Tab. Теперь работа в отсутствии панелей стала намного удобней. Во-первых, панели также пропадают, освобождая место для работы, во-вторых, для того, чтобы воспользоваться ими.
 Вам необязательно нажимать Tab — достаточно просто подвести курсор к той части экрана, где располагается нужная панель. Например, нужно вам откатиться в палитре History, подводите курсор к правой части экрана — появится серая линия, а затем и сами панели.
Вам необязательно нажимать Tab — достаточно просто подвести курсор к той части экрана, где располагается нужная панель. Например, нужно вам откатиться в палитре History, подводите курсор к правой части экрана — появится серая линия, а затем и сами панели.
Smart Filters
 Нововведение, которое давно уже надо было придумать и реализовать. Помните, как мы работали с корректирующими слоями (Adjustments Layers)? Суть состояла в том, что мы в любой момент могли вернуться и изменить параметры примененной функции для корректировки. В случае со Smart Filters аналогичная ситуация, только применительно к фильтрам. Примененные фильтры находятся в палитре Layers. Как и у слоев, у них можно отключать видимость, а для редактирования параметров нужно всего лишь дважды щелкнуть по фильтру в палитре Layers. Для работы с фильтрами в таком режиме вам понадобится перед работой выполнить команду Filter > Convert for Smart Filters. С одной стороны, это кажется не слишком удобным — каждый раз выполнять эту команду. С другой же стороны, сколько мы пользовались командой Convert to Smart Object — можно уже и привыкнуть:).
Нововведение, которое давно уже надо было придумать и реализовать. Помните, как мы работали с корректирующими слоями (Adjustments Layers)? Суть состояла в том, что мы в любой момент могли вернуться и изменить параметры примененной функции для корректировки. В случае со Smart Filters аналогичная ситуация, только применительно к фильтрам. Примененные фильтры находятся в палитре Layers. Как и у слоев, у них можно отключать видимость, а для редактирования параметров нужно всего лишь дважды щелкнуть по фильтру в палитре Layers. Для работы с фильтрами в таком режиме вам понадобится перед работой выполнить команду Filter > Convert for Smart Filters. С одной стороны, это кажется не слишком удобным — каждый раз выполнять эту команду. С другой же стороны, сколько мы пользовались командой Convert to Smart Object — можно уже и привыкнуть:).
Помните команду Fade? Теперь она доступна только сразу после применения фильтра. Также следует отметить наличие маски над примененными фильтрами, с которой мы можем проводить уже привычные нам операции, с тем лишь отличием, что на ней доступно изменение режимов смешивания слоев. Если вы захотите применить понравившийся фильтр с такими же параметрами, как на одном из слоев, уже подготовленных к Smart Filters, то вы можете сделать это просто перетащив фильтр, удерживая клавишу Alt, на нужный слой. Правда, перед этим вам нужно конвертировать слой в Smart Object или выполнить команду для подготовки работы со Smart Filters. К сожалению, в качестве самостоятельного корректирующего слоя функция Shadow/Highlight использоваться не стала. Но мы можем это исправить, применив ее на Smart Object слое.
Quick Selection tool
 Раньше для создания выделения вокруг определенного объекта у нас имелись весьма ограниченные инструменты для выполнения этого действия. Кто использовал инструмент Lasso, кто рисовал контуры Pen tool а затем конвертировал в выделение. С новым инструментом Quick Selection tool эта проблема частично решается. Честно говоря, перед началом его использования я относился к нему довольно скептически, но я ошибся. Буквально несколькими движениями мыши можно выделить практически любой объект на изображении, причем сделано это будет куда более точно, чем другими инструментами, доступными нам ранее. Quick Selection tool пользоваться довольно легко. Левая кнопка мыши создает выделение, а если при этом удерживать клавишу Alt, то выделение будет отсекаться. Этим удобно пользоваться при исправлении созданного выделения.
Раньше для создания выделения вокруг определенного объекта у нас имелись весьма ограниченные инструменты для выполнения этого действия. Кто использовал инструмент Lasso, кто рисовал контуры Pen tool а затем конвертировал в выделение. С новым инструментом Quick Selection tool эта проблема частично решается. Честно говоря, перед началом его использования я относился к нему довольно скептически, но я ошибся. Буквально несколькими движениями мыши можно выделить практически любой объект на изображении, причем сделано это будет куда более точно, чем другими инструментами, доступными нам ранее. Quick Selection tool пользоваться довольно легко. Левая кнопка мыши создает выделение, а если при этом удерживать клавишу Alt, то выделение будет отсекаться. Этим удобно пользоваться при исправлении созданного выделения.
Refine Edge
 После определения выделения мы зачастую его дополнительно корректировали — например, переходили в режим быстрой маски и обрисовывали нужные участки либо переходили к работе с каналами и работали непосредственно там. Теперь мы имеем для этого более гибкий инструмент, и доступен он в меню Select > Refine Edge (Alt+Ctrl+R). Здесь у нас есть возможность корректировать такие параметры, как радиус, контрастность, размытие, растушевка, сворачивание и расширение выделения. Доступно несколько режимов отображения. Первый представляет собой отображение в том же режиме, в котором и создавали выделение.
После определения выделения мы зачастую его дополнительно корректировали — например, переходили в режим быстрой маски и обрисовывали нужные участки либо переходили к работе с каналами и работали непосредственно там. Теперь мы имеем для этого более гибкий инструмент, и доступен он в меню Select > Refine Edge (Alt+Ctrl+R). Здесь у нас есть возможность корректировать такие параметры, как радиус, контрастность, размытие, растушевка, сворачивание и расширение выделения. Доступно несколько режимов отображения. Первый представляет собой отображение в том же режиме, в котором и создавали выделение.
 Второй режим позволяет отображать все, как в режиме быстрой маски.
Второй режим позволяет отображать все, как в режиме быстрой маски.
 Третий режим подкладывает под невыбранную область белый фон.
Третий режим подкладывает под невыбранную область белый фон.
 И, наконец, последний режим делает отображение, как при работе в палитре Channels.
И, наконец, последний режим делает отображение, как при работе в палитре Channels.
Auto-Align Layers
 Функция автоматического выравнивания слоев. Работает по такому же принципу, как и хорошо известный нам PhotoMerge с той лишь разницей, что здесь вам нужно набросать нужное количество слоев, к примеру, для создания панорамы и выполнить команду Edit > Auto Align Layers, и все будет выровнено. Но это удобно при работе с одним документом. Для автоматизации данного процесса все же лучше использовать функцию PhotoMerge.
Функция автоматического выравнивания слоев. Работает по такому же принципу, как и хорошо известный нам PhotoMerge с той лишь разницей, что здесь вам нужно набросать нужное количество слоев, к примеру, для создания панорамы и выполнить команду Edit > Auto Align Layers, и все будет выровнено. Но это удобно при работе с одним документом. Для автоматизации данного процесса все же лучше использовать функцию PhotoMerge.
Auto-Blend Layers
 Доступна в меню Edit > Auto-Blend Layers — позволяет выполнить автоматическое смешивание слоев. Как только смешивание будет проведено, справа от слоя появится маска, которую вы можете редактировать.
Доступна в меню Edit > Auto-Blend Layers — позволяет выполнить автоматическое смешивание слоев. Как только смешивание будет проведено, справа от слоя появится маска, которую вы можете редактировать.
Два новых режима смешивания
 Хотел поначалу описывать их, но здесь, наверное, каждому лучше посмотреть его в действии. Итак. Это исходное изображение:
Хотел поначалу описывать их, но здесь, наверное, каждому лучше посмотреть его в действии. Итак. Это исходное изображение:
 Lighter Color проводит следующее смешивание:
Lighter Color проводит следующее смешивание:
 Darker Color имеет следующее смешивание:
Darker Color имеет следующее смешивание:
Новый Curves
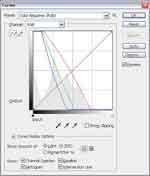 Существенно доработана привычная нам функция корректировки изображения — Кривые. Теперь нам доступны некоторые функции, ранее появившиеся в Camera Raw — в частности, мы можем увидеть гистограмму, которая позволяет определить тоновое распределение на изображении. В пресетах есть настройки для быстрого увеличения контрастности изображения, создания эффекта негатива, кросс-процессинга, осветления и т.д. Что радует — все кривые, которые вы изменяли в каналах, будут отображаться в режиме RGB (Channels) в диалоговом окне Curves. Более подробно на работе этого средства корректировки мы остановимся в последующих обзорах.
Существенно доработана привычная нам функция корректировки изображения — Кривые. Теперь нам доступны некоторые функции, ранее появившиеся в Camera Raw — в частности, мы можем увидеть гистограмму, которая позволяет определить тоновое распределение на изображении. В пресетах есть настройки для быстрого увеличения контрастности изображения, создания эффекта негатива, кросс-процессинга, осветления и т.д. Что радует — все кривые, которые вы изменяли в каналах, будут отображаться в режиме RGB (Channels) в диалоговом окне Curves. Более подробно на работе этого средства корректировки мы остановимся в последующих обзорах.
Новый Brightness/Contrast
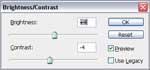 Доработан и этот инструмент. Надо сказать, что в данном случае опять взяли за основу то, что уже было разработано для Camera Raw. Плохо ли это? Скорее нет, чем да, поскольку функциональность расширена, но все же данная функция корректировки ориентирована в первую очередь на новичков, которым сразу разобраться с Curves не под силу.
Доработан и этот инструмент. Надо сказать, что в данном случае опять взяли за основу то, что уже было разработано для Camera Raw. Плохо ли это? Скорее нет, чем да, поскольку функциональность расширена, но все же данная функция корректировки ориентирована в первую очередь на новичков, которым сразу разобраться с Curves не под силу.
Black and White
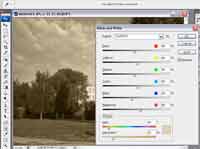 Сколько различных проблем возникало у нас при переводе из цветного изображения в черно-белое. Чаще всего мы использовали Channel Mixer для сохранения тонового перехода. Теперь обо всех этих мучениях можно забыть. В CS3 появился специализированный инструмент, который позволяет выполнить данную операцию быстро и эффективно, беря информацию для анализа из рабочих каналов. Вы можете изменять долю содержания каждого из цветов. Помните, как мы добавляли художественный эффект на черно-белые фотографии с помощью Hue/Saturation? Функция Tint служит как раз для этого — похожего эффекта можно было добиться с помощью Duotone.
Сколько различных проблем возникало у нас при переводе из цветного изображения в черно-белое. Чаще всего мы использовали Channel Mixer для сохранения тонового перехода. Теперь обо всех этих мучениях можно забыть. В CS3 появился специализированный инструмент, который позволяет выполнить данную операцию быстро и эффективно, беря информацию для анализа из рабочих каналов. Вы можете изменять долю содержания каждого из цветов. Помните, как мы добавляли художественный эффект на черно-белые фотографии с помощью Hue/Saturation? Функция Tint служит как раз для этого — похожего эффекта можно было добиться с помощью Duotone.
Merge to HDR 32 Bit Imaging
Не имеет смысла писать об этой функции — о ней вы можете почитать на нашем сайте. В качестве основного изменения здесь можно отметить большое количество поддерживаемых фильтров для данного режима.
Camera Raw 4
 Сразу при открытии RAW 4 в бета-версии программы выдается сообщение о том, что плагин также находится в стадии бета-тестирования. Основным нововведением здесь можно считать поддержку работы с JPG и Tiff. Нет, конечно, из JPG- или Tiff-файла вы никогда не получите RAW, но вот воспользоваться расширенными инструментами корректировки будет полезно. Также в новую версию плагина перекочевала часть функций LightRoom. Но о работе с данным плагином мы еще поговорим в других статьях.
Сразу при открытии RAW 4 в бета-версии программы выдается сообщение о том, что плагин также находится в стадии бета-тестирования. Основным нововведением здесь можно считать поддержку работы с JPG и Tiff. Нет, конечно, из JPG- или Tiff-файла вы никогда не получите RAW, но вот воспользоваться расширенными инструментами корректировки будет полезно. Также в новую версию плагина перекочевала часть функций LightRoom. Но о работе с данным плагином мы еще поговорим в других статьях.
Clone Stamp
 У данного инструмента также появились новые возможности. Прежде всего это отдельная палитра, которая позволяет проводить целый ряд настроек. Также вы теперь можете наблюдать за определяемой областью, поставив в вышеозначенной палитре флажок Show Overlay.
У данного инструмента также появились новые возможности. Прежде всего это отдельная палитра, которая позволяет проводить целый ряд настроек. Также вы теперь можете наблюдать за определяемой областью, поставив в вышеозначенной палитре флажок Show Overlay.
Разное
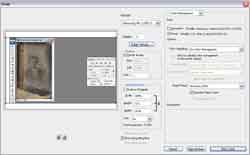 У инструмента Eye Dropper появились новые предустановленные размеры инструмента, подходящие для разных фотографий. Это соответственно 11x11, 31x31, 51x51 и 101x101. Теперь, открывая PDF-файл, мы можем сделать это как отдельно, так и внутри документа. Image Ready больше не поставляется в комплекте в Photoshop. Как я уже говорил ранее, тенденция к добавлению большинства функций из него в Photoshop не зря имела место. Теперь все то же самое вы можете сделать и в самом Photoshop — здесь вам по-прежнему доступны такие панели, как Animation, работа с палитрами, диалоговое окно Safe for Web и т.д. В конечном итоге вы можете разрезать свой макет на слайсы и послать как HTML-документы. Существенно расширено диалоговое окно печати изображения. Особенно будут приятно удивлены фотографы, которым дали возможность полноценно подготавливать свои изображении перед выходом.
У инструмента Eye Dropper появились новые предустановленные размеры инструмента, подходящие для разных фотографий. Это соответственно 11x11, 31x31, 51x51 и 101x101. Теперь, открывая PDF-файл, мы можем сделать это как отдельно, так и внутри документа. Image Ready больше не поставляется в комплекте в Photoshop. Как я уже говорил ранее, тенденция к добавлению большинства функций из него в Photoshop не зря имела место. Теперь все то же самое вы можете сделать и в самом Photoshop — здесь вам по-прежнему доступны такие панели, как Animation, работа с палитрами, диалоговое окно Safe for Web и т.д. В конечном итоге вы можете разрезать свой макет на слайсы и послать как HTML-документы. Существенно расширено диалоговое окно печати изображения. Особенно будут приятно удивлены фотографы, которым дали возможность полноценно подготавливать свои изображении перед выходом.
И, наконец, Device Central — инструмент, ориентированный в первую очередь на разработчиков мобильного контента. Здесь он выступает в качестве отдельной программы, а в Photoshpop лишь имеет строку для переброски в нее. Такая переброска в стиле плагинов Auto FX Software. Последнее на сегодня — Vanishing point 2 — имеется возможность изменять углы планов, добавлять текстуры, больше возможностей по работе с накладываемой сеткой, работа с текстурами, их наложением и т.д.
На этом первая часть обзора подошла к концу. Следите за дальнейшими обзорами, так как есть еще много о чем рассказать. Надеюсь, всем было интересно погрузиться в новый мир — мир Photoshop CS3!
Сергей Топорков, http://www.cc-studio.ru


Новый интерфейс
Пожалуй, это первое, с чего следует начать. Немного поменялся подход к использованию доступных панелей. Весь упор стал делаться на быстрое и эффективное увеличение пространства на экране, причем таким образом, чтобы все инструменты для работы были легко доступны в любой момент. В частности, если мы взглянем на панель инструментов, то заметим, что она стала тоньше и вытянулась в длину. Поначалу это кажется довольно неудобным, но фактически дело привычки, ведь место и правда увеличивается, и инструменты все доступны и под рукой.

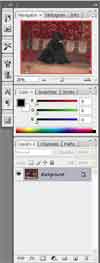



Кстати говоря, похожий принцип начал применяться задолго до использования его в Photoshop. В частности, в Macromedia Dreamweaver и Flash вы всегда могли свернуть лишние панели. Отдельного внимания заслуживает переработанный режим работы без панелей. Как вы помните, в старых версиях Photoshop после нажатия клавиши Tab вы скрывали все рабочие панели. Для того, чтобы их вернуть, вам приходилось снова нажимать клавишу Tab. Теперь работа в отсутствии панелей стала намного удобней. Во-первых, панели также пропадают, освобождая место для работы, во-вторых, для того, чтобы воспользоваться ими.

Smart Filters

Помните команду Fade? Теперь она доступна только сразу после применения фильтра. Также следует отметить наличие маски над примененными фильтрами, с которой мы можем проводить уже привычные нам операции, с тем лишь отличием, что на ней доступно изменение режимов смешивания слоев. Если вы захотите применить понравившийся фильтр с такими же параметрами, как на одном из слоев, уже подготовленных к Smart Filters, то вы можете сделать это просто перетащив фильтр, удерживая клавишу Alt, на нужный слой. Правда, перед этим вам нужно конвертировать слой в Smart Object или выполнить команду для подготовки работы со Smart Filters. К сожалению, в качестве самостоятельного корректирующего слоя функция Shadow/Highlight использоваться не стала. Но мы можем это исправить, применив ее на Smart Object слое.
Quick Selection tool

Refine Edge




Auto-Align Layers

Auto-Blend Layers

Два новых режима смешивания



Новый Curves
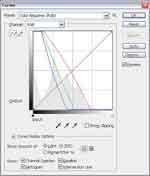
Новый Brightness/Contrast
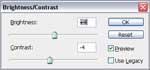
Black and White
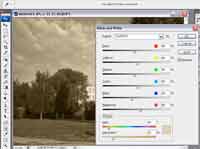
Merge to HDR 32 Bit Imaging
Не имеет смысла писать об этой функции — о ней вы можете почитать на нашем сайте. В качестве основного изменения здесь можно отметить большое количество поддерживаемых фильтров для данного режима.
Camera Raw 4

Clone Stamp

Разное
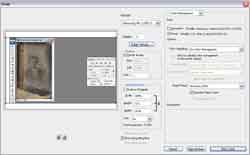
И, наконец, Device Central — инструмент, ориентированный в первую очередь на разработчиков мобильного контента. Здесь он выступает в качестве отдельной программы, а в Photoshpop лишь имеет строку для переброски в нее. Такая переброска в стиле плагинов Auto FX Software. Последнее на сегодня — Vanishing point 2 — имеется возможность изменять углы планов, добавлять текстуры, больше возможностей по работе с накладываемой сеткой, работа с текстурами, их наложением и т.д.
На этом первая часть обзора подошла к концу. Следите за дальнейшими обзорами, так как есть еще много о чем рассказать. Надеюсь, всем было интересно погрузиться в новый мир — мир Photoshop CS3!
Сергей Топорков, http://www.cc-studio.ru
Компьютерная газета. Статья была опубликована в номере 03 за 2007 год в рубрике soft


