Quick Image Viewer
Программа, предназначенная для быстрого просмотра графических файлов. Форматы, наиболее часто использующиеся в Windows: BMP, CUR, GIF, ICO, JPG, PCX, TGA (без сжатия), WMF, EMF. Теперь подробнее.
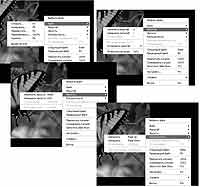 Программу можно запустить несколькими способами. Первый ограничивается простым щелчком мышки на графическом файле, второй ничуть не сложнее — нажатие клавиши F3 в, например, Total Commander. В любом случае так или иначе мы попадаем в Quick Image Viewer (или сокращенно QIV) с уже загруженным файлом. Если запустить QIV из сеанса DOS или через Проводник, то в этом случае файл для просмотра придется выбрать, поэтому в некоторых случаях удобно указывать это имя файла в командной строке QIV, например, QIV clouds.bmp. Если QIV уже запущен, то, используя технологию Drag and Drop (Тяни и Бросай), можно бросить на открытое окно QIV новый файл для просмотра. Он сразу же там окажется, предоставляя пользователю возможность увидеть развернутое изображение. Переход к следующему файлу в каталоге осуществляется нажатием кнопки Enter, к предыдущему — Backspace или P. Чтобы перечитать каталог заново, нажимаем Ctrl+R, а для сканирования его содержимого — Ctrl+S.
Программу можно запустить несколькими способами. Первый ограничивается простым щелчком мышки на графическом файле, второй ничуть не сложнее — нажатие клавиши F3 в, например, Total Commander. В любом случае так или иначе мы попадаем в Quick Image Viewer (или сокращенно QIV) с уже загруженным файлом. Если запустить QIV из сеанса DOS или через Проводник, то в этом случае файл для просмотра придется выбрать, поэтому в некоторых случаях удобно указывать это имя файла в командной строке QIV, например, QIV clouds.bmp. Если QIV уже запущен, то, используя технологию Drag and Drop (Тяни и Бросай), можно бросить на открытое окно QIV новый файл для просмотра. Он сразу же там окажется, предоставляя пользователю возможность увидеть развернутое изображение. Переход к следующему файлу в каталоге осуществляется нажатием кнопки Enter, к предыдущему — Backspace или P. Чтобы перечитать каталог заново, нажимаем Ctrl+R, а для сканирования его содержимого — Ctrl+S.
Система работы данной программы такова, что QIV считывает в память имена всех файлов каталога, в котором находится текущий файл, и отсортировывает файлы по критерию, указанному в настройках (вкладка Файлы — Сортировка файлов). Если общее количество файлов в каталоге не превышает некоторого числа, заданного в той же вкладке, то QIV автоматически сканирует каталог, т.е. считывает заголовок каждого файла и определяет, относится ли он к графическим форматам, которые поддерживает программа. Файлы же неизвестных QIV форматов выбрасываются из общего списка, и в итоге в нем остаются только те из них, которые программа сможет просмотреть. Данная разработка дает пользователю следующие возможности:
Масштабирование изображений. Чтобы это сделать, нужно, удерживая клавишу Shift, нажать и отпустить левую клавишу мыши для увеличения масштаба либо правую клавишу мыши для его уменьшения. При этом точка изображения, на которой клавиша мыши была отпущена, окажется в центре окна. Для более точного изменения масштаба, удерживая клавишу Ctrl, выбираем левой клавишей мыши прямоугольник изображения, который нужно увеличить на все окно. Восстановить размеры окна и масштаб по умолчанию можно с помощью двойного щелчка мышкой по окну программы.
Изменение яркости (клавиши Home и End).
Изменение контрастности (Page Up и Page Down).
Копирование файлов в другой каталог (клавиша F5).
Перемещение файлов (F6).
Сортировка.
Переименование (Ctrl+F6).
Удаление (F8 или Del).
Запуск программы, ассоциированной с данным типом файла (главное меню — Файл).
Просмотр изображений в режиме слайд-шоу.
Просмотр картинки в качестве рисунка на рабочем столе Windows (реализована только для файлов формата BMP). Чтобы положить картинку на рабочий стол, делаем следующее: выбираем пункты меню Картинку на рабочий стол Положить в центре или Положить черепицей. А в том случае, если нужно, чтобы при открытии нового рисунка он автоматически устанавливался на рабочем столе, выбираем Картинку на рабочий стол Автотест по центру или Автотест черепицей. Отменить сделанное можно, использовав эти пункты меню еще раз.
Таким образом, при минимальных требованиях к ресурсам компьютера (Pentium-60, 24 Мб ОЗУ, 2 Мб видеопамяти) программа предоставляет пользователю довольно обширные возможности.
Удачных вам закачек: сайт
Мария Рыжкова
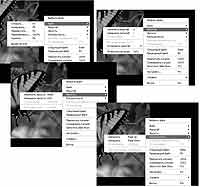
Система работы данной программы такова, что QIV считывает в память имена всех файлов каталога, в котором находится текущий файл, и отсортировывает файлы по критерию, указанному в настройках (вкладка Файлы — Сортировка файлов). Если общее количество файлов в каталоге не превышает некоторого числа, заданного в той же вкладке, то QIV автоматически сканирует каталог, т.е. считывает заголовок каждого файла и определяет, относится ли он к графическим форматам, которые поддерживает программа. Файлы же неизвестных QIV форматов выбрасываются из общего списка, и в итоге в нем остаются только те из них, которые программа сможет просмотреть. Данная разработка дает пользователю следующие возможности:
Масштабирование изображений. Чтобы это сделать, нужно, удерживая клавишу Shift, нажать и отпустить левую клавишу мыши для увеличения масштаба либо правую клавишу мыши для его уменьшения. При этом точка изображения, на которой клавиша мыши была отпущена, окажется в центре окна. Для более точного изменения масштаба, удерживая клавишу Ctrl, выбираем левой клавишей мыши прямоугольник изображения, который нужно увеличить на все окно. Восстановить размеры окна и масштаб по умолчанию можно с помощью двойного щелчка мышкой по окну программы.
Изменение яркости (клавиши Home и End).
Изменение контрастности (Page Up и Page Down).
Копирование файлов в другой каталог (клавиша F5).
Перемещение файлов (F6).
Сортировка.
Переименование (Ctrl+F6).
Удаление (F8 или Del).
Запуск программы, ассоциированной с данным типом файла (главное меню — Файл).
Просмотр изображений в режиме слайд-шоу.
Просмотр картинки в качестве рисунка на рабочем столе Windows (реализована только для файлов формата BMP). Чтобы положить картинку на рабочий стол, делаем следующее: выбираем пункты меню Картинку на рабочий стол Положить в центре или Положить черепицей. А в том случае, если нужно, чтобы при открытии нового рисунка он автоматически устанавливался на рабочем столе, выбираем Картинку на рабочий стол Автотест по центру или Автотест черепицей. Отменить сделанное можно, использовав эти пункты меню еще раз.
Таким образом, при минимальных требованиях к ресурсам компьютера (Pentium-60, 24 Мб ОЗУ, 2 Мб видеопамяти) программа предоставляет пользователю довольно обширные возможности.
Удачных вам закачек: сайт
Мария Рыжкова
Компьютерная газета. Статья была опубликована в номере 03 за 2007 год в рубрике soft


