Программа-библиотекарь для книг в формате FictionBook
Вы уже привыкли читать с экрана, вы читаете много, и ваша коллекция электронных книг постоянно растет. Но когда количество книг переваливает за вторую сотню, то внезапно обнаруживается, что найти нужную книгу становится все труднее. Поневоле приходишь к мысли, что нужен каталогизатор, или оболочка, которая позволит рассортировать массив файлов и эффективно ориентироваться в нем. Специально для этих целей Дмитрий Пустовит и Олег Князев написали программу FB2Librarien ("Библиотекарь").
Основные функции и возможности программы:
 Ведет базу данных всех имеющихся книг. Информация хранится в формате бесплатной СУБД Firebird 1.5.
Ведет базу данных всех имеющихся книг. Информация хранится в формате бесплатной СУБД Firebird 1.5.
Автоматически сортирует книги согласно описаниям (description).
Отображает всю информацию о книге включая аннотацию и обложку.
Позволяет добавлять дополнительную информацию — например, подробные сведения об авторе.
Поддерживает раздельную работу пользователей. Для каждого пользователя ведется отдельная история чтения книг, избранное.
Позволяет пользователям оценивать книги и добавлять рецензии.
Может экспортировать книги из библиотеки на ActiveSync-устройство (поддерживаются устройства под управлением WinCE и PalmOS) или просто в отдельную папку.
Может работать в локальной сети.
Поддерживает скины .msstyle.
Установка программы
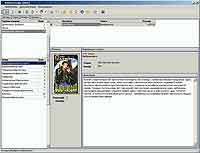 Скачать программу можно отсюда: сайт Раздел Файлы\Программные файлы > файл fb2lib.rar. Программа полностью бесплатна. Для работы FB2Librarien требуется Windows 2000 или XP. Запуск программы под Windows 9x возможен, но там она работает не совсем корректно. Распакуйте архив в нужную директорию. Совсем не обязательно, чтобы она была в Program Files. Лучше всего создать директорию в корневом каталоге диска — например, D:\FB2LIBR. При этом установка Firebird на ПК вовсе не требуется. Необходимая dll'ка включена в дистрибутив программы. Сервер Firebird будет нужен только при работе в локальной сети. При первом запуске программы автоматически открывается пустая база данных. Она хранится в каталоге, где находится программа, в поддиректории Library. Можно использовать ее, а можно создать свою.
Скачать программу можно отсюда: сайт Раздел Файлы\Программные файлы > файл fb2lib.rar. Программа полностью бесплатна. Для работы FB2Librarien требуется Windows 2000 или XP. Запуск программы под Windows 9x возможен, но там она работает не совсем корректно. Распакуйте архив в нужную директорию. Совсем не обязательно, чтобы она была в Program Files. Лучше всего создать директорию в корневом каталоге диска — например, D:\FB2LIBR. При этом установка Firebird на ПК вовсе не требуется. Необходимая dll'ка включена в дистрибутив программы. Сервер Firebird будет нужен только при работе в локальной сети. При первом запуске программы автоматически открывается пустая база данных. Она хранится в каталоге, где находится программа, в поддиректории Library. Можно использовать ее, а можно создать свою.
Cоздание новой базы данных
 Новая база создается с помощью функции меню "Библиотека/Создать". Выбираем способ хранения книг "База данных" или "Файловая система". При способе хранения "База данных" файлы книг хранятся в теле самой базы данных в поле BLOB. При способе хранения "Файловая система" книги размещаются в специально отведенной папке, упакованные в архивы ZIP. Для каждого автора создается отдельная папка "имя_фамилия". Нужно указать местоположение файла базы и его формат (рекомендуется .fdb), а для способа хранения "Файловая система" еще и папку, где будут храниться книги — точку монтирования. Способ хранения данных можно в любой момент изменить. Делается это функцией меню "Библиотека/Изменить способ хранения". В настройках "Инструменты/Опции" в разделе "Хранилище" тоже присутствует выбор "База данных\Файловая система". Однако попытка изменить способ хранения книг таким образом может привести лишь к тому, что часть книг будет в базе, а часть — в папках. Иногда после создания базы выскакивает окно с ошибкой, и база не добавляется в список доступных баз. В таком случае вызываем функцию "Библиотека/Открыть" и добавляем ее вручную ("Добавить в портал"). Чтобы начать работать с программой, необходимо авторизоваться и закачать книги в базу данных.
Новая база создается с помощью функции меню "Библиотека/Создать". Выбираем способ хранения книг "База данных" или "Файловая система". При способе хранения "База данных" файлы книг хранятся в теле самой базы данных в поле BLOB. При способе хранения "Файловая система" книги размещаются в специально отведенной папке, упакованные в архивы ZIP. Для каждого автора создается отдельная папка "имя_фамилия". Нужно указать местоположение файла базы и его формат (рекомендуется .fdb), а для способа хранения "Файловая система" еще и папку, где будут храниться книги — точку монтирования. Способ хранения данных можно в любой момент изменить. Делается это функцией меню "Библиотека/Изменить способ хранения". В настройках "Инструменты/Опции" в разделе "Хранилище" тоже присутствует выбор "База данных\Файловая система". Однако попытка изменить способ хранения книг таким образом может привести лишь к тому, что часть книг будет в базе, а часть — в папках. Иногда после создания базы выскакивает окно с ошибкой, и база не добавляется в список доступных баз. В таком случае вызываем функцию "Библиотека/Открыть" и добавляем ее вручную ("Добавить в портал"). Чтобы начать работать с программой, необходимо авторизоваться и закачать книги в базу данных.
Авторизация и управление пользователями
 Чтобы выполнить какое-либо действие, затрагивающее содержимое базы данных, например, добавить книги в библиотеку, необходимо авторизоваться (ввести имя пользователя). Программа сама предложит вам авторизоваться, как только вы попытаетесь выполнить действие, доступное только для зарегистрированного пользователя. На панели инструментов есть специальная пиктограмма "Авторизация" (стилизованное изображение человека). Вводим имя пользователя (логин) и, если требуется, пароль. Щелкнув по кнопке со стрелкой, можно выбрать пользователя из списка. Изначально в базе уже есть встроенный пользователь owner, имеющий права владельца библиотеки. По умолчанию ввод пароля для него не требуется. Если установить галочку "Запомнить", при последующих запусках программы будет осуществляться автоматический вход под соответствующим логином. Можно тут же создать нового пользователя. Для этого щелкните по ссылке "Регистрация". В появившемся окошке введите имя пользователя и, если считаете нужным, пароль. Пароль вводится два раза. Данные о пользователях хранятся в самой базе данных библиотеки. Поэтому, если вы создали новую базу, там нужно будет регистрироваться по новой.
Чтобы выполнить какое-либо действие, затрагивающее содержимое базы данных, например, добавить книги в библиотеку, необходимо авторизоваться (ввести имя пользователя). Программа сама предложит вам авторизоваться, как только вы попытаетесь выполнить действие, доступное только для зарегистрированного пользователя. На панели инструментов есть специальная пиктограмма "Авторизация" (стилизованное изображение человека). Вводим имя пользователя (логин) и, если требуется, пароль. Щелкнув по кнопке со стрелкой, можно выбрать пользователя из списка. Изначально в базе уже есть встроенный пользователь owner, имеющий права владельца библиотеки. По умолчанию ввод пароля для него не требуется. Если установить галочку "Запомнить", при последующих запусках программы будет осуществляться автоматический вход под соответствующим логином. Можно тут же создать нового пользователя. Для этого щелкните по ссылке "Регистрация". В появившемся окошке введите имя пользователя и, если считаете нужным, пароль. Пароль вводится два раза. Данные о пользователях хранятся в самой базе данных библиотеки. Поэтому, если вы создали новую базу, там нужно будет регистрироваться по новой.
Для редактирования списка пользователей есть функция "Инструменты/Пользователи". Редактировать список пользователей может только владелец базы. Щелкнув правой клавишей по нужной строке, можно назначить пользователю привилегии. Их, собственно, две. "Владелец базы" и "Может редактировать". Привилегия "Может редактировать" всего лишь позволяет редактировать описание (description) книги. Привилегия "Владелец базы" предоставляет пользователю администраторские права. Только владелец базы может удалять книги, настраивать синонимы авторов, менять настройки пользователей. Как быть, если вы удалили пользователя owner, и в списке пользователей не осталось ни одного логина с правами владельца базы? Все просто. Создаем новую базу и открываем ("Библиотека/Открыть") ее. Авторизуемся как пользователь owner и тут же открываем оставшуюся "бесхозной" базу. Регистрируем пользователя и присваиваем ему права "владелец базы". Вуаля!
Добавление книг в библиотеку
 Для пополнения базы новыми книгами существует команда "Библиотека\Добавить книгу". В верхней строчке панели "Source files" нужно указать каталог, в котором будет производиться поиск новых книг. Файлы книг могут быть упакованы в ZIP-архивы. Затем вызываем команду "File\Поиск FB2- файлов". В панели "Source files" появится список найденных файлов с книгами. Пометив нужные файлы (если активна функция "Дополнительно\Помечать файлы в процессе поиска" все найденные файлы помечаются сразу), вызываем команду "File\Обработать выбранные файлы". В правой части экрана отображается ход операции. Вся информация о выполненных операциях будет храниться, пока вы не очистите соответствующий журнал. Не следует добавлять за один раз более 1000 книг, так как это чревато зависанием программы.
Для пополнения базы новыми книгами существует команда "Библиотека\Добавить книгу". В верхней строчке панели "Source files" нужно указать каталог, в котором будет производиться поиск новых книг. Файлы книг могут быть упакованы в ZIP-архивы. Затем вызываем команду "File\Поиск FB2- файлов". В панели "Source files" появится список найденных файлов с книгами. Пометив нужные файлы (если активна функция "Дополнительно\Помечать файлы в процессе поиска" все найденные файлы помечаются сразу), вызываем команду "File\Обработать выбранные файлы". В правой части экрана отображается ход операции. Вся информация о выполненных операциях будет храниться, пока вы не очистите соответствующий журнал. Не следует добавлять за один раз более 1000 книг, так как это чревато зависанием программы.
Paбота с программой
 Основное рабочее окно программы разделено на три части и имеет четыре закладки: "Авторы", "Серии", "Жанры" и "Новинки". Соответственно, книги в них сортируются по фамилии автора, серии, жанру и поджанру, а также времени поступления в библиотеку. В закладке "Авторы" слева идет список авторов книг, входящих в библиотеку — по умолчанию всех, но щелчком по букве алфавита вверху их можно отсортировать по нужной букве. В закладке "Серии", соответственно, слева находится список серий. Ну и так далее. Правая часть экрана для всех закладок почти одинакова. Сверху идет список книг, отсортированный по соответствующему признаку, ниже — описание текущей книги: название книги, вхождение в серию и порядковый номер в ней, жанр, а также аннотация книги. Рядом левее находится картинка обложки, если она есть. Ниже обложки — количество рецензий и оценка читателей. При наведении курсора на картинку обложки появляются две кнопки с изображением лупы и дискеты. С их помощью картинку можно просмотреть в увеличенном виде или сохранить в файл. Щелкнув по цифре оценки (или по тому месту, где она должна находиться), можно вызвать функцию голосования — оценки книги. Теоретически по пятибалльной системе, практически — произвольную. Оценка, которую программа выводит под обложкой книги, является средним арифметическим всех выводимых оценок. Двойной клик по названию книги в списке открывает ее в программе чтения. По умолчанию это HaaliReader, исполняемый файл которого входит в дистрибутив программы, но в опциях можно назначить и другую читалку.
Основное рабочее окно программы разделено на три части и имеет четыре закладки: "Авторы", "Серии", "Жанры" и "Новинки". Соответственно, книги в них сортируются по фамилии автора, серии, жанру и поджанру, а также времени поступления в библиотеку. В закладке "Авторы" слева идет список авторов книг, входящих в библиотеку — по умолчанию всех, но щелчком по букве алфавита вверху их можно отсортировать по нужной букве. В закладке "Серии", соответственно, слева находится список серий. Ну и так далее. Правая часть экрана для всех закладок почти одинакова. Сверху идет список книг, отсортированный по соответствующему признаку, ниже — описание текущей книги: название книги, вхождение в серию и порядковый номер в ней, жанр, а также аннотация книги. Рядом левее находится картинка обложки, если она есть. Ниже обложки — количество рецензий и оценка читателей. При наведении курсора на картинку обложки появляются две кнопки с изображением лупы и дискеты. С их помощью картинку можно просмотреть в увеличенном виде или сохранить в файл. Щелкнув по цифре оценки (или по тому месту, где она должна находиться), можно вызвать функцию голосования — оценки книги. Теоретически по пятибалльной системе, практически — произвольную. Оценка, которую программа выводит под обложкой книги, является средним арифметическим всех выводимых оценок. Двойной клик по названию книги в списке открывает ее в программе чтения. По умолчанию это HaaliReader, исполняемый файл которого входит в дистрибутив программы, но в опциях можно назначить и другую читалку.
К большому сожалению, пока не существует читалки, предусматривающей раздельные настройки для каждого пользователя индивидуально. Поэтому, если библиотекой пользуются одновременно несколько человек, могут возникнуть некоторые неудобства, особенно если пользователи читают одни и те же книги. Функция поиска в программе довольно спартанская: по слову или фрагменту слова, а также регистронезависимая. Поиск производится в полях базы "Автор", "Название", "Серия". Довольно много функций завязано на правую кнопку мыши. Кликнув по имени автора в соответствующем списке, в закладке "Авторы", можно ввести подробную информацию о данном авторе ("Редактировать информацию об авторе"), удалить автора (вместе с его книгами), а также назначить синонимы. Что такое синонимы? Некоторые авторы публикуются как под собственным именем, так и под псевдонимами или даже несколькими псевдонимами. Например: Кир Булычев — Игорь Всеволодович Можейко. Чтобы объединить их как одного автора, в программе введены синонимы. Можно ввести синонимы вручную ("Редактировать синонимы"), а можно назначить конкретного автора как синоним другого, используя функцию "Добавить как синоним". Автор исчезнет из списка, а его книги будут добавлены к книгам того автора, которому вы его назначили в синонимы. Внимание! Операция необратима! Последняя функция, доступная по щелчку правой клавишей в списке авторов, — "Проверка написания". Она позволяет выявить некириллические символы в имени-фамилии автора. Щелчок правой кнопкой мыши по названию книги в списке книг (любая закладка) вызывает следующие функции:
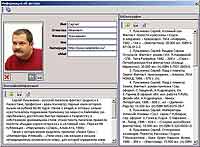 "Пометить/снять пометку о прочтении". Название книги выделяется зеленым цветом, и рядом появляется зеленый квадратик. Книга добавляется в список "История".
"Пометить/снять пометку о прочтении". Название книги выделяется зеленым цветом, и рядом появляется зеленый квадратик. Книга добавляется в список "История".
"Запланировать к прочтению". Добавляет книгу в отдельный список книг, которые вы планируете прочесть в первую очередь. Дублирует функцию пиктограммы на панели инструментов. Вторая функция этой пиктограммы ("Показать запланированные к прочтению") включает дополнительную закладку. "Добавить в избранное", "Удалить из избранного". Помещает книгу в список "Избранное" или удаляет из него. Таким образом можно выделять книги, которые особенно заинтересовали. При этом программа считает, что вы прочли эту книгу, и одновременно помечает ее как прочитанную. Список "Избранное" можно просмотреть, нажав пиктограмму "золотая звездочка" на панели инструментов.
"Просмотреть рецензии". Вызывает функцию работы с рецензиями.
"Голосование". Позволяет выставить книге оценку.
"Читать в выбранной программе". Просмотр книги. Аналог двойного щелчка.
"Сохранить книгу(и) на диск" — сохраняет книгу (или несколько книг) в указанную папку в виде zip-файла.
"Отправить книгу(и) на WinCE-устройство". Позволяет отправить книгу на устройство под управлением Windows CE (Pocket PC). Должен быть проинсталлирован драйвер устройства или программа-синхронизатор. Если нужно отправить книгу на Palm-устройство, воспользуйтесь дополнительной функцией пиктограммы с изображением наладонника на панели инструментов.
"Править информацию о книге" — редактирование description книги. Сделана она качественно — гораздо лучше, чем в FB Editor. Требуется привилегия "Может редактировать" или "Владелец базы".
"Удалить книгу" — удаляет книгу из базы. Требуется привилегия "Владелец базы".
Чуть подробнее о рецензиях. Функция вызывается щелчком по количеству рецензий под рисунком обложки или по правому щелчку мыши. Пиктограмма с зеленым знаком "плюс" позволяет добавить свою оценку книги в произвольной форме. Логин, дата и время добавляются автоматически. Пиктограмма с красным крестиком вызывает отдельное окно, где можно редактировать и удалять рецензии: обычный пользователь — только свои, владелец базы — все. Аналогичным образом работает функция "Цитаты". В программе "зашита" последняя версия списка жанров FictionBook. Но на всякий случай есть функция их обновления ("Инструменты\Загрузить XML с жанрами"). В открывшемся окошке выбираем нужный файл (обычно это FictionBookGenres.xsd). В целом, несмотря на некоторую сырость, программа является удобным средством работы с большим количеством книг. Тем более, что альтернативы ей в ближайшем будущем не предвидится.
Юзич, miksoft77@mail.ru
Основные функции и возможности программы:

Автоматически сортирует книги согласно описаниям (description).
Отображает всю информацию о книге включая аннотацию и обложку.
Позволяет добавлять дополнительную информацию — например, подробные сведения об авторе.
Поддерживает раздельную работу пользователей. Для каждого пользователя ведется отдельная история чтения книг, избранное.
Позволяет пользователям оценивать книги и добавлять рецензии.
Может экспортировать книги из библиотеки на ActiveSync-устройство (поддерживаются устройства под управлением WinCE и PalmOS) или просто в отдельную папку.
Может работать в локальной сети.
Поддерживает скины .msstyle.
Установка программы
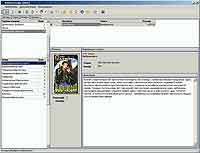
Cоздание новой базы данных

Авторизация и управление пользователями

Для редактирования списка пользователей есть функция "Инструменты/Пользователи". Редактировать список пользователей может только владелец базы. Щелкнув правой клавишей по нужной строке, можно назначить пользователю привилегии. Их, собственно, две. "Владелец базы" и "Может редактировать". Привилегия "Может редактировать" всего лишь позволяет редактировать описание (description) книги. Привилегия "Владелец базы" предоставляет пользователю администраторские права. Только владелец базы может удалять книги, настраивать синонимы авторов, менять настройки пользователей. Как быть, если вы удалили пользователя owner, и в списке пользователей не осталось ни одного логина с правами владельца базы? Все просто. Создаем новую базу и открываем ("Библиотека/Открыть") ее. Авторизуемся как пользователь owner и тут же открываем оставшуюся "бесхозной" базу. Регистрируем пользователя и присваиваем ему права "владелец базы". Вуаля!
Добавление книг в библиотеку

Paбота с программой

К большому сожалению, пока не существует читалки, предусматривающей раздельные настройки для каждого пользователя индивидуально. Поэтому, если библиотекой пользуются одновременно несколько человек, могут возникнуть некоторые неудобства, особенно если пользователи читают одни и те же книги. Функция поиска в программе довольно спартанская: по слову или фрагменту слова, а также регистронезависимая. Поиск производится в полях базы "Автор", "Название", "Серия". Довольно много функций завязано на правую кнопку мыши. Кликнув по имени автора в соответствующем списке, в закладке "Авторы", можно ввести подробную информацию о данном авторе ("Редактировать информацию об авторе"), удалить автора (вместе с его книгами), а также назначить синонимы. Что такое синонимы? Некоторые авторы публикуются как под собственным именем, так и под псевдонимами или даже несколькими псевдонимами. Например: Кир Булычев — Игорь Всеволодович Можейко. Чтобы объединить их как одного автора, в программе введены синонимы. Можно ввести синонимы вручную ("Редактировать синонимы"), а можно назначить конкретного автора как синоним другого, используя функцию "Добавить как синоним". Автор исчезнет из списка, а его книги будут добавлены к книгам того автора, которому вы его назначили в синонимы. Внимание! Операция необратима! Последняя функция, доступная по щелчку правой клавишей в списке авторов, — "Проверка написания". Она позволяет выявить некириллические символы в имени-фамилии автора. Щелчок правой кнопкой мыши по названию книги в списке книг (любая закладка) вызывает следующие функции:
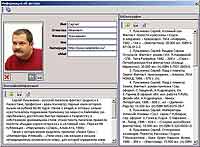
"Запланировать к прочтению". Добавляет книгу в отдельный список книг, которые вы планируете прочесть в первую очередь. Дублирует функцию пиктограммы на панели инструментов. Вторая функция этой пиктограммы ("Показать запланированные к прочтению") включает дополнительную закладку. "Добавить в избранное", "Удалить из избранного". Помещает книгу в список "Избранное" или удаляет из него. Таким образом можно выделять книги, которые особенно заинтересовали. При этом программа считает, что вы прочли эту книгу, и одновременно помечает ее как прочитанную. Список "Избранное" можно просмотреть, нажав пиктограмму "золотая звездочка" на панели инструментов.
"Просмотреть рецензии". Вызывает функцию работы с рецензиями.
"Голосование". Позволяет выставить книге оценку.
"Читать в выбранной программе". Просмотр книги. Аналог двойного щелчка.
"Сохранить книгу(и) на диск" — сохраняет книгу (или несколько книг) в указанную папку в виде zip-файла.
"Отправить книгу(и) на WinCE-устройство". Позволяет отправить книгу на устройство под управлением Windows CE (Pocket PC). Должен быть проинсталлирован драйвер устройства или программа-синхронизатор. Если нужно отправить книгу на Palm-устройство, воспользуйтесь дополнительной функцией пиктограммы с изображением наладонника на панели инструментов.
"Править информацию о книге" — редактирование description книги. Сделана она качественно — гораздо лучше, чем в FB Editor. Требуется привилегия "Может редактировать" или "Владелец базы".
"Удалить книгу" — удаляет книгу из базы. Требуется привилегия "Владелец базы".
Чуть подробнее о рецензиях. Функция вызывается щелчком по количеству рецензий под рисунком обложки или по правому щелчку мыши. Пиктограмма с зеленым знаком "плюс" позволяет добавить свою оценку книги в произвольной форме. Логин, дата и время добавляются автоматически. Пиктограмма с красным крестиком вызывает отдельное окно, где можно редактировать и удалять рецензии: обычный пользователь — только свои, владелец базы — все. Аналогичным образом работает функция "Цитаты". В программе "зашита" последняя версия списка жанров FictionBook. Но на всякий случай есть функция их обновления ("Инструменты\Загрузить XML с жанрами"). В открывшемся окошке выбираем нужный файл (обычно это FictionBookGenres.xsd). В целом, несмотря на некоторую сырость, программа является удобным средством работы с большим количеством книг. Тем более, что альтернативы ей в ближайшем будущем не предвидится.
Юзич, miksoft77@mail.ru
Компьютерная газета. Статья была опубликована в номере 01 за 2007 год в рубрике soft


