Photoshop. Последние штрихи
Все хорошее когда-нибудь заканчивается. Подошел к концу и наш цикл, посвященный работе в Photoshop. Это пятнадцатая по счету и последняя статья цикла. Надеемся, что он был для вас интересен и полезен. На десерт мы подготовили еще три примера, которые, мы надеемся, вас заинтересуют, и вы захотите их повторить.
Огни ночного города
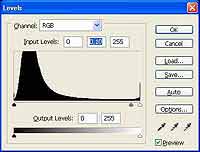 Ночные снимки почти всегда выглядят загадочно и необычно. Все, что днем кажется обыденным и неинтересным, ночью преображается и приобретает шарм. Это касается и городских пейзажей. На фотографии ночного города не остается и следа серого индустриального пейзажа, который можно получить, запечатлев мегаполис днем. Яркие огни окон, рекламных щитов и фонарей привлекают внимание и радуют глаз. Средствами Photoshop такие фотографии можно сделать еще более привлекательными, добавив объектам необычное свечение.
Ночные снимки почти всегда выглядят загадочно и необычно. Все, что днем кажется обыденным и неинтересным, ночью преображается и приобретает шарм. Это касается и городских пейзажей. На фотографии ночного города не остается и следа серого индустриального пейзажа, который можно получить, запечатлев мегаполис днем. Яркие огни окон, рекламных щитов и фонарей привлекают внимание и радуют глаз. Средствами Photoshop такие фотографии можно сделать еще более привлекательными, добавив объектам необычное свечение.
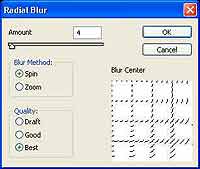 Откройте фотографию ночного города в Photoshop и создайте копию фонового слоя, используя сочетание клавиш Ctrl+J (вы наверняка уже его выучили). Измените режим смешения для созданного слоя, выбрав в списке Set the blending mode for the layer на палитре Layers вариант Screen. Вызовите окно Levels и установите такие настройки, как показано на рис. 1.
Откройте фотографию ночного города в Photoshop и создайте копию фонового слоя, используя сочетание клавиш Ctrl+J (вы наверняка уже его выучили). Измените режим смешения для созданного слоя, выбрав в списке Set the blending mode for the layer на палитре Layers вариант Screen. Вызовите окно Levels и установите такие настройки, как показано на рис. 1.
Теперь скопируйте текущий слой трижды. Обратите внимание, что при этом также будут скопированы параметры смешения слоев. Мы получили четыре одинаковых слоя. Выберите верхний слой и примените к нему фильтр Blur > Radial Blur. Установите такие настройки, как показано на рис. 2. Обратите внимание на центр размытия (Blur Center). В данном случае его необходимо установить в левом верхнем углу. Для этого щелкните на поле Blur Center и, не отпуская кнопку мыши, потяните к левому верхнему углу. Выполните автоматическую коррекцию уровней, воспользовавшись сочетанием клавиш Shift+Ctrl+L.
 Теперь вам предстоит проделать те же действия для остальных трех слоев. Поочередно выбирая их на палитре Layers, применяйте к ним фильтр Radial Blur, а затем выполняйте автоматическую коррекцию уровней. Настройки фильтра Radial Blur должны быть одинаковыми для всех уровней за исключением параметра Blur Center. Если для самого первого слоя, как вы помните, необходимо было установить центр в левом верхнем углу, то для остальных трех слоев его необходимо смещать к другим углам: правому верхнему, левому нижнему и правому нижнему соответственно.
Теперь вам предстоит проделать те же действия для остальных трех слоев. Поочередно выбирая их на палитре Layers, применяйте к ним фильтр Radial Blur, а затем выполняйте автоматическую коррекцию уровней. Настройки фильтра Radial Blur должны быть одинаковыми для всех уровней за исключением параметра Blur Center. Если для самого первого слоя, как вы помните, необходимо было установить центр в левом верхнем углу, то для остальных трех слоев его необходимо смещать к другим углам: правому верхнему, левому нижнему и правому нижнему соответственно.
 В итоге вы получите изображение, на котором центр размытия будет во всех четырех углах. Сведите слои, выполнив команду Layer > Merge Visible, и сохраните изображение (рис. 3). Если вы хотите усилить эффект, сведите не все слои, а только четыре верхних. Для этого поочередно выделяйте каждый слой начиная с верхнего и выполняйте команду Ctrl+E. После этого создайте копию полученного слоя. Огоньки засияют еще ярче (рис. 4).
В итоге вы получите изображение, на котором центр размытия будет во всех четырех углах. Сведите слои, выполнив команду Layer > Merge Visible, и сохраните изображение (рис. 3). Если вы хотите усилить эффект, сведите не все слои, а только четыре верхних. Для этого поочередно выделяйте каждый слой начиная с верхнего и выполняйте команду Ctrl+E. После этого создайте копию полученного слоя. Огоньки засияют еще ярче (рис. 4).
Замерзшее стекло
Зима — безусловно, самое волшебное время года. Даже те, для кого пора детства осталась далеко позади, чувствуют волшебное дыхание зимы, когда идут по заснеженному городу, стряхивают снежные шапки с деревьев или смотрят в окно, покрытое изморозью. Даже если вы читаете эту статью жарким летом, погрузитесь в зимнюю прохладу и попробуйте повторить описанный ниже эффект, который делает изображение таким, будто вы смотрите на него через замерзшее стекло.
 Откройте фотографию в Photoshop. Наше исходное изображение показано на рис. 5. Создайте новый слой (Shift+Ctrl+N) и залейте его белым цветом с помощью инструмента Paint Bucket. Примените к текущему слою слой-маску, выполнив команду Layer > Layer Mask > Reveal All. Убедитесь, что маска выделена, и выполните команду Image > Apply Image. Установите значения, как показано на рис. 6.
Откройте фотографию в Photoshop. Наше исходное изображение показано на рис. 5. Создайте новый слой (Shift+Ctrl+N) и залейте его белым цветом с помощью инструмента Paint Bucket. Примените к текущему слою слой-маску, выполнив команду Layer > Layer Mask > Reveal All. Убедитесь, что маска выделена, и выполните команду Image > Apply Image. Установите значения, как показано на рис. 6.
Создайте еще один слой. Вы можете сделать это, нажав кнопку Create a new layer на палитре Layers.
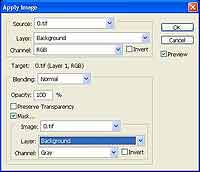 Примените к нему фильтр Render > Clouds. После этого воспользуйтесь фильтром Gaussian Blur из набора Blur, подобрав такое значение параметра Radius (Радиус), чтобы изображение было однородным. Измените режим смешения для этого слоя на Overlay. Вот мы и получили замерзшее стекло, через которое слегка проступает изображение (рис. 7). Теперь представим себе, что тот, кто стоит возле окна, захотел увидеть пейзаж, почти невидимый через слой изморози. В реальной жизни мы можем подышать на стекло или потереть его рукой, чтобы изморозь растаяла от тепла.
Примените к нему фильтр Render > Clouds. После этого воспользуйтесь фильтром Gaussian Blur из набора Blur, подобрав такое значение параметра Radius (Радиус), чтобы изображение было однородным. Измените режим смешения для этого слоя на Overlay. Вот мы и получили замерзшее стекло, через которое слегка проступает изображение (рис. 7). Теперь представим себе, что тот, кто стоит возле окна, захотел увидеть пейзаж, почти невидимый через слой изморози. В реальной жизни мы можем подышать на стекло или потереть его рукой, чтобы изморозь растаяла от тепла.
 В Photoshop для создания "дырки" в стекле можно использовать инструмент Eraser. Переключитесь на слой с маской и сотрите некоторую часть изображения в центре. Чтобы получить более реалистичную картинку, вы можете использовать кисть с рваными краями. Для доступа к разным кистям щелкните на изображении правой кнопкой мыши. Можно сделать изображение более правдоподобным, придав стеклу некоторую рельефность. Для этого щелкните на маске среднего слоя. Примените к выделению фильтр Distort > Glass. С помощью его настроек можно добиться реалистичной текстуры стекла.
В Photoshop для создания "дырки" в стекле можно использовать инструмент Eraser. Переключитесь на слой с маской и сотрите некоторую часть изображения в центре. Чтобы получить более реалистичную картинку, вы можете использовать кисть с рваными краями. Для доступа к разным кистям щелкните на изображении правой кнопкой мыши. Можно сделать изображение более правдоподобным, придав стеклу некоторую рельефность. Для этого щелкните на маске среднего слоя. Примените к выделению фильтр Distort > Glass. С помощью его настроек можно добиться реалистичной текстуры стекла.
. Distortion. Дает возможность указать степень искажения изображения текстурой стекла. Аналогия с реальной жизнью — глубина рельефа стекла. Установите максимальное значение этого параметра — 20.
. Smoothness. Также управляет рельефностью стекла, только на этот раз сглаженностью форм. Если значение Smoothness невелико, то рельеф будет ярко выражен, при увеличении значения рельефность уменьшится вплоть до исчезновения. Установите небольшое значение — 3.
 . Texture. В этом списке можно выбрать карту для эффекта. В стандартной поставке их четыре, но вы можете использовать в качестве карты любое свое изображение, выбрав вариант Load Texture. В нашем случае лучше всего использовать стандартную текстуру Frosted, потому что она как нельзя лучше подходит для имитации замерзшего стекла.
. Texture. В этом списке можно выбрать карту для эффекта. В стандартной поставке их четыре, но вы можете использовать в качестве карты любое свое изображение, выбрав вариант Load Texture. В нашем случае лучше всего использовать стандартную текстуру Frosted, потому что она как нельзя лучше подходит для имитации замерзшего стекла.
. Scaling. Этот параметр отвечает за приведение размеров карты текстуры в соответствие с размерами изображения. Его значение подберите сами в зависимости от того, с какой фотографией вы работаете.
После применения фильтра изображение будет выглядеть, как на рис. 8.
Дисплей электронных часов
Для оформления изображения можно использовать не только цветовые эффекты и фильтры, но и дополнительные объекты. С одним из типов таких объектов — рамками — вы познакомились в предыдущих статьях. Но нарисованный на фотографии объект не обязательно должен обрамлять изображение.
 В некоторых случаях достаточно дорисовать незначительную, на первый взгляд, деталь, чтобы снимок предстал в ином свете. Так, например, дисплей электронных часов, нарисованный на снимке гоночного автомобиля, может "отсчитывать" время до старта. Рассмотрим этот пример.
В некоторых случаях достаточно дорисовать незначительную, на первый взгляд, деталь, чтобы снимок предстал в ином свете. Так, например, дисплей электронных часов, нарисованный на снимке гоночного автомобиля, может "отсчитывать" время до старта. Рассмотрим этот пример.
Подберите подходящий снимок автомобиля. Лучше, если это будет какая-нибудь гоночная или спортивная модель. Создайте новое изображение в режиме RGB размером 250x100 пикселей. Не заливайте слой никаким цветом — оставьте его прозрачным (Transparent). Измените цвета фона и переднего плана. Для цвета фона выберите оттенок с такими составляющими: Red — 152, Green — 164, Blue — 154, а для цвета переднего плана — со следующими: Red — 168, Green — 182, Blue — 171.
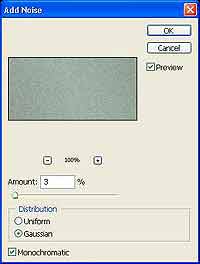 Выберите инструмент Gradient на палитре инструментов. Щелкните на стрелке рядом с полем Click to edit the gradient на панели параметров и выберите вариант Foreground to Background. Установите стиль градиента Reflected. Нарисуйте градиент от центра изображения к левому нижнему углу. Добавим на наш дисплей эффект внутреннего свечения.
Выберите инструмент Gradient на палитре инструментов. Щелкните на стрелке рядом с полем Click to edit the gradient на панели параметров и выберите вариант Foreground to Background. Установите стиль градиента Reflected. Нарисуйте градиент от центра изображения к левому нижнему углу. Добавим на наш дисплей эффект внутреннего свечения.
Откройте окно Layer Style, щелкнув на кнопке Add a layer style в нижней части палитры Layers и выбрав строку Inner Glow. Установите такие настройки эффекта, как показано на рис. 9. Цвет свечения установите таким же, как цвет переднего плана. Чтобы придать фону естественность и сделать его неоднородным, создайте новый слой (Shift+Ctrl+N) и заполните его цветом фона. Для этого удобно использовать сочетание клавиш Ctrl+Backspace. Примените к новому слою фильтр Noise > Add Noise с настройками, показанными на рис. 10.
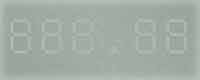 После этого примените к изображению фильтр Gaussian Blur, установив значение параметра Radius равным 0,5. Благодаря этому шум будет немного размыт. Выберите для текущего слоя режим смешения Luminosit, а значение параметра Opacity установите равным 40%. Наш дисплей практически готов — осталось только добавить на него цифры. Для этого активизируйте инструмент Horizontal Type, установите белый цвет шрифта и подберите подходящую гарнитуру и кегль. Из стандартных шрифтов для создания этого эффекта подходит Courier, хотя вы можете достичь лучших результатов, используя дополнительные шрифты.
После этого примените к изображению фильтр Gaussian Blur, установив значение параметра Radius равным 0,5. Благодаря этому шум будет немного размыт. Выберите для текущего слоя режим смешения Luminosit, а значение параметра Opacity установите равным 40%. Наш дисплей практически готов — осталось только добавить на него цифры. Для этого активизируйте инструмент Horizontal Type, установите белый цвет шрифта и подберите подходящую гарнитуру и кегль. Из стандартных шрифтов для создания этого эффекта подходит Courier, хотя вы можете достичь лучших результатов, используя дополнительные шрифты.
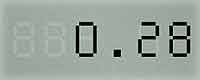 Введите текст, состоящий из восьмерок и точки, после чего измените режим смешения слоев на Soft Light и установите значение параметра Opacity равным 30% (рис. 11). Теперь необходимо выровнять текстовый слой относительно фона, чтобы текст располагался в центре дисплея. Для этого используются команды Layer > Align Layers To Selection > Vertical Centers и Layer > Align Layers To Selection > Horizontal Centers. Перед их выполнением выделите все с помощью сочетания клавиш Ctrl+A. Теперь добавим на дисплей ярко светящиеся цифры.
Введите текст, состоящий из восьмерок и точки, после чего измените режим смешения слоев на Soft Light и установите значение параметра Opacity равным 30% (рис. 11). Теперь необходимо выровнять текстовый слой относительно фона, чтобы текст располагался в центре дисплея. Для этого используются команды Layer > Align Layers To Selection > Vertical Centers и Layer > Align Layers To Selection > Horizontal Centers. Перед их выполнением выделите все с помощью сочетания клавиш Ctrl+A. Теперь добавим на дисплей ярко светящиеся цифры.
 Cоздайте копию текстового слоя и отредактируйте его — измените цвет текста на черный, а затем вместо восьмерок введите нужные цифры. Не забудьте также изменить режим смешения слоя на Normal и увеличить Opacity до 100% (рис. 12). Чтобы сделать их более реалистичными, добавьте эффект Drop Shadow с настройками, показанными на рис. 13. После завершения создания эффекта откройте в Photoshop фотографию автомобиля. Скопируйте полученный дисплей, после чего вставьте его на снимок и разместите в нужном месте. Подумайте, как сделать эффект более привлекательным и добавьте дополнительные детали. Как видите, в итоговое изображение мы добавили дополнительные текстовые элементы и обрамление дисплея (рис. 14).
Cоздайте копию текстового слоя и отредактируйте его — измените цвет текста на черный, а затем вместо восьмерок введите нужные цифры. Не забудьте также изменить режим смешения слоя на Normal и увеличить Opacity до 100% (рис. 12). Чтобы сделать их более реалистичными, добавьте эффект Drop Shadow с настройками, показанными на рис. 13. После завершения создания эффекта откройте в Photoshop фотографию автомобиля. Скопируйте полученный дисплей, после чего вставьте его на снимок и разместите в нужном месте. Подумайте, как сделать эффект более привлекательным и добавьте дополнительные детали. Как видите, в итоговое изображение мы добавили дополнительные текстовые элементы и обрамление дисплея (рис. 14).
Заключение
 Возможно, вы добросовестно прочитали все статьи цикла, а может быть, просто просмотрели иллюстрации. В любом случае мы хотим сказать вам спасибо за то, что вы потратили свое время на их изучение. Надеемся, что вы нашли в них полезную информацию и уже опробовали на практике некоторые приемы.
Возможно, вы добросовестно прочитали все статьи цикла, а может быть, просто просмотрели иллюстрации. В любом случае мы хотим сказать вам спасибо за то, что вы потратили свое время на их изучение. Надеемся, что вы нашли в них полезную информацию и уже опробовали на практике некоторые приемы.
Некоторые ошибочно полагают, что для того, чтобы стать фотографом и научиться работать в Photoshop, достаточно прочитать несколько статей и уроков. Это не так. Когда вы в первый раз запускаете компьютерную игру, вы вряд ли сможете пройти слишком далеко, так как не знаете, за каким углом вас поджидает монстр, где нужно пригнуться, а где — подпрыгнуть. И даже если рядом с вами сидит товарищ, который советует, что нужно делать, все равно ваши попытки вряд ли будут очень успешными. Но попрактиковавшись некоторое время, вы уже без труда сможете перейти с одного уровня на другой, и игра покажется вам простой. Точно так же в фотографии. Вы можете прочитать огромное количество советов, но, пока не начнете снимать сами, фотографом не станете. Равно как и не научитесь обрабатывать снимки на компьютере, пока не запустите Photoshop. Существует единственный способ научиться делать хорошие фотографии и обрабатывать их — практиковаться, поэтому используйте для съемок каждый свободный день и обязательно носите с собой фотоаппарат, чтобы не упустить интересный момент. А придя домой, не забывайте переписывать фотографии на компьютер, отбирайте лучшее и доводите ваши снимки до совершенства, используя мощь Photoshop. Желаем вам удачи в этом нелегком, но интересном деле. Если у вас возникли какие-либо вопросы или пожелания относительно цикла, вы можете задать их нам на нашем сайте сайт Мы обязательно с вами пообщаемся и, быть может, возьмемся за продолжение:-).
Сергей и Марина Бондаренко
Огни ночного города
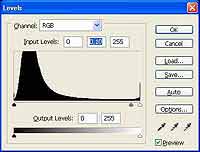
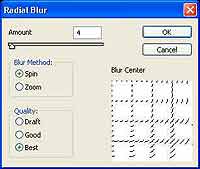
Теперь скопируйте текущий слой трижды. Обратите внимание, что при этом также будут скопированы параметры смешения слоев. Мы получили четыре одинаковых слоя. Выберите верхний слой и примените к нему фильтр Blur > Radial Blur. Установите такие настройки, как показано на рис. 2. Обратите внимание на центр размытия (Blur Center). В данном случае его необходимо установить в левом верхнем углу. Для этого щелкните на поле Blur Center и, не отпуская кнопку мыши, потяните к левому верхнему углу. Выполните автоматическую коррекцию уровней, воспользовавшись сочетанием клавиш Shift+Ctrl+L.


Замерзшее стекло
Зима — безусловно, самое волшебное время года. Даже те, для кого пора детства осталась далеко позади, чувствуют волшебное дыхание зимы, когда идут по заснеженному городу, стряхивают снежные шапки с деревьев или смотрят в окно, покрытое изморозью. Даже если вы читаете эту статью жарким летом, погрузитесь в зимнюю прохладу и попробуйте повторить описанный ниже эффект, который делает изображение таким, будто вы смотрите на него через замерзшее стекло.

Создайте еще один слой. Вы можете сделать это, нажав кнопку Create a new layer на палитре Layers.
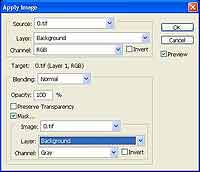

. Distortion. Дает возможность указать степень искажения изображения текстурой стекла. Аналогия с реальной жизнью — глубина рельефа стекла. Установите максимальное значение этого параметра — 20.
. Smoothness. Также управляет рельефностью стекла, только на этот раз сглаженностью форм. Если значение Smoothness невелико, то рельеф будет ярко выражен, при увеличении значения рельефность уменьшится вплоть до исчезновения. Установите небольшое значение — 3.

. Scaling. Этот параметр отвечает за приведение размеров карты текстуры в соответствие с размерами изображения. Его значение подберите сами в зависимости от того, с какой фотографией вы работаете.
После применения фильтра изображение будет выглядеть, как на рис. 8.
Дисплей электронных часов
Для оформления изображения можно использовать не только цветовые эффекты и фильтры, но и дополнительные объекты. С одним из типов таких объектов — рамками — вы познакомились в предыдущих статьях. Но нарисованный на фотографии объект не обязательно должен обрамлять изображение.

Подберите подходящий снимок автомобиля. Лучше, если это будет какая-нибудь гоночная или спортивная модель. Создайте новое изображение в режиме RGB размером 250x100 пикселей. Не заливайте слой никаким цветом — оставьте его прозрачным (Transparent). Измените цвета фона и переднего плана. Для цвета фона выберите оттенок с такими составляющими: Red — 152, Green — 164, Blue — 154, а для цвета переднего плана — со следующими: Red — 168, Green — 182, Blue — 171.
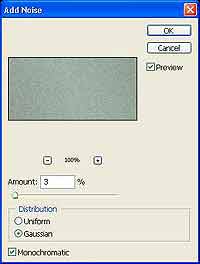
Откройте окно Layer Style, щелкнув на кнопке Add a layer style в нижней части палитры Layers и выбрав строку Inner Glow. Установите такие настройки эффекта, как показано на рис. 9. Цвет свечения установите таким же, как цвет переднего плана. Чтобы придать фону естественность и сделать его неоднородным, создайте новый слой (Shift+Ctrl+N) и заполните его цветом фона. Для этого удобно использовать сочетание клавиш Ctrl+Backspace. Примените к новому слою фильтр Noise > Add Noise с настройками, показанными на рис. 10.
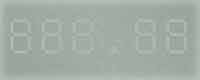
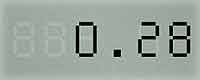

Заключение

Некоторые ошибочно полагают, что для того, чтобы стать фотографом и научиться работать в Photoshop, достаточно прочитать несколько статей и уроков. Это не так. Когда вы в первый раз запускаете компьютерную игру, вы вряд ли сможете пройти слишком далеко, так как не знаете, за каким углом вас поджидает монстр, где нужно пригнуться, а где — подпрыгнуть. И даже если рядом с вами сидит товарищ, который советует, что нужно делать, все равно ваши попытки вряд ли будут очень успешными. Но попрактиковавшись некоторое время, вы уже без труда сможете перейти с одного уровня на другой, и игра покажется вам простой. Точно так же в фотографии. Вы можете прочитать огромное количество советов, но, пока не начнете снимать сами, фотографом не станете. Равно как и не научитесь обрабатывать снимки на компьютере, пока не запустите Photoshop. Существует единственный способ научиться делать хорошие фотографии и обрабатывать их — практиковаться, поэтому используйте для съемок каждый свободный день и обязательно носите с собой фотоаппарат, чтобы не упустить интересный момент. А придя домой, не забывайте переписывать фотографии на компьютер, отбирайте лучшее и доводите ваши снимки до совершенства, используя мощь Photoshop. Желаем вам удачи в этом нелегком, но интересном деле. Если у вас возникли какие-либо вопросы или пожелания относительно цикла, вы можете задать их нам на нашем сайте сайт Мы обязательно с вами пообщаемся и, быть может, возьмемся за продолжение:-).
Сергей и Марина Бондаренко
Компьютерная газета. Статья была опубликована в номере 01 за 2007 год в рубрике soft


