Невероятные эффекты. Часть 1
На протяжении многих лет человек пытается объединить реальный мир и тот, который нарисовала его фантазия. Художником движет желание сделать этот мир лучше и чище, если не полностью, то хотя бы частично, с помощью холста и кисти. Нередко в результате такого "слияния" окружающего и внутреннего миров получаются неповторимые шедевры.
Другой пример совмещения нереального с настоящим — комбинирование анимации и отснятого изображения. При правильном исполнении такой способ самовыражения может быть очень удачным, а мысль художника по сравнению с другими приемами будет передана более точно. Часто можно увидеть, что видеоклипы отдельных исполнителей включают в себя элементы рисованной анимации, от чего их музыкальные произведения только выигрывают. Комбинированное изображение "реальный — нарисованный мир" также с успехом использовалось в таких известных фильмах, как "Кто подставил кролика Роджера", "Космический джем" и др. В этой статье мы рассмотрим несколько примеров обработки снимков, создав имитацию мультяшного рисунка и картин знаменитого Энди Уорхола.
Мультяшный автомобиль
 Один из примеров, в котором может использоваться превращение обычного снимка в мультяшный рисунок, — концептуальная фотография. Подобные снимки часто необходимо подвергнуть постобработке, придав изображению полную или частичную нереальность. Представьте себе рекламное изображение современного автомобиля, который выглядит как рисованый, на фоне настоящей фотографии. Такой рекламный плакат как бы подчеркивает, что автомобиль столь хорош, что даже выглядит нереально. Чтобы изображение производило впечатление на зрителя, лучше делать мультяшной не всю фотографию, а какой-нибудь один объект. В нашем случае это будет тот самый автомобиль, о котором мы говорили. Отличительная особенность рисованого изображения — небольшой объем информации о цвете. Если на обычном фотоснимке цвет плавно изменяется от одного оттенка к другому, то на рисованом изображении есть много фрагментов, каждый из которых заполнен своим цветом. Нарисованный объект также должен иметь резкие очертания по контуру. Постараемся учесть эти особенности рисунка при создании такого эффекта в Photoshop.
Один из примеров, в котором может использоваться превращение обычного снимка в мультяшный рисунок, — концептуальная фотография. Подобные снимки часто необходимо подвергнуть постобработке, придав изображению полную или частичную нереальность. Представьте себе рекламное изображение современного автомобиля, который выглядит как рисованый, на фоне настоящей фотографии. Такой рекламный плакат как бы подчеркивает, что автомобиль столь хорош, что даже выглядит нереально. Чтобы изображение производило впечатление на зрителя, лучше делать мультяшной не всю фотографию, а какой-нибудь один объект. В нашем случае это будет тот самый автомобиль, о котором мы говорили. Отличительная особенность рисованого изображения — небольшой объем информации о цвете. Если на обычном фотоснимке цвет плавно изменяется от одного оттенка к другому, то на рисованом изображении есть много фрагментов, каждый из которых заполнен своим цветом. Нарисованный объект также должен иметь резкие очертания по контуру. Постараемся учесть эти особенности рисунка при создании такого эффекта в Photoshop.
Откройте изображение, с которым вы планируете работать. Сделайте копию слоя с изображением, нажав Ctrl+J. Перейдите на верхний слой и примените к нему фильтр Filter > Sketch > Photocopy. Установите настройки фильтра.
. Detail. Чем выше значение этого параметра, тем больше мелких деталей сохраняется после обработки изображения фильтром. Установите значение 24.
. Darkness. Задает "яркость краски" виртуального ксерокса. Чем выше значение, тем ярче цвета на изображении. В нашем случае достаточно выбрать значение 1.
Поскольку цвета итогового изображения зависят от установленных в программе базовых цветов, перед применением фильтра нажмите клавишу D, чтобы использовались цвета, заданные по умолчанию. К этому же слою примените фильтр Artistic > Poster Edges. Поскольку настройки фильтров Photocopy и Poster Edges открываются в окне Filter Gallery, вы можете не нажимать кнопку OK после применения первого фильтра. Вместо этого, настроив фильтр Photocopy, можно нажать кнопку New effect layer, после чего выбрать Poster Edges. Подобным образом вы можете работать с изображением и далее. Несмотря на то, что фильтр Poster Edges находится в группе Artistic, прямой аналогии с каким-либо из реальных направлений или стилей искусства он не имеет. Результат применения этого фильтра напоминает гравюру, хотя и здесь аналогия весьма условна. Фильтр Poster Edges (Очерченные края) усиливает резкость контуров изображения, дополнительно обводя их черным цветом. При этом изменяется количество цветов, в основном, в сторону уменьшения. Задайте настройки фильтра.
. Edge Thickness. Основной параметр, отвечающий за грубость рисунка. Установите его значение равным 1.
. Edge Intensity. Определяет выраженность черных областей, появление которых, как уже отмечалось, является одной из сторон применения фильтра Poster Edges. Чем выше значение этого параметра, тем сильнее проявляются черные края на изображении и тем их больше. Выберите значение этого параметра таким образом, чтобы на главном объекте изображения были хорошо видны Posterization. Если два описанных выше параметра устанавливают резкость и внешний вид краев, то этот регулирует количество цветов на редактируемом изображении. Чем меньше его значение, тем меньше останется цветов. Для рассматриваемого примера необходимо установить значение 0, так как нашей задачей является получение черно- белого рисунка.
 Примените к изображению фильтр Sketch > Torn Edges. Если вы не закрывали галерею фильтров, еще раз нажмите кнопку New effect layer и выберите Torn Edges. Фильтр Torn Edges трудно описать в аналогиях с реальным миром. Скорее всего, его действие похоже на то, как будто изображение вырвано из бумаги (именно вырвано, а не вырезано). Данный фильтр работает по тому же принципу, что и другие фильтры группы Sketch — он сводит все цвета изображения к двум и на основе пользовательских настроек распределяет их. Как и в случае с Photocopy, цвета, на основе которых строится изображение, определяются исходя из активных базовых цветов Photoshop. Установите настройки фильтра.
Примените к изображению фильтр Sketch > Torn Edges. Если вы не закрывали галерею фильтров, еще раз нажмите кнопку New effect layer и выберите Torn Edges. Фильтр Torn Edges трудно описать в аналогиях с реальным миром. Скорее всего, его действие похоже на то, как будто изображение вырвано из бумаги (именно вырвано, а не вырезано). Данный фильтр работает по тому же принципу, что и другие фильтры группы Sketch — он сводит все цвета изображения к двум и на основе пользовательских настроек распределяет их. Как и в случае с Photocopy, цвета, на основе которых строится изображение, определяются исходя из активных базовых цветов Photoshop. Установите настройки фильтра.
. Image Balance. Задает площадь изображения, отведенную под цвет переднего плана и под цвет фона. Значение этого параметра в данном случае установите равным 36.
. Smoothness. С увеличением значения этой настройки рваность краев уменьшается, то есть их форма становится более правильной, исчезает неровность. Установите максимальное значение данного параметра на 15.
. Contrast. При малых значениях формируется своеобразная область мягкого перехода цветов по краям, при больших возникает эффект
зазубренности. В нашем случае выберите значение 1.
После применения фильтра изображение будет выглядеть, как на рис. 1.
Работа с текущим слоем завершена. На палитре Layers измените режим смешения слоев на Overlay. После смешивания созданного нами рисунка с изображением реального автомобиля мы получили нужный эффект (рис. 2).
Фото в стиле Энди Уорхола
Энди Уорхол относится к тем художникам, произведения которых легко узнаваемы. Если вы видели хотя бы две работы художника, то, взглянув на третью, с легкостью определите, кто ее автор. Этот американский художник имел свой неповторимый стиль, который невозможно спутать ни с чьим другим. Попробуем скопировать особенности работ Энди Уорхола и превратить обычную фотографию в как будто бы нарисованную им картину в стиле поп- арт.
 Создайте новое изображение с размерами, соответствующими выбранной вами фотографии, и с белым фоном. Откройте фотографию в Photoshop и с помощью инструмента Move переместите ее на новое изображение, создав тем самым новый слой. Теперь необходимо отделить главный объект фотографии от фона. Мы уже неоднократно рассказывали, как это сделать, в предыдущих статьях. Вы можете использовать любой из способов, который кажется вам наиболее удобным — например, фильтр Extract. После выделения объекта удалите фон. Полученное нами изображение показано на рис. 3. Выполните команду Image > Adjustments > Desaturate, тем самым обесцветив изображение. Подкорректируйте эффект, воспользовавшись командой Image > Adjustments > Brightness/Contrast. Сделайте изображение более контрастным. Мы использовали такие значения параметров: Brightness — -10, Contrast — 34. Теперь наша задача состоит в том, чтобы упростить контуры изображения и сделать его абстрактным. В этом нам помогут фильтр Cutout и окно Levels. Примените к изображению фильтр Cutout, выбрав его в меню Filter > Artistic. В результате применения этого фильтра фотография выглядит как бумажная аппликация, которой все занимались в детстве. Для тех читателей, кто уже не помнит этого процесса, скажем: изображение похоже на склеенное из разноцветных кусков бумаги. Задайте настройки фильтра.
Создайте новое изображение с размерами, соответствующими выбранной вами фотографии, и с белым фоном. Откройте фотографию в Photoshop и с помощью инструмента Move переместите ее на новое изображение, создав тем самым новый слой. Теперь необходимо отделить главный объект фотографии от фона. Мы уже неоднократно рассказывали, как это сделать, в предыдущих статьях. Вы можете использовать любой из способов, который кажется вам наиболее удобным — например, фильтр Extract. После выделения объекта удалите фон. Полученное нами изображение показано на рис. 3. Выполните команду Image > Adjustments > Desaturate, тем самым обесцветив изображение. Подкорректируйте эффект, воспользовавшись командой Image > Adjustments > Brightness/Contrast. Сделайте изображение более контрастным. Мы использовали такие значения параметров: Brightness — -10, Contrast — 34. Теперь наша задача состоит в том, чтобы упростить контуры изображения и сделать его абстрактным. В этом нам помогут фильтр Cutout и окно Levels. Примените к изображению фильтр Cutout, выбрав его в меню Filter > Artistic. В результате применения этого фильтра фотография выглядит как бумажная аппликация, которой все занимались в детстве. Для тех читателей, кто уже не помнит этого процесса, скажем: изображение похоже на склеенное из разноцветных кусков бумаги. Задайте настройки фильтра.
 . Number of Levels. Определяет количество цветов для эффекта. Самое простое сравнение — сколько видов цветной бумаги взять для аппликации. Понятно, что чем выше это значение, тем больше деталей получится в итоге. Установите среднее значение этого параметра (в нашем случае — 4). . Edge Simplicity. Этот параметр задает, насколько неправильной формы будут куски аппликации. Большее число определяет упрощение форм. С одной стороны, неправильные, рваные края отображают больше деталей, а с другой — использование ровных форм позволяет добиться интересного абстрактного эффекта. Выберите значение 2.
. Number of Levels. Определяет количество цветов для эффекта. Самое простое сравнение — сколько видов цветной бумаги взять для аппликации. Понятно, что чем выше это значение, тем больше деталей получится в итоге. Установите среднее значение этого параметра (в нашем случае — 4). . Edge Simplicity. Этот параметр задает, насколько неправильной формы будут куски аппликации. Большее число определяет упрощение форм. С одной стороны, неправильные, рваные края отображают больше деталей, а с другой — использование ровных форм позволяет добиться интересного абстрактного эффекта. Выберите значение 2.
. Edge Fidelity. Параметр, похожий на предыдущий. Он определяет степень неровности краев. Чем выше значение, тем более отходящие от общих форм фрагменты появятся на изображении. Как и для предыдущего параметра, установите значение 2.
 После применения фильтра нажмите сочетание клавиш Ctrl+L. В окне Levels подкорректируйте уровни, добиваясь того, чтобы изображение содержало приблизительно три оттенка серого, черный и белый цвета. Использованные нами настройки показаны на рис. 4. Снова примените к изображению фильтр Cutout, на этот раз увеличив значение параметра Edge Simplicity. После этого еще раз подкорректируйте уровни изображения. Полученное нами изображение приведено на рис. 5. Создайте новое изображение размером в четыре раза больше холста, с которым вы работали до этого. Для этого установите в два раза больший размер по ширине и высоте. Нажмите кнопку Create a new group на палитре Layers.
После применения фильтра нажмите сочетание клавиш Ctrl+L. В окне Levels подкорректируйте уровни, добиваясь того, чтобы изображение содержало приблизительно три оттенка серого, черный и белый цвета. Использованные нами настройки показаны на рис. 4. Снова примените к изображению фильтр Cutout, на этот раз увеличив значение параметра Edge Simplicity. После этого еще раз подкорректируйте уровни изображения. Полученное нами изображение приведено на рис. 5. Создайте новое изображение размером в четыре раза больше холста, с которым вы работали до этого. Для этого установите в два раза больший размер по ширине и высоте. Нажмите кнопку Create a new group на палитре Layers.
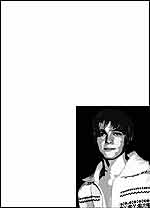 Скопируйте слой, с которым работали ранее, на это изображение. Активизируйте инструмент Rectangle и убедитесь, что в его настройках на панели параметров установлен режим Shape layers. В данном режиме будет создаваться слой фигуры. Это некий гибрид слоя и контура, то есть вы можете редактировать такую фигуру как контур, но при этом она обладает всеми свойствами слоя. В этом масса преимуществ, в том числе возможность применять стили слоя (Layer Style). Нарисуйте прямоугольную область на изображении таким образом, чтобы площадь создаваемой фигуры занимала четверть рисунка. На палитре Layers переместите слой фигуры под слой с копией фотографии. Изображение будет выглядеть, как на рис. 6 (обводка была создана для наглядности). Щелкните правой кнопкой мыши на значке группы на палитре Layers и выберите команду Duplicate Group.
Скопируйте слой, с которым работали ранее, на это изображение. Активизируйте инструмент Rectangle и убедитесь, что в его настройках на панели параметров установлен режим Shape layers. В данном режиме будет создаваться слой фигуры. Это некий гибрид слоя и контура, то есть вы можете редактировать такую фигуру как контур, но при этом она обладает всеми свойствами слоя. В этом масса преимуществ, в том числе возможность применять стили слоя (Layer Style). Нарисуйте прямоугольную область на изображении таким образом, чтобы площадь создаваемой фигуры занимала четверть рисунка. На палитре Layers переместите слой фигуры под слой с копией фотографии. Изображение будет выглядеть, как на рис. 6 (обводка была создана для наглядности). Щелкните правой кнопкой мыши на значке группы на палитре Layers и выберите команду Duplicate Group.
 Повторите эту операцию еще два раза, чтобы в результате получилось четыре группы. Поочередно выделяя каждую из трех копий группы, разместите их на холсте, как показано на рис. 7. Мы подошли к самому сложному и интересному этапу — окрашиванию изображения в цвета, которые Энди Уорхол использовал в своих работах. Вы можете подобрать их самостоятельно, взяв за основу помещенную тут иллюстрацию (рис. 8), но для достижения лучшего эффекта советуем использовать в качестве примера какое-нибудь изображение мастера. Думаем, что найти работу Уорхола в Интернете для вас не составит труда. Мы использовали портрет Мэрилин Монро. По нашей задумке каждая из четырех частей картины будет иметь свои цвета. Поэтому все описанные ниже действия необходимо выполнить для слоев каждой из четырех групп. Рассмотрим их для одной группы.
Повторите эту операцию еще два раза, чтобы в результате получилось четыре группы. Поочередно выделяя каждую из трех копий группы, разместите их на холсте, как показано на рис. 7. Мы подошли к самому сложному и интересному этапу — окрашиванию изображения в цвета, которые Энди Уорхол использовал в своих работах. Вы можете подобрать их самостоятельно, взяв за основу помещенную тут иллюстрацию (рис. 8), но для достижения лучшего эффекта советуем использовать в качестве примера какое-нибудь изображение мастера. Думаем, что найти работу Уорхола в Интернете для вас не составит труда. Мы использовали портрет Мэрилин Монро. По нашей задумке каждая из четырех частей картины будет иметь свои цвета. Поэтому все описанные ниже действия необходимо выполнить для слоев каждой из четырех групп. Рассмотрим их для одной группы.
 Сначала определите цвет фона. Для этого щелкните на значке слоя фигуры и в появившемся окне Color Picker подберите цвет фона. Если вы предварительно откроете в Photoshop картину Энди Уорхола, то можете просто щелкнуть пипеткой на нужном цвете. Для окрашивания основной части изображения создайте новый слой, нажав кнопку Create a new layer на палитре Layers. Расположите его между двумя слоями группы. Убедитесь, что созданный только что слой выделен, и, удерживая клавишу Ctrl, щелкните на значке слоя с изображением фотографии. Благодаря этому вы получите выделение, соответствующее форме верхнего слоя. Продолжая работать со средним слоем, активизируйте инструмент Paint Bucket и щелкните на образце цвета переднего плана на палитре инструментов.
Сначала определите цвет фона. Для этого щелкните на значке слоя фигуры и в появившемся окне Color Picker подберите цвет фона. Если вы предварительно откроете в Photoshop картину Энди Уорхола, то можете просто щелкнуть пипеткой на нужном цвете. Для окрашивания основной части изображения создайте новый слой, нажав кнопку Create a new layer на палитре Layers. Расположите его между двумя слоями группы. Убедитесь, что созданный только что слой выделен, и, удерживая клавишу Ctrl, щелкните на значке слоя с изображением фотографии. Благодаря этому вы получите выделение, соответствующее форме верхнего слоя. Продолжая работать со средним слоем, активизируйте инструмент Paint Bucket и щелкните на образце цвета переднего плана на палитре инструментов.
 Подберите цвет заливки основного изображения. Как и в случае с цветом фона, вы можете это сделать с помощью пипетки. После выбора цвета щелкните на фотографии, чтобы залить изображение выбранным цветом. Снимите выделение. Чтобы увидеть результат, переключитесь на верхний слой с изображением и измените режим смешения слоев на Screen. Повторите описанные выше действия для каждой группы, всякий раз выбирая иные цвета для заливки фона и фотографии. Итоговое изображение представлено на рис. 9.
Подберите цвет заливки основного изображения. Как и в случае с цветом фона, вы можете это сделать с помощью пипетки. После выбора цвета щелкните на фотографии, чтобы залить изображение выбранным цветом. Снимите выделение. Чтобы увидеть результат, переключитесь на верхний слой с изображением и измените режим смешения слоев на Screen. Повторите описанные выше действия для каждой группы, всякий раз выбирая иные цвета для заливки фона и фотографии. Итоговое изображение представлено на рис. 9.
Продолжение следует
Сергей и Марина Бондаренко, blackmore_s_night@yahoo.com
Другой пример совмещения нереального с настоящим — комбинирование анимации и отснятого изображения. При правильном исполнении такой способ самовыражения может быть очень удачным, а мысль художника по сравнению с другими приемами будет передана более точно. Часто можно увидеть, что видеоклипы отдельных исполнителей включают в себя элементы рисованной анимации, от чего их музыкальные произведения только выигрывают. Комбинированное изображение "реальный — нарисованный мир" также с успехом использовалось в таких известных фильмах, как "Кто подставил кролика Роджера", "Космический джем" и др. В этой статье мы рассмотрим несколько примеров обработки снимков, создав имитацию мультяшного рисунка и картин знаменитого Энди Уорхола.
Мультяшный автомобиль

Откройте изображение, с которым вы планируете работать. Сделайте копию слоя с изображением, нажав Ctrl+J. Перейдите на верхний слой и примените к нему фильтр Filter > Sketch > Photocopy. Установите настройки фильтра.
. Detail. Чем выше значение этого параметра, тем больше мелких деталей сохраняется после обработки изображения фильтром. Установите значение 24.
. Darkness. Задает "яркость краски" виртуального ксерокса. Чем выше значение, тем ярче цвета на изображении. В нашем случае достаточно выбрать значение 1.
Поскольку цвета итогового изображения зависят от установленных в программе базовых цветов, перед применением фильтра нажмите клавишу D, чтобы использовались цвета, заданные по умолчанию. К этому же слою примените фильтр Artistic > Poster Edges. Поскольку настройки фильтров Photocopy и Poster Edges открываются в окне Filter Gallery, вы можете не нажимать кнопку OK после применения первого фильтра. Вместо этого, настроив фильтр Photocopy, можно нажать кнопку New effect layer, после чего выбрать Poster Edges. Подобным образом вы можете работать с изображением и далее. Несмотря на то, что фильтр Poster Edges находится в группе Artistic, прямой аналогии с каким-либо из реальных направлений или стилей искусства он не имеет. Результат применения этого фильтра напоминает гравюру, хотя и здесь аналогия весьма условна. Фильтр Poster Edges (Очерченные края) усиливает резкость контуров изображения, дополнительно обводя их черным цветом. При этом изменяется количество цветов, в основном, в сторону уменьшения. Задайте настройки фильтра.
. Edge Thickness. Основной параметр, отвечающий за грубость рисунка. Установите его значение равным 1.
. Edge Intensity. Определяет выраженность черных областей, появление которых, как уже отмечалось, является одной из сторон применения фильтра Poster Edges. Чем выше значение этого параметра, тем сильнее проявляются черные края на изображении и тем их больше. Выберите значение этого параметра таким образом, чтобы на главном объекте изображения были хорошо видны Posterization. Если два описанных выше параметра устанавливают резкость и внешний вид краев, то этот регулирует количество цветов на редактируемом изображении. Чем меньше его значение, тем меньше останется цветов. Для рассматриваемого примера необходимо установить значение 0, так как нашей задачей является получение черно- белого рисунка.

. Image Balance. Задает площадь изображения, отведенную под цвет переднего плана и под цвет фона. Значение этого параметра в данном случае установите равным 36.
. Smoothness. С увеличением значения этой настройки рваность краев уменьшается, то есть их форма становится более правильной, исчезает неровность. Установите максимальное значение данного параметра на 15.
. Contrast. При малых значениях формируется своеобразная область мягкого перехода цветов по краям, при больших возникает эффект
зазубренности. В нашем случае выберите значение 1.
После применения фильтра изображение будет выглядеть, как на рис. 1.
Работа с текущим слоем завершена. На палитре Layers измените режим смешения слоев на Overlay. После смешивания созданного нами рисунка с изображением реального автомобиля мы получили нужный эффект (рис. 2).
Фото в стиле Энди Уорхола
Энди Уорхол относится к тем художникам, произведения которых легко узнаваемы. Если вы видели хотя бы две работы художника, то, взглянув на третью, с легкостью определите, кто ее автор. Этот американский художник имел свой неповторимый стиль, который невозможно спутать ни с чьим другим. Попробуем скопировать особенности работ Энди Уорхола и превратить обычную фотографию в как будто бы нарисованную им картину в стиле поп- арт.


. Edge Fidelity. Параметр, похожий на предыдущий. Он определяет степень неровности краев. Чем выше значение, тем более отходящие от общих форм фрагменты появятся на изображении. Как и для предыдущего параметра, установите значение 2.

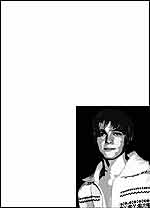



Продолжение следует
Сергей и Марина Бондаренко, blackmore_s_night@yahoo.com
Компьютерная газета. Статья была опубликована в номере 47 за 2006 год в рубрике soft


