Приемы работы в Excel
Кажется, нет ничего, что может оживить сухость цифр… Но нет! В последних версиях MS Excel с этой функцией более чем успешно справляются диаграммы. Красивая трехмерная диаграмма не только радует глаз, но и значительно улучшает качество документа.
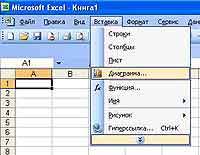 Диаграмму можно расположить рядом с таблицей или разместить на отдельном рабочем листе. Конструктор диаграмм является одним из наиболее мощных средств в программе Excel. Построение диаграммы с его помощью выполняется за несколько шагов. Конструктору указывается исходная область таблицы, тип диаграммы, используемые надписи и цвета. На основной панели имеется пиктограмма для вызова Конструктора диаграмм. Прежде чем начинать строить диаграмму, желательно закончить все работы в таблице включая ее форматирование. Вызываем Конструктор диаграмм, нажав на кнопку Вставка > подменю Диаграмма (рис. 1).
Диаграмму можно расположить рядом с таблицей или разместить на отдельном рабочем листе. Конструктор диаграмм является одним из наиболее мощных средств в программе Excel. Построение диаграммы с его помощью выполняется за несколько шагов. Конструктору указывается исходная область таблицы, тип диаграммы, используемые надписи и цвета. На основной панели имеется пиктограмма для вызова Конструктора диаграмм. Прежде чем начинать строить диаграмму, желательно закончить все работы в таблице включая ее форматирование. Вызываем Конструктор диаграмм, нажав на кнопку Вставка > подменю Диаграмма (рис. 1).
 Конструктор диаграмм будет ожидать информации о местонахождении диаграммы, поэтому указатель мыши приобретает форму пиктограммы Конструктора. С помощью указателя мыши на свободном месте рабочего листа нужно сделать прямоугольник, где будет размещена диаграмма. Для этого щелкаем левой кнопкой мыши, а затем, не отпуская ее, буксируем образовавшуюся после щелчка пунктирную рамку из верхнего левого угла прямоугольной области в правый нижний угол. После этого Конструктор открывает диалоговое окно, в котором за четыре шага нужно построить диаграмму. Чтобы выполнить следующие шаги, щелкаем по командной кнопке Далее и выбираем из предложенных образцов тип и вид диаграммы. Далее определяемся с диапазоном данных. Сделать это можно так: нажимаем на кнопку напротив надписи Диапазон, окно сворачивается, в рабочем окне выделяем необходимую область (нажимаем левую клавишу мыши и тянем из левого верхнего угла в нижний правый), в строке свернутого окошка появляются данные выделенной области.
Конструктор диаграмм будет ожидать информации о местонахождении диаграммы, поэтому указатель мыши приобретает форму пиктограммы Конструктора. С помощью указателя мыши на свободном месте рабочего листа нужно сделать прямоугольник, где будет размещена диаграмма. Для этого щелкаем левой кнопкой мыши, а затем, не отпуская ее, буксируем образовавшуюся после щелчка пунктирную рамку из верхнего левого угла прямоугольной области в правый нижний угол. После этого Конструктор открывает диалоговое окно, в котором за четыре шага нужно построить диаграмму. Чтобы выполнить следующие шаги, щелкаем по командной кнопке Далее и выбираем из предложенных образцов тип и вид диаграммы. Далее определяемся с диапазоном данных. Сделать это можно так: нажимаем на кнопку напротив надписи Диапазон, окно сворачивается, в рабочем окне выделяем необходимую область (нажимаем левую клавишу мыши и тянем из левого верхнего угла в нижний правый), в строке свернутого окошка появляются данные выделенной области.
 Теперь самое время добавить данные. Это шаг третий. Вкладка Ряд > Добавить, и в появившемся окошке вносим данные. И на последнем шаге Конструктор предлагает выбрать способ размещения получившейся диаграммы. В заключение щелкните по командной кнопке Готово, и диаграмма появится в указанной области рабочего листа. Теперь поговорим о типах диаграмм. Тип диаграммы можно задать различными способами. Первый способ описан выше. Второй связан с входом в режим редактирования диаграммы, который включается щелчком правой кнопки мыши внутри рамки диаграммы. Тогда в меню Формат появится директива Тип диаграммы. Вызываем эту директиву и в открывшемся диалоговом окне выбираем подходящий тип диаграммы. Однако проще всего воспользоваться графическим меню. Щелкните правой кнопкой мыши в области пиктографической панели и в открывшемся меню вызовите директиву Мастер диаграмм. В верхней части экрана справа появится маленькое графическое меню. Первая пиктограмма этого меню определяет тип диаграммы. После щелчка по стрелке, которая находится рядом с этой пиктограммой, перед вами откроется список, содержащий все типы диаграмм. Рассмотрим некоторые из них:
Теперь самое время добавить данные. Это шаг третий. Вкладка Ряд > Добавить, и в появившемся окошке вносим данные. И на последнем шаге Конструктор предлагает выбрать способ размещения получившейся диаграммы. В заключение щелкните по командной кнопке Готово, и диаграмма появится в указанной области рабочего листа. Теперь поговорим о типах диаграмм. Тип диаграммы можно задать различными способами. Первый способ описан выше. Второй связан с входом в режим редактирования диаграммы, который включается щелчком правой кнопки мыши внутри рамки диаграммы. Тогда в меню Формат появится директива Тип диаграммы. Вызываем эту директиву и в открывшемся диалоговом окне выбираем подходящий тип диаграммы. Однако проще всего воспользоваться графическим меню. Щелкните правой кнопкой мыши в области пиктографической панели и в открывшемся меню вызовите директиву Мастер диаграмм. В верхней части экрана справа появится маленькое графическое меню. Первая пиктограмма этого меню определяет тип диаграммы. После щелчка по стрелке, которая находится рядом с этой пиктограммой, перед вами откроется список, содержащий все типы диаграмм. Рассмотрим некоторые из них:
. Гистограмма показывает изменение данных за определенный период времени и иллюстрирует соотношение отдельных значений данных. Категории располагаются по горизонтали, а значения — по вертикали. Таким образом, уделяется больше внимания изменениям во времени. Гистограмма с накоплением демонстрирует вклад отдельных элементов в общую сумму. В трехмерной гистограмме сравнение данных производится по двум осям. Показанная на рисунке трехмерная диаграмма позволяет сравнить объемы продаж в Европе за каждый квартал с объемами продаж в двух других регионах.
. Линейчатая диаграмма отражает соотношение отдельных компонентов. Категории расположены по горизонтали, а значения по — вертикали, таким образом, уделяется больше внимания сопоставлению значений и меньше — изменениям во времени. Линейчатая диаграмма с накоплением показывает вклад отдельных элементов в общую сумму.
. Круговая диаграмма показывает как абсолютную величину каждого элемента ряда данных, так и его вклад в общую сумму. На круговой диаграмме может быть представлен только один ряд данных. Такую диаграмму рекомендуется использовать, когда необходимо подчеркнуть какой-либо значительный элемент. Для облегчения работы с маленькими долями диаграммы в основной диаграмме их можно объединить в один элемент, а затем разбить их в отдельной диаграмме рядом с основной.
. В лепестковой диаграмме каждая категория имеет собственную ось координат, исходящую из начала координат. Линиями соединяются все значения из определенной серии. Лепестковая диаграмма позволяет сравнить общие значения из нескольких наборов данных. На этой диаграмме ряд данных, охватывающий наибольшую часть площади (сорт A), представляет сорт с самым высоким содержанием витаминов. И это не все…
Продолжение следует.
Мария Рыжкова, marenia@gmail.com
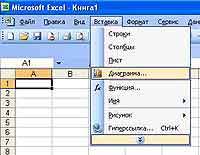


. Гистограмма показывает изменение данных за определенный период времени и иллюстрирует соотношение отдельных значений данных. Категории располагаются по горизонтали, а значения — по вертикали. Таким образом, уделяется больше внимания изменениям во времени. Гистограмма с накоплением демонстрирует вклад отдельных элементов в общую сумму. В трехмерной гистограмме сравнение данных производится по двум осям. Показанная на рисунке трехмерная диаграмма позволяет сравнить объемы продаж в Европе за каждый квартал с объемами продаж в двух других регионах.
. Линейчатая диаграмма отражает соотношение отдельных компонентов. Категории расположены по горизонтали, а значения по — вертикали, таким образом, уделяется больше внимания сопоставлению значений и меньше — изменениям во времени. Линейчатая диаграмма с накоплением показывает вклад отдельных элементов в общую сумму.
. Круговая диаграмма показывает как абсолютную величину каждого элемента ряда данных, так и его вклад в общую сумму. На круговой диаграмме может быть представлен только один ряд данных. Такую диаграмму рекомендуется использовать, когда необходимо подчеркнуть какой-либо значительный элемент. Для облегчения работы с маленькими долями диаграммы в основной диаграмме их можно объединить в один элемент, а затем разбить их в отдельной диаграмме рядом с основной.
. В лепестковой диаграмме каждая категория имеет собственную ось координат, исходящую из начала координат. Линиями соединяются все значения из определенной серии. Лепестковая диаграмма позволяет сравнить общие значения из нескольких наборов данных. На этой диаграмме ряд данных, охватывающий наибольшую часть площади (сорт A), представляет сорт с самым высоким содержанием витаминов. И это не все…
Продолжение следует.
Мария Рыжкова, marenia@gmail.com
Компьютерная газета. Статья была опубликована в номере 46 за 2006 год в рубрике soft


