Приемы работы в Word
Форматирование документа — процесс творческий. Предыдущая статья рассказала о том, как с помощью минимального набора средств немного откорректировать абзацы. Но возможности оформления не ограничиваются параметрами абзацев. Word позволяет изменять размер, начертание, цвет и другие характеристики шрифта, которыми набран текст документа.
 Само по себе форматирование текста выполняется средствами меню Формат или инструментами панели Форматирование, а основными объектами форматирования являются абзац и шрифт. Рассмотрим инструменты, входящие в меню, подробно. Эта панель позволяет быстро изменить конкретный параметр формата абзаца. Для этого достаточно выделить требуемые абзацы и нажать мышью нужную кнопку на панели инструментов. С помощью соответствующих кнопок этой панели и предварительно выделив слово/предложение, предназначенное для форматирования, можно произвести следующие действия:
Само по себе форматирование текста выполняется средствами меню Формат или инструментами панели Форматирование, а основными объектами форматирования являются абзац и шрифт. Рассмотрим инструменты, входящие в меню, подробно. Эта панель позволяет быстро изменить конкретный параметр формата абзаца. Для этого достаточно выделить требуемые абзацы и нажать мышью нужную кнопку на панели инструментов. С помощью соответствующих кнопок этой панели и предварительно выделив слово/предложение, предназначенное для форматирования, можно произвести следующие действия:
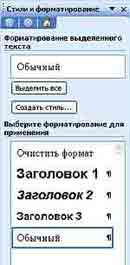 Открыть область задач Стили и форматирование. Чтобы эта команда была выполнена, нужно нажать на кнопку, изображающую двойную букву А. Здесь можно легко применить форматирование, создать свой уникальный стиль, а также выделить весь текст с одинаковым форматированием.
Открыть область задач Стили и форматирование. Чтобы эта команда была выполнена, нужно нажать на кнопку, изображающую двойную букву А. Здесь можно легко применить форматирование, создать свой уникальный стиль, а также выделить весь текст с одинаковым форматированием.
Выбрать стиль для выделенных абзацев.
Изменить шрифт выделенных текста и чисел. Шрифт может быть выбран в поле Шрифт. Очень удобно то, что в открывшемся окне сразу показан внешний вид шрифта, и не нужно гадать, а что там получится. Кстати, особенность: если вы работаете с кириллицей и вдруг решили поменять шрифт, то как бы вы ни старались, к исполнению будут приняты только шрифты кириллические!!! В противном же случае, если шрифт не содержит в себе кириллических символов, ваш текст/слово останутся неизменными.
 Изменить размер выделенных текста и чисел. Для этого нужно указать нужное значение в поле Размер. Для этого можно нажать на стрелочку возле числа либо просто выделить число одинарным кликом и вписать желаемый размер.
Изменить размер выделенных текста и чисел. Для этого нужно указать нужное значение в поле Размер. Для этого можно нажать на стрелочку возле числа либо просто выделить число одинарным кликом и вписать желаемый размер.
Оформить выделенный текст или число полужирным шрифтом. Если выделенный текст уже полужирный, то по нажатию кнопки Полужирный это форматирование снимается.
Оформить выделенный текст или число курсивом, т.е. наклонностью. Если выделенный текст уже отформатирован курсивом, то по нажатию кнопки Курсив это форматирование снимается.
 Подчеркнуть выделенный текст или число. Если выделенный текст уже подчеркнут, то по нажатию кнопки Подчеркнутый, как и в предыдущих двух вариантах, это форматирование снимается.
Подчеркнуть выделенный текст или число. Если выделенный текст уже подчеркнут, то по нажатию кнопки Подчеркнутый, как и в предыдущих двух вариантах, это форматирование снимается.
Выровнять выделенный текст, числа и объекты по левому краю (выравнивание по правому краю в данном случае не предусматривается, поэтому текст иногда смотрится несколько неопрятно), по центру, по правому краю (без выравнивания по левому краю), разбить текст в ячейках на несколько строк и подогнать интервалы между словами по ширине ячейки или строки.
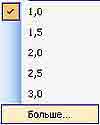 Изменить интервал между строками выделенного текста.
Изменить интервал между строками выделенного текста.
Пронумеровать или, наоборот, удалить нумерацию с выделенных абзацев — аналогичное действие у инструмента, устанавливающего маркеры на абзацы, только вместо цифр программа расставляет значки.
Следующие инструменты выполняют функцию увеличения/уменьшения отступа выделенных абзацев на одну позицию или, по-другому, на ширину одного символа стандартного шрифта.
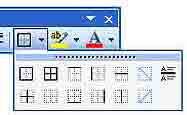 Внешние границы. Нажатие на эту кнопку помогает пользователю добавить или удалить границы вокруг выделенного текста, абзацев, ячеек, рисунков или других объектов.
Внешние границы. Нажатие на эту кнопку помогает пользователю добавить или удалить границы вокруг выделенного текста, абзацев, ячеек, рисунков или других объектов.
И последние две кнопки, которые предназначены для работы с цветом. Они расположены на панели Форматирование.
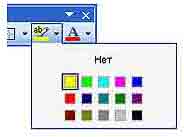 Первая — это Выделение цветом, вторая — Цвет шрифта. Значение вытекает из названия. Выделение цветом — это пометка фрагмента текста таким образом, чтобы он выделялся на фоне окружающего текста. Нажмите эту кнопку, а затем выделите текст или объект, который требуется выделить.
Первая — это Выделение цветом, вторая — Цвет шрифта. Значение вытекает из названия. Выделение цветом — это пометка фрагмента текста таким образом, чтобы он выделялся на фоне окружающего текста. Нажмите эту кнопку, а затем выделите текст или объект, который требуется выделить.
 Затем снова нажмите кнопку Выделение цветом. Чтобы изменить цвет выделения, щелкаем на стрелку рядом с кнопкой Выделение цветом, а затем выбираем нужный цвет.
Затем снова нажмите кнопку Выделение цветом. Чтобы изменить цвет выделения, щелкаем на стрелку рядом с кнопкой Выделение цветом, а затем выбираем нужный цвет.
На сегодня все. Продолжение следует.
Мария Рыжкова, marenia@gmail.com

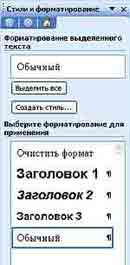
Выбрать стиль для выделенных абзацев.
Изменить шрифт выделенных текста и чисел. Шрифт может быть выбран в поле Шрифт. Очень удобно то, что в открывшемся окне сразу показан внешний вид шрифта, и не нужно гадать, а что там получится. Кстати, особенность: если вы работаете с кириллицей и вдруг решили поменять шрифт, то как бы вы ни старались, к исполнению будут приняты только шрифты кириллические!!! В противном же случае, если шрифт не содержит в себе кириллических символов, ваш текст/слово останутся неизменными.

Оформить выделенный текст или число полужирным шрифтом. Если выделенный текст уже полужирный, то по нажатию кнопки Полужирный это форматирование снимается.
Оформить выделенный текст или число курсивом, т.е. наклонностью. Если выделенный текст уже отформатирован курсивом, то по нажатию кнопки Курсив это форматирование снимается.

Выровнять выделенный текст, числа и объекты по левому краю (выравнивание по правому краю в данном случае не предусматривается, поэтому текст иногда смотрится несколько неопрятно), по центру, по правому краю (без выравнивания по левому краю), разбить текст в ячейках на несколько строк и подогнать интервалы между словами по ширине ячейки или строки.
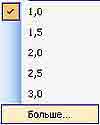
Пронумеровать или, наоборот, удалить нумерацию с выделенных абзацев — аналогичное действие у инструмента, устанавливающего маркеры на абзацы, только вместо цифр программа расставляет значки.
Следующие инструменты выполняют функцию увеличения/уменьшения отступа выделенных абзацев на одну позицию или, по-другому, на ширину одного символа стандартного шрифта.
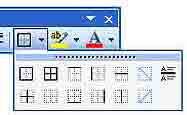
И последние две кнопки, которые предназначены для работы с цветом. Они расположены на панели Форматирование.
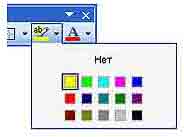

На сегодня все. Продолжение следует.
Мария Рыжкова, marenia@gmail.com
Компьютерная газета. Статья была опубликована в номере 44 за 2006 год в рубрике soft


