Фотомонтаж — это просто. Часть 1
Шпионы прошлого века не могли себе и представить, что в будущем делать фотокомпромат можно будет за считанные минуты. В прошлом фотомонтаж был под силу только профессионалам, и на создание одной качественной фотоподделки уходил не один день. C появлением Photoshop ситуация изменилась. Фотокомпромат перестал быть вещественным доказательством, поскольку сделать его может любой, у кого под рукой есть инструменты этого графического редактора. Именно этим мы и займемся в этой статье.
Вырезаем объект из кадра
Как мы уже писали в одной из предыдущих статей, изображение, которое подвергается обработке в Photoshop, часто называют "слоеным пирогом". Вы уже наверняка научились работать со слоями, смешивать их разным образом, компоновать и т.д. Эти умения являются ключевыми для выполнения операций, связанных с фотомонтажом. Прежде чем приступить к работе, вы должны четко представлять, какую информацию несет в себе каждый слой. Первое, чему должен научиться начинающий "шпион", — выделять, копировать и вставлять участки изображения. Инструменты выделения — это самые важные средства для создания фотомонтажа. В этой статье мы будем рассматривать разнообразные способы выделения. Каким бы из них вы ни решили воспользоваться, обязательно помните о трех важнейших сочетаниях клавиш, которые ускоряют работу.
. Ctrl+C — скопировать выделенный участок изображения. При этом он останется на изображении и будет скопирован в буфер обмена.
. Ctrl+X — вырезать выделенный участок изображения. При этом он будет вырезан с исходного изображения и скопирован в буфер обмена.
. Ctrl+V — вставить из буфера обмена занесенный туда участок изображения. При этом он останется в буфере обмена для повторной вставки. Вы можете вставлять изображение, которое находится в буфере обмена, любое количество раз до тех пор, пока не скопируете туда новый участок изображения.
Первый способ
 В этом примере мы покажем, как для выделения объекта можно использовать режим быстрой маски и окно Color Range. Предположим, у нас есть два изображения. На первом изображена акула в океанской глубине (рис. 1), а на втором — небо с парящими стрижами. Наша задумка в том, чтобы сделать невероятный монтаж и заставить акулу плавать по небу. Таким образом, необходимо вырезать акулу с первого изображения и перенести ее на другой фон.
В этом примере мы покажем, как для выделения объекта можно использовать режим быстрой маски и окно Color Range. Предположим, у нас есть два изображения. На первом изображена акула в океанской глубине (рис. 1), а на втором — небо с парящими стрижами. Наша задумка в том, чтобы сделать невероятный монтаж и заставить акулу плавать по небу. Таким образом, необходимо вырезать акулу с первого изображения и перенести ее на другой фон.
 Безусловно, контур можно выделить вручную, однако это неудобно и займет у нас много времени. Поэтому постараемся решить задачу проще и быстрее, используя более удобные способы выделения. Сначала необходимо выделить диапазон цвета, подобрав в окне Color Range такие настройки, при которых изображение акулы будет контрастным (рис. 2). Выполните команду Select > Color Range и с помощью пипетки выберите такую точку на водной глади под акулой, чтобы ее силуэт был максимально темным. Значение параметра Fuzziness установите в районе 100. Переключитесь в режим быстрой маски. Это можно сделать, нажав кнопку Edit in Quick Mask Mode на палитре инструментов или клавишу Q. Красные следы на изображении — это участки, оставшиеся невыделенными в результате применения Color Range. Перейдите на палитру Channels и отключите все каналы, кроме того, который отвечает за выделение в режиме Quick Mask.
Безусловно, контур можно выделить вручную, однако это неудобно и займет у нас много времени. Поэтому постараемся решить задачу проще и быстрее, используя более удобные способы выделения. Сначала необходимо выделить диапазон цвета, подобрав в окне Color Range такие настройки, при которых изображение акулы будет контрастным (рис. 2). Выполните команду Select > Color Range и с помощью пипетки выберите такую точку на водной глади под акулой, чтобы ее силуэт был максимально темным. Значение параметра Fuzziness установите в районе 100. Переключитесь в режим быстрой маски. Это можно сделать, нажав кнопку Edit in Quick Mask Mode на палитре инструментов или клавишу Q. Красные следы на изображении — это участки, оставшиеся невыделенными в результате применения Color Range. Перейдите на палитру Channels и отключите все каналы, кроме того, который отвечает за выделение в режиме Quick Mask.
 Активизируйте инструмент Magic Wand, чтобы выделить основной контур акулы. Для получения лучшего результата щелкните на темном участке акулы. При установленном по умолчанию нулевом значении параметра Tolerance ничего не получится, поэтому его значение лучше задать равным 80-90. То, что попало в выделение, приблизительно соответствует той области, которую необходимо перенести в другое изображение, но имеются некоторые участки туловища акулы, которые в нее не попали. Используя инструмент Paint Bucket со значением Tolerance, равным 255, залейте выделенную область черным цветом. Теперь на акуле будут лучше заметны светлые области, которые были невыделенными. Окончательно "подгонять" выделение следует с помощью инструмента рисования, например, Brush. Снимите выделение, выберите этот инструмент на палитре и в его настройках установите 100-процентную жесткость (Hardness), чтобы мазки были сплошного черного цвета. После того как проблемные участки внутри контура акулы будут закрашены, и она станет совершенно черной, можно снова использовать инструмент Magic Wand. Теперь контур выделится правильно. На палитре Channels включите все каналы, которые были отключены в процессе работы, и выделите строку RGB. Скопируйте в буфер обмена выделенный фрагмент, откройте фотографию с изображением неба и выполните вставку. Получилось весьма впечатляюще (рис. 3).
Активизируйте инструмент Magic Wand, чтобы выделить основной контур акулы. Для получения лучшего результата щелкните на темном участке акулы. При установленном по умолчанию нулевом значении параметра Tolerance ничего не получится, поэтому его значение лучше задать равным 80-90. То, что попало в выделение, приблизительно соответствует той области, которую необходимо перенести в другое изображение, но имеются некоторые участки туловища акулы, которые в нее не попали. Используя инструмент Paint Bucket со значением Tolerance, равным 255, залейте выделенную область черным цветом. Теперь на акуле будут лучше заметны светлые области, которые были невыделенными. Окончательно "подгонять" выделение следует с помощью инструмента рисования, например, Brush. Снимите выделение, выберите этот инструмент на палитре и в его настройках установите 100-процентную жесткость (Hardness), чтобы мазки были сплошного черного цвета. После того как проблемные участки внутри контура акулы будут закрашены, и она станет совершенно черной, можно снова использовать инструмент Magic Wand. Теперь контур выделится правильно. На палитре Channels включите все каналы, которые были отключены в процессе работы, и выделите строку RGB. Скопируйте в буфер обмена выделенный фрагмент, откройте фотографию с изображением неба и выполните вставку. Получилось весьма впечатляюще (рис. 3).
Второй способ
Вырезая объект с фотографии, вы можете использовать любые удобные для вас способы выделения. Однако в некоторых случаях такие часто используемые инструменты, как Magic Wand и Polygonal Lasso, не подойдут. Это прежде всего относится к тем объектам, которые имеют сложный контур, например, если это волосы или мех. В этих и многих других случаях можно использовать специальный фильтр Extract.
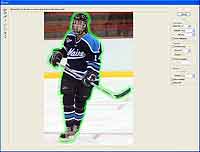 Откройте фотографию, с которой вы хотите вырезать объект. По нашей задумке хоккеист должен оказаться там, где его меньше всего ожидают увидеть — на футбольном поле. Выполните команду Filter > Extract или воспользуйтесь сочетанием клавиш Alt+Ctrl+X. Этот фильтр, как и Liquify, имеет собственное окно с уникальным набором инструментов. После запуска фильтра будет активизирован инструмент Edge Highlighter. Для вырезания объекта просто обведите его (рис. 4). Помните, что чем меньший размер кисти вы установите, тем более точным будет выделение, поэтому в случае необходимости измените значение параметра Brush Size. Вы также можете определить цвет кисти, если установленный по умолчанию салатовый вас не устраивает. Для этого выберите цвет из списка Highlight. Выделив нужную область, используйте инструмент Fill. Выберите его на панели инструментов окна Extract и щелкните в центре выделения, тем самым определив фрагмент, который был вырезан. После этого, чтобы лучше увидеть, какие именно элементы изображения вы выделили, нажмите кнопку Preview. В окне Extract отобразится только выделенный участок. Чтобы было удобнее просматривать выделение, вы можете изменить фон окна, используя настройки области Preview в правой части окна. В списке Display можно выбрать черный (Black Matte), белый (White Matte), серый (Gray Matte) или любой другой фон. После перехода в режим предварительного просмотра станет активной кнопка Cleanup.
Откройте фотографию, с которой вы хотите вырезать объект. По нашей задумке хоккеист должен оказаться там, где его меньше всего ожидают увидеть — на футбольном поле. Выполните команду Filter > Extract или воспользуйтесь сочетанием клавиш Alt+Ctrl+X. Этот фильтр, как и Liquify, имеет собственное окно с уникальным набором инструментов. После запуска фильтра будет активизирован инструмент Edge Highlighter. Для вырезания объекта просто обведите его (рис. 4). Помните, что чем меньший размер кисти вы установите, тем более точным будет выделение, поэтому в случае необходимости измените значение параметра Brush Size. Вы также можете определить цвет кисти, если установленный по умолчанию салатовый вас не устраивает. Для этого выберите цвет из списка Highlight. Выделив нужную область, используйте инструмент Fill. Выберите его на панели инструментов окна Extract и щелкните в центре выделения, тем самым определив фрагмент, который был вырезан. После этого, чтобы лучше увидеть, какие именно элементы изображения вы выделили, нажмите кнопку Preview. В окне Extract отобразится только выделенный участок. Чтобы было удобнее просматривать выделение, вы можете изменить фон окна, используя настройки области Preview в правой части окна. В списке Display можно выбрать черный (Black Matte), белый (White Matte), серый (Gray Matte) или любой другой фон. После перехода в режим предварительного просмотра станет активной кнопка Cleanup.
Выбрав этот инструмент, можно удалить те участки, которые попали в выделение ошибочно, а также сгладить края. Удерживая клавишу Alt, вы можете, наоборот, добавлять фрагменты в выделение. Если это необходимо, используйте инструмент Edge Touchup. C его помощью можно сделать края выделения более резкими. Если обрабатывать выделение, удерживая клавишу Ctrl, можно изменять положение краев. После завершения работы с инструментами Cleanup и Edge Touchup нажмите кнопку OK. Работа с фильтром Extract завершена. Вы увидите, что все участки изображения, которые не попали в выделение, были удалены с фотографии. Осталось только переместить полученный фрагмент на другое изображение. Удерживая клавишу Ctrl, щелкните на значке слоя на палитре Layers, тем самым выделив его содержимое. Скопируйте фигуру спортсмена в буфер обмена, откройте вторую фотографию в Photoshop, после чего вставьте изображение. Подкорректируйте положение нового слоя. Используйте инструмент Free Transform (Ctrl+T) для масштабирования изображения до нужного размера.
 В случае необходимости воспользуйтесь инструментом Smudge для окончательной подгонки краев выделения. Этот инструмент служит для размытия изображения и помогает сгладить резкие края.После завершения работы сведите слои, используя сочетание клавиш Shift+Ctrl+E. Как видите, хоккеист занял свое место на фотографии (рис. 5), да так удачно, как будто он действительно катался на коньках по траве. К тому же, удалось подобрать положение нового игрока так, что один из мужчин на фотографии смотрит как будто бы на него. Для большей реалистичности мы добавили хоккеисту тень, нарисовав ее мягкой кистью со значением Opacity, равным 55%.
В случае необходимости воспользуйтесь инструментом Smudge для окончательной подгонки краев выделения. Этот инструмент служит для размытия изображения и помогает сгладить резкие края.После завершения работы сведите слои, используя сочетание клавиш Shift+Ctrl+E. Как видите, хоккеист занял свое место на фотографии (рис. 5), да так удачно, как будто он действительно катался на коньках по траве. К тому же, удалось подобрать положение нового игрока так, что один из мужчин на фотографии смотрит как будто бы на него. Для большей реалистичности мы добавили хоккеисту тень, нарисовав ее мягкой кистью со значением Opacity, равным 55%.
Ненужные объекты — долой из кадра
Фотомонтаж — это не только добавление на фотографию объектов, которых там никогда не было, но и удаление тех, которые там присутствовали. Чтобы удалить объект из кадра, его нужно замазать текстурой прилегающих участков. Таким образом можно удалить, например, выключатель на стене или антенну на доме. В первом примере выключатель замазывается текстурой прилегающих участков стены, а во втором — рисунком неба. Для этого прекрасно подходит инструмент Clone Stamp, который и применяется чаще всего для таких действий. Напомним, что при использовании этого инструмента необходимо, удерживая клавишу Alt, указать образец, а затем отпустить эту клавишу и щелкнуть на участке, который необходимо закрасить выбранной текстурой.
 Рассмотрим использование этого инструмента на примере фотографии с лошадью. На этом снимке в кадр попала ограда, которую мы и попытаемся удалить. Выберите Clone Stamp на палитре инструментов. Щелкните правой кнопкой мыши на рабочей области, вызвав тем самым настройки кисти инструмента. Установите подходящий размер кисти. Значение параметра Hardness выберите равным 0%. Мягкую кисть нужно использовать, чтобы не было видно перехода между замазанными участками и фрагментами, которые присутствовали на изображении ранее. Используйте ползунок на палитре Navigator, чтобы приблизить тот участок изображения, с которым вы работаете. Это даст возможность более удачно подобрать текстуру и аккуратно удалить ненужные фрагменты. Старайтесь чаще менять образец текстуры, всякий раз выбирая участок, расположенный как можно ближе к тому месту, которое вы замазываете. Полученное нами изображение приведено на рис. 6.
Рассмотрим использование этого инструмента на примере фотографии с лошадью. На этом снимке в кадр попала ограда, которую мы и попытаемся удалить. Выберите Clone Stamp на палитре инструментов. Щелкните правой кнопкой мыши на рабочей области, вызвав тем самым настройки кисти инструмента. Установите подходящий размер кисти. Значение параметра Hardness выберите равным 0%. Мягкую кисть нужно использовать, чтобы не было видно перехода между замазанными участками и фрагментами, которые присутствовали на изображении ранее. Используйте ползунок на палитре Navigator, чтобы приблизить тот участок изображения, с которым вы работаете. Это даст возможность более удачно подобрать текстуру и аккуратно удалить ненужные фрагменты. Старайтесь чаще менять образец текстуры, всякий раз выбирая участок, расположенный как можно ближе к тому месту, которое вы замазываете. Полученное нами изображение приведено на рис. 6.
Клонирование объектов
Инструмент Clone Stamp можно использовать и для клонирования уже существующих на фотографии объектов. Благодаря этой особенности инструмента можно создать достаточно забавные изображения, например, добавив собаке пятую ногу или "высадив" дерево прямо на асфальте. Мы продемонстрируем его работу на примере фотографии церкви, добавив на снимок еще один фонарь.
 Когда вы используете Clone Stamp для удаления ненужных фрагментов, вы обычно выполняете замазывание щелчками кнопки мыши. Если же вам необходимо скопировать объект, нужно рисовать по изображению, удерживая кнопку мыши. После того как вы укажете текстуру и начнете рисовать, вы увидите небольшой крестик, который указывает, какой фрагмент изображения в данный момент клонируется. Возможно, после клонирования вы обнаружите, что вместе с желаемым объектом случайно скопировали и прилегающие участки, которые на новом месте смотрятся нелепо. Например, при копировании фонаря мы случайно перенесли также фрагмент стены церкви. В этом случае с помощью того же Clone Stamp удалите такие участки, используя в качестве образца текстуру прилегающих областей (рис. 7). Другой (и более простой) способ удаления таких фрагментов — с помощью инструмента Eraser. Правда, чтобы иметь возможность использовать этот инструмент, необходимо перед началом работы с Clone Stamp создать копию фонового слоя (Ctrl+J) и выполнять все операции по клонированию на новом слое.
Когда вы используете Clone Stamp для удаления ненужных фрагментов, вы обычно выполняете замазывание щелчками кнопки мыши. Если же вам необходимо скопировать объект, нужно рисовать по изображению, удерживая кнопку мыши. После того как вы укажете текстуру и начнете рисовать, вы увидите небольшой крестик, который указывает, какой фрагмент изображения в данный момент клонируется. Возможно, после клонирования вы обнаружите, что вместе с желаемым объектом случайно скопировали и прилегающие участки, которые на новом месте смотрятся нелепо. Например, при копировании фонаря мы случайно перенесли также фрагмент стены церкви. В этом случае с помощью того же Clone Stamp удалите такие участки, используя в качестве образца текстуру прилегающих областей (рис. 7). Другой (и более простой) способ удаления таких фрагментов — с помощью инструмента Eraser. Правда, чтобы иметь возможность использовать этот инструмент, необходимо перед началом работы с Clone Stamp создать копию фонового слоя (Ctrl+J) и выполнять все операции по клонированию на новом слое.
Клонирование в перспективе
 На первый взгляд, описанный выше способ удаления и добавления объектов на фотографию очень прост и эффективен, однако на практике он часто оказывается трудоемким. Задача усложняется во много раз в тех случаях, когда вы имеете дело с перспективой. Если, скажем, нужно удалить нежелательный объект на дороге, которая уходит вдаль, работа с инструментом Clone Stamp может занять не один час, а если объект достаточно большой, то и не один день. То же самое касается использования этого инструмента для добавления на фотографию копий уже присутствующих на ней объектов. Посмотрите, например, что получилось, когда мы с его помощью нарисовали на доме второй ряд окон (рис. 8). Как видите, такая фотография нуждается в длительной обработке. Полученный фрагмент необходимо деформировать с использованием инструмента Free Transform. Это очень трудоемко и не всегда дает желаемый результат. В арсенале Adobe Photoshop CS2 появился замечательный фильтр Vanishing Point, который существенно упрощает эта задачу. Рассмотрим его работу на том же примере — добавим второй ряд окон на дом.
На первый взгляд, описанный выше способ удаления и добавления объектов на фотографию очень прост и эффективен, однако на практике он часто оказывается трудоемким. Задача усложняется во много раз в тех случаях, когда вы имеете дело с перспективой. Если, скажем, нужно удалить нежелательный объект на дороге, которая уходит вдаль, работа с инструментом Clone Stamp может занять не один час, а если объект достаточно большой, то и не один день. То же самое касается использования этого инструмента для добавления на фотографию копий уже присутствующих на ней объектов. Посмотрите, например, что получилось, когда мы с его помощью нарисовали на доме второй ряд окон (рис. 8). Как видите, такая фотография нуждается в длительной обработке. Полученный фрагмент необходимо деформировать с использованием инструмента Free Transform. Это очень трудоемко и не всегда дает желаемый результат. В арсенале Adobe Photoshop CS2 появился замечательный фильтр Vanishing Point, который существенно упрощает эта задачу. Рассмотрим его работу на том же примере — добавим второй ряд окон на дом.
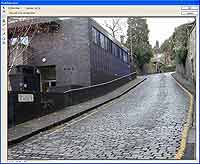 Итак, откройте фотографию, на которой необходимо выполнить клонирование объекта в перспективе, и вызовите окно Vanishing Point. Для этого можно нажать сочетание клавиш Alt+Ctrl+V или выполнить команду Filter > Vanishing Point. По умолчанию в этом окне активизирован инструмент Create Plane. С его помощью можно нарисовать сетку, которая задаст положение перспективы. Для этого просто установите точки, где должны располагаться углы сетки. Сетка должна охватывать как фрагмент изображения, содержащий подлежащие клонированию объекты, так и фрагмент, на котором должна быть создана копия (рис. 9). Если перспектива задана верно, то после замыкания линий вы увидите синюю сетку. Если же вы допустили ошибку, сетка не будет создана, а линии окрасятся в желтый или красный цвет. В этом случае захватите угол или грань фигуры и перемещайте ее до тех пор, пока линии не станут синими. Когда вы закончите создание сетки, можно переходить к клонированию.
Итак, откройте фотографию, на которой необходимо выполнить клонирование объекта в перспективе, и вызовите окно Vanishing Point. Для этого можно нажать сочетание клавиш Alt+Ctrl+V или выполнить команду Filter > Vanishing Point. По умолчанию в этом окне активизирован инструмент Create Plane. С его помощью можно нарисовать сетку, которая задаст положение перспективы. Для этого просто установите точки, где должны располагаться углы сетки. Сетка должна охватывать как фрагмент изображения, содержащий подлежащие клонированию объекты, так и фрагмент, на котором должна быть создана копия (рис. 9). Если перспектива задана верно, то после замыкания линий вы увидите синюю сетку. Если же вы допустили ошибку, сетка не будет создана, а линии окрасятся в желтый или красный цвет. В этом случае захватите угол или грань фигуры и перемещайте ее до тех пор, пока линии не станут синими. Когда вы закончите создание сетки, можно переходить к клонированию.
 Активизируйте инструмент Stamp на панели инструментов окна Vanishing Point и, удерживая клавишу Alt, щелкните на фрагменте, который нужно скопировать. Затем переместите указатель мыши в то место, где нужно создать клон, и начните рисовать. В нашем случае в качестве текстуры мы указали правый верхний угол окон, затем переместили указатель вниз по стене до того места, где должен начинаться второй ряд окон, и нарисовали его (рис. 10). После завершения работы с Vanishing Point нажмите кнопку OK. Как видим, окна были скопированы правильно и даже не требуют дополнительной коррекции с помощью инструмента Free Transform.
Активизируйте инструмент Stamp на панели инструментов окна Vanishing Point и, удерживая клавишу Alt, щелкните на фрагменте, который нужно скопировать. Затем переместите указатель мыши в то место, где нужно создать клон, и начните рисовать. В нашем случае в качестве текстуры мы указали правый верхний угол окон, затем переместили указатель вниз по стене до того места, где должен начинаться второй ряд окон, и нарисовали его (рис. 10). После завершения работы с Vanishing Point нажмите кнопку OK. Как видим, окна были скопированы правильно и даже не требуют дополнительной коррекции с помощью инструмента Free Transform.
Текст на дороге
Работая с фильтром Vanishing Point, можно не только выполнять клонирование в перспективе, но и добавлять на изображение новые фрагменты. Для этого достаточно перед открытием окна Vanishing Point скопировать фрагмент изображения в буфер обмена, а затем выполнить вставку. Вы можете использовать как фрагменты фотографии, с которой работаете в данный момент, так и участки других изображений. Кроме того, Vanishing Point дает возможность работать и с текстом. Рассмотрим подобный пример и попробуем добавить надпись на дорогу. Необходимо отметить, что подобные операции можно выполнять в Photoshop и более ранних версий, но до появления в версии CS2 фильтра Vanishing Point это занимало достаточно много времени. В проекте создавался текст, который затем превращался в растровое изображение (Layer > Rasterize > Type), после чего его положение подбиралось с помощью команды Edit > Transform > Distort.
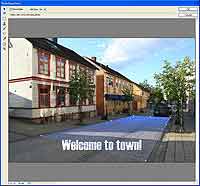 Благодаря Vanishing Point задача упрощена во много раз. Откройте фотографию в Photoshop, создайте копию слоя (Ctrl+J) и выберите инструмент Horizontal Type. Щелкните в любом месте изображения и создайте необходимую надпись. Удерживая клавишу Ctrl, щелкните на значке текстового слоя, тем самым выделив его содержимое. Скопируйте слой в буфер обмена (Ctrl+C). Перейдите на средний слой (дубликат фонового слоя) и выполните команду Filter > Vanishing Point. Используя инструмент Create Plane, нарисуйте по точкам сетку, которая задает положение перспективы. Поскольку мы планировали добавлять текст на дорогу, мы создали сетку на этом фрагменте изображения (рис. 11). Если сетка не получилась, подкорректируйте положение сторон и углов, используя маркеры. Вставьте скопированный текстовый слой в окно Vanishing Point. Для этого достаточно воспользоваться сочетанием клавиш Ctrl+V. Текст появится в углу изображения, а активным станет инструмент Marquee.
Благодаря Vanishing Point задача упрощена во много раз. Откройте фотографию в Photoshop, создайте копию слоя (Ctrl+J) и выберите инструмент Horizontal Type. Щелкните в любом месте изображения и создайте необходимую надпись. Удерживая клавишу Ctrl, щелкните на значке текстового слоя, тем самым выделив его содержимое. Скопируйте слой в буфер обмена (Ctrl+C). Перейдите на средний слой (дубликат фонового слоя) и выполните команду Filter > Vanishing Point. Используя инструмент Create Plane, нарисуйте по точкам сетку, которая задает положение перспективы. Поскольку мы планировали добавлять текст на дорогу, мы создали сетку на этом фрагменте изображения (рис. 11). Если сетка не получилась, подкорректируйте положение сторон и углов, используя маркеры. Вставьте скопированный текстовый слой в окно Vanishing Point. Для этого достаточно воспользоваться сочетанием клавиш Ctrl+V. Текст появится в углу изображения, а активным станет инструмент Marquee.
 Вы увидите, что вставленный текст уже выделен. Расположите его в нужном месте изображения. Используйте инструмент Transform для изменения размеров надписи. После завершения работы с Vanishing Point нажмите кнопку OK. Текст уже добавлен на дорогу, а значит, наша задача выполнена. Но чтобы сделать его более реалистичным, немного подотрем его. Если предположить, что надпись была нанесена на дорогу краской, а не средствами Photoshop, то по прошествии времени под воздействием дождя, снега и колес проезжающих автомобилей она должна была неравномерно стереться. Этот эффект легко создать с помощью инструмента Eraser (Ластик). Выберите его на палитре инструментов и щелкните на изображении правой кнопкой мыши, чтобы вызвать настройки кисти. Исследуйте доступные типы кисти и подберите такую, которая бы стирала изображение неравномерно. Пройдитесь по надписи, неравномерно вытирая ее (рис. 12). Наконец, удалите текстовый слой или просто отключите его отображение, после чего выполните команду Layer > Merge Visible. Сохраните результат.
Вы увидите, что вставленный текст уже выделен. Расположите его в нужном месте изображения. Используйте инструмент Transform для изменения размеров надписи. После завершения работы с Vanishing Point нажмите кнопку OK. Текст уже добавлен на дорогу, а значит, наша задача выполнена. Но чтобы сделать его более реалистичным, немного подотрем его. Если предположить, что надпись была нанесена на дорогу краской, а не средствами Photoshop, то по прошествии времени под воздействием дождя, снега и колес проезжающих автомобилей она должна была неравномерно стереться. Этот эффект легко создать с помощью инструмента Eraser (Ластик). Выберите его на палитре инструментов и щелкните на изображении правой кнопкой мыши, чтобы вызвать настройки кисти. Исследуйте доступные типы кисти и подберите такую, которая бы стирала изображение неравномерно. Пройдитесь по надписи, неравномерно вытирая ее (рис. 12). Наконец, удалите текстовый слой или просто отключите его отображение, после чего выполните команду Layer > Merge Visible. Сохраните результат.
Сергей и Марина Бондаренко, blackmore_s_night@yahoo.com, http://www.3domen.com
Вырезаем объект из кадра
Как мы уже писали в одной из предыдущих статей, изображение, которое подвергается обработке в Photoshop, часто называют "слоеным пирогом". Вы уже наверняка научились работать со слоями, смешивать их разным образом, компоновать и т.д. Эти умения являются ключевыми для выполнения операций, связанных с фотомонтажом. Прежде чем приступить к работе, вы должны четко представлять, какую информацию несет в себе каждый слой. Первое, чему должен научиться начинающий "шпион", — выделять, копировать и вставлять участки изображения. Инструменты выделения — это самые важные средства для создания фотомонтажа. В этой статье мы будем рассматривать разнообразные способы выделения. Каким бы из них вы ни решили воспользоваться, обязательно помните о трех важнейших сочетаниях клавиш, которые ускоряют работу.
. Ctrl+C — скопировать выделенный участок изображения. При этом он останется на изображении и будет скопирован в буфер обмена.
. Ctrl+X — вырезать выделенный участок изображения. При этом он будет вырезан с исходного изображения и скопирован в буфер обмена.
. Ctrl+V — вставить из буфера обмена занесенный туда участок изображения. При этом он останется в буфере обмена для повторной вставки. Вы можете вставлять изображение, которое находится в буфере обмена, любое количество раз до тех пор, пока не скопируете туда новый участок изображения.
Первый способ



Второй способ
Вырезая объект с фотографии, вы можете использовать любые удобные для вас способы выделения. Однако в некоторых случаях такие часто используемые инструменты, как Magic Wand и Polygonal Lasso, не подойдут. Это прежде всего относится к тем объектам, которые имеют сложный контур, например, если это волосы или мех. В этих и многих других случаях можно использовать специальный фильтр Extract.
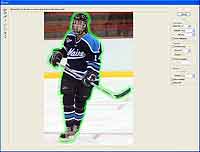
Выбрав этот инструмент, можно удалить те участки, которые попали в выделение ошибочно, а также сгладить края. Удерживая клавишу Alt, вы можете, наоборот, добавлять фрагменты в выделение. Если это необходимо, используйте инструмент Edge Touchup. C его помощью можно сделать края выделения более резкими. Если обрабатывать выделение, удерживая клавишу Ctrl, можно изменять положение краев. После завершения работы с инструментами Cleanup и Edge Touchup нажмите кнопку OK. Работа с фильтром Extract завершена. Вы увидите, что все участки изображения, которые не попали в выделение, были удалены с фотографии. Осталось только переместить полученный фрагмент на другое изображение. Удерживая клавишу Ctrl, щелкните на значке слоя на палитре Layers, тем самым выделив его содержимое. Скопируйте фигуру спортсмена в буфер обмена, откройте вторую фотографию в Photoshop, после чего вставьте изображение. Подкорректируйте положение нового слоя. Используйте инструмент Free Transform (Ctrl+T) для масштабирования изображения до нужного размера.

Ненужные объекты — долой из кадра
Фотомонтаж — это не только добавление на фотографию объектов, которых там никогда не было, но и удаление тех, которые там присутствовали. Чтобы удалить объект из кадра, его нужно замазать текстурой прилегающих участков. Таким образом можно удалить, например, выключатель на стене или антенну на доме. В первом примере выключатель замазывается текстурой прилегающих участков стены, а во втором — рисунком неба. Для этого прекрасно подходит инструмент Clone Stamp, который и применяется чаще всего для таких действий. Напомним, что при использовании этого инструмента необходимо, удерживая клавишу Alt, указать образец, а затем отпустить эту клавишу и щелкнуть на участке, который необходимо закрасить выбранной текстурой.

Клонирование объектов
Инструмент Clone Stamp можно использовать и для клонирования уже существующих на фотографии объектов. Благодаря этой особенности инструмента можно создать достаточно забавные изображения, например, добавив собаке пятую ногу или "высадив" дерево прямо на асфальте. Мы продемонстрируем его работу на примере фотографии церкви, добавив на снимок еще один фонарь.

Клонирование в перспективе

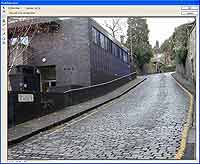

Текст на дороге
Работая с фильтром Vanishing Point, можно не только выполнять клонирование в перспективе, но и добавлять на изображение новые фрагменты. Для этого достаточно перед открытием окна Vanishing Point скопировать фрагмент изображения в буфер обмена, а затем выполнить вставку. Вы можете использовать как фрагменты фотографии, с которой работаете в данный момент, так и участки других изображений. Кроме того, Vanishing Point дает возможность работать и с текстом. Рассмотрим подобный пример и попробуем добавить надпись на дорогу. Необходимо отметить, что подобные операции можно выполнять в Photoshop и более ранних версий, но до появления в версии CS2 фильтра Vanishing Point это занимало достаточно много времени. В проекте создавался текст, который затем превращался в растровое изображение (Layer > Rasterize > Type), после чего его положение подбиралось с помощью команды Edit > Transform > Distort.
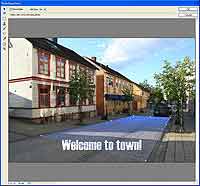

Сергей и Марина Бондаренко, blackmore_s_night@yahoo.com, http://www.3domen.com
Компьютерная газета. Статья была опубликована в номере 43 за 2006 год в рубрике soft


