Приемы работы в Excel
Вводя информацию, согласитесь, намного приятнее, если ее строки и столбцы окрашены в разные цвета и выделены рамками. Это помогает быстрее ориентироваться, отыскивать числа, которые требуют изменения, и ячейки с результатами вычислений. Вот об этом и поговорим.
 Для того, чтобы раскрасить таблицу листа, выделяем прямоугольную область и выбираем команду Формат > Автоформат. В открывшемся окне диалога щелкаем на образце Классический 3. Далее вызываем диалог, определяющий параметры (Параметры), что вызовет на всеобщее обозрение область флажков для установки дополнительных параметров. Здесь нужно сбросить флажки, отвечающие за ширину и высоту. Это делается для того, чтобы инструмент автоформатирования не изменял размеры ячеек. Нажимаем на кнопку ОК. После этого программа Excel сама оформит таблицу выбранным стилем. Теперь приведем вид заголовков строк в соответствие заголовкам столбцов. Выделяем ячейки и выбираем команду Формат > Ячейки. После этих манипуляций раскрываем вкладку Вид и щелкаем на темно-синем квадратике.
Для того, чтобы раскрасить таблицу листа, выделяем прямоугольную область и выбираем команду Формат > Автоформат. В открывшемся окне диалога щелкаем на образце Классический 3. Далее вызываем диалог, определяющий параметры (Параметры), что вызовет на всеобщее обозрение область флажков для установки дополнительных параметров. Здесь нужно сбросить флажки, отвечающие за ширину и высоту. Это делается для того, чтобы инструмент автоформатирования не изменял размеры ячеек. Нажимаем на кнопку ОК. После этого программа Excel сама оформит таблицу выбранным стилем. Теперь приведем вид заголовков строк в соответствие заголовкам столбцов. Выделяем ячейки и выбираем команду Формат > Ячейки. После этих манипуляций раскрываем вкладку Вид и щелкаем на темно-синем квадратике.
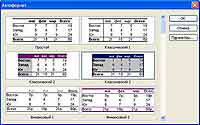 Дальше — Граница, и в списке Тип линии выбираем линию подходящей толщины. Чтобы обвести выделенные ячейки рамкой, щелкаем на кнопке Внешние. Однако выделенная линия нам везде не нужна. Щелчком на кнопке верхней границы убираем линию между ячейками A3 иА4. Затем щелкаем на кнопке ОК. Цвет ячеек заголовков строк стал темно-синим — красиво, но есть проблема: черный текст в них плохо виден. Беде помочь можно. Не отменяя выделения ячеек, щелкаем в панели инструментов Форматирование на стрелке справа от кнопки Цвет шрифта. И в раскрывшейся палитре выбираем белый.
Дальше — Граница, и в списке Тип линии выбираем линию подходящей толщины. Чтобы обвести выделенные ячейки рамкой, щелкаем на кнопке Внешние. Однако выделенная линия нам везде не нужна. Щелчком на кнопке верхней границы убираем линию между ячейками A3 иА4. Затем щелкаем на кнопке ОК. Цвет ячеек заголовков строк стал темно-синим — красиво, но есть проблема: черный текст в них плохо виден. Беде помочь можно. Не отменяя выделения ячеек, щелкаем в панели инструментов Форматирование на стрелке справа от кнопки Цвет шрифта. И в раскрывшейся палитре выбираем белый.
 Так наши буквы и цифры становятся заметнее. Теперь выделяем другие ячейки — например, А12:Н12 — и снова выполняем команду Формат > Ячейки. Определяем границы, выбираем те же линии, затем щелкаем на кнопке нижней границы. Щелчком на кнопке ОК закрываем окно диалога. На листе ниже появится разделительная линия. Красиво? Более-менее.
Так наши буквы и цифры становятся заметнее. Теперь выделяем другие ячейки — например, А12:Н12 — и снова выполняем команду Формат > Ячейки. Определяем границы, выбираем те же линии, затем щелкаем на кнопке нижней границы. Щелчком на кнопке ОК закрываем окно диалога. На листе ниже появится разделительная линия. Красиво? Более-менее.
Чтобы довести эту красоту до ума, откорректируем некоторые стилистические моменты. Снова выделяем ячейки А4:А12, затем щелкаем на них правой кнопкой мыши и выбираем в контекстном меню команду Формат ячеек. Открывается окно диалога. В нем есть вкладка Выравнивание. Выбираем пункт по левому краю (отступ), вводим с помощью стрелок его значение.
 Чтобы немного упорядочить и "облагородить" нашу таблицу, нужно задать небольшой отступ чисел от левого края ячеек, присвоив ему значение, равное 1. ОК. Это основные настройки. Также ячейки можно залить цветом — получится нарядно. Словом, электронная таблица может принимать такой вид, как того захотите вы.
Чтобы немного упорядочить и "облагородить" нашу таблицу, нужно задать небольшой отступ чисел от левого края ячеек, присвоив ему значение, равное 1. ОК. Это основные настройки. Также ячейки можно залить цветом — получится нарядно. Словом, электронная таблица может принимать такой вид, как того захотите вы.
Включайте фантазию, а я пока на вопросы читателей отвечу.
Подскажите, как в Excel удалить содержимое группы ячеек?
Щелкаем на ячейке — например, это будет D6, нажимаем клавишу Shift и, не отпуская ее, щелкаем на ячейке Е7. Будет выделена вся группа ячеек. Нажимаем клавишу Delete. Вот и все удалено.
Мария Рыжкова marenia@gmail.com

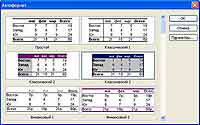

Чтобы довести эту красоту до ума, откорректируем некоторые стилистические моменты. Снова выделяем ячейки А4:А12, затем щелкаем на них правой кнопкой мыши и выбираем в контекстном меню команду Формат ячеек. Открывается окно диалога. В нем есть вкладка Выравнивание. Выбираем пункт по левому краю (отступ), вводим с помощью стрелок его значение.

Включайте фантазию, а я пока на вопросы читателей отвечу.
Подскажите, как в Excel удалить содержимое группы ячеек?
Щелкаем на ячейке — например, это будет D6, нажимаем клавишу Shift и, не отпуская ее, щелкаем на ячейке Е7. Будет выделена вся группа ячеек. Нажимаем клавишу Delete. Вот и все удалено.
Мария Рыжкова marenia@gmail.com
Компьютерная газета. Статья была опубликована в номере 42 за 2006 год в рубрике soft


