Приемы работы в Word и Exel
Word
 После того как шаблон документа выбран и установлены параметры страницы, можно начинать ввод текста документа. Ввод нового текста осуществляется в активном окне в позиции, на которой установлен курсор. Для непосвященных уточню: тексты, набранные на компьютере, отличаются от набранных на печатной машинке. Кроме знаков, введенных с клавиатуры, если установлен соответствующий режим (нажата кнопка на панели инструментов Стандартная), на экране могут появляться так называемые непечатаемые символы (рис. 01): — символ конца абзаца; — символ табуляции и др. Это довольно полезная функция, особенно тогда, когда в работе должны учитываться пробелы, абзацы, отступы в начале строки и т.п. Если необходимости в такой возможности нет, то ее можно смело отключить, не беспокоясь о сохранности документа, так как никакого другого влияния, кроме как указание на расположение текстовых объектов на странице документа, она не оказывает. Также хочу успокоить: эти значки, видные на экране, на печати никак не отображаются. Выбрали вариант отображения — с непечатаемыми символами или без — и смело можете печатать. Теперь о просмотре.
После того как шаблон документа выбран и установлены параметры страницы, можно начинать ввод текста документа. Ввод нового текста осуществляется в активном окне в позиции, на которой установлен курсор. Для непосвященных уточню: тексты, набранные на компьютере, отличаются от набранных на печатной машинке. Кроме знаков, введенных с клавиатуры, если установлен соответствующий режим (нажата кнопка на панели инструментов Стандартная), на экране могут появляться так называемые непечатаемые символы (рис. 01): — символ конца абзаца; — символ табуляции и др. Это довольно полезная функция, особенно тогда, когда в работе должны учитываться пробелы, абзацы, отступы в начале строки и т.п. Если необходимости в такой возможности нет, то ее можно смело отключить, не беспокоясь о сохранности документа, так как никакого другого влияния, кроме как указание на расположение текстовых объектов на странице документа, она не оказывает. Также хочу успокоить: эти значки, видные на экране, на печати никак не отображаются. Выбрали вариант отображения — с непечатаемыми символами или без — и смело можете печатать. Теперь о просмотре.
Всего существует 4 режима просмотра документа:
 1. Обычный (Normal View) (рис. 02) — предназначенный для ввода и форматирования текста, отображаемого в виде непрерывной вертикальной полосы. Более подробно можно сказать так: это документ, имеющий неограниченную длину, хотя его ширина определяется размером страницы. Разбиение на страницы показано горизонтальными пунктирными линиями. В этом режиме на экране не видны фигуры, рисунки и другие графические объекты. Строка состояния Word в любом режиме просмотра выводит одну и ту же информацию, которая помогает ориентироваться в больших документах. В первом слева поле строки состояния видны номер текущей страницы, номер текущего раздела, а далее через дробь — номер текущей страницы и число страниц в документе. Во второе поле выводится расстояние от левого края документа до текущего положения текстового курсора, затем — номера текущих строки и столбца.
1. Обычный (Normal View) (рис. 02) — предназначенный для ввода и форматирования текста, отображаемого в виде непрерывной вертикальной полосы. Более подробно можно сказать так: это документ, имеющий неограниченную длину, хотя его ширина определяется размером страницы. Разбиение на страницы показано горизонтальными пунктирными линиями. В этом режиме на экране не видны фигуры, рисунки и другие графические объекты. Строка состояния Word в любом режиме просмотра выводит одну и ту же информацию, которая помогает ориентироваться в больших документах. В первом слева поле строки состояния видны номер текущей страницы, номер текущего раздела, а далее через дробь — номер текущей страницы и число страниц в документе. Во второе поле выводится расстояние от левого края документа до текущего положения текстового курсора, затем — номера текущих строки и столбца.
 2. Разметка страницы (Print Layout View) (рис. 03) — режим, который позволяет оценить расположение текста и объектов относительно физических страниц документа, т.е. это режим разметки страниц, позволяющий видеть документ таким, каким он будет на бумажных страницах, распечатанных на принтере. Здесь в виде белых прямоугольников отображаются страницы документа, на которых наряду с текстом видны абсолютно все объекты. Если документ содержит многочисленные рисунки или графики, с ним удобнее работать именно в режиме разметки страницы. Окно режима разметки практически не отличается от окна обычного режима. Но, включив отображение линейки, вы, кроме горизонтальной линейки, увидите еще и вертикальную, которая позволяет оценивать положение объектов на странице по второй координате. Приемы перемещения по документу тоже совпадают в обоих режимах, однако в раскрывающемся списке Масштаб (Zoom) в режиме разметки появляются три дополнительных пункта: По ширине текста (Text Width), Страница целиком (Whole Page) и Две страницы (Two Pages), — названия которых не требуют дополнительных пояснений.
2. Разметка страницы (Print Layout View) (рис. 03) — режим, который позволяет оценить расположение текста и объектов относительно физических страниц документа, т.е. это режим разметки страниц, позволяющий видеть документ таким, каким он будет на бумажных страницах, распечатанных на принтере. Здесь в виде белых прямоугольников отображаются страницы документа, на которых наряду с текстом видны абсолютно все объекты. Если документ содержит многочисленные рисунки или графики, с ним удобнее работать именно в режиме разметки страницы. Окно режима разметки практически не отличается от окна обычного режима. Но, включив отображение линейки, вы, кроме горизонтальной линейки, увидите еще и вертикальную, которая позволяет оценивать положение объектов на странице по второй координате. Приемы перемещения по документу тоже совпадают в обоих режимах, однако в раскрывающемся списке Масштаб (Zoom) в режиме разметки появляются три дополнительных пункта: По ширине текста (Text Width), Страница целиком (Whole Page) и Две страницы (Two Pages), — названия которых не требуют дополнительных пояснений.
 3. Структура (Outline View) (рис. 04) — служит для задания и редактирования иерархической структуры разделов основного текста, что позволяет полностью отвлечься от графических объектов и реальных размеров страниц и сконцентрировать внимание на содержании. Любой достаточно объемный документ обычно состоит из разделов и подразделов разного уровня. Самые внешние разделы — например, части книги, которую вы сейчас читаете — выделяются крупными заголовками. Для занятий выбраны заголовки поменьше. Названия упражнений набраны еще более мелким шрифтом. Такое разбиение документа на отдельные блоки не чуждо и Word. Этот текстовый процессор позволяет присваивать названиям тех или иных разделов специальные заголовочные стили, которые, во-первых, обеспечивают одинаковое оформление всех заголовков определенного уровня, а во-вторых, дают знать программе Word, где начинается и заканчивается очередной раздел. Эта информация позволяет Word правильно форматировать документ. Например, заголовок раздела никогда не окажется па другой странице, отдельно от текста этого раздела. В этом режиме просмотра удобно переставлять, удалять и добавлять разделы, изменять их уровень.
3. Структура (Outline View) (рис. 04) — служит для задания и редактирования иерархической структуры разделов основного текста, что позволяет полностью отвлечься от графических объектов и реальных размеров страниц и сконцентрировать внимание на содержании. Любой достаточно объемный документ обычно состоит из разделов и подразделов разного уровня. Самые внешние разделы — например, части книги, которую вы сейчас читаете — выделяются крупными заголовками. Для занятий выбраны заголовки поменьше. Названия упражнений набраны еще более мелким шрифтом. Такое разбиение документа на отдельные блоки не чуждо и Word. Этот текстовый процессор позволяет присваивать названиям тех или иных разделов специальные заголовочные стили, которые, во-первых, обеспечивают одинаковое оформление всех заголовков определенного уровня, а во-вторых, дают знать программе Word, где начинается и заканчивается очередной раздел. Эта информация позволяет Word правильно форматировать документ. Например, заголовок раздела никогда не окажется па другой странице, отдельно от текста этого раздела. В этом режиме просмотра удобно переставлять, удалять и добавлять разделы, изменять их уровень.
 4. Веб-документ (Web Layout View) (рис. 05) — предназначен для формирования web-страниц с неограниченной длиной.
4. Веб-документ (Web Layout View) (рис. 05) — предназначен для формирования web-страниц с неограниченной длиной.
Эти режимы просмотра проще всего переключать с помощью кнопок, расположенных в левом нижнем углу окна документа. Не забывайте про них и работайте в том из них, который лучше соответствует решаемой задаче.
В качестве замечания. Окно приложения показывает только часть текста текущего документа. Для просмотра всего документа используются бегунки на вертикальной и горизонтальной линейках прокрутки, а также кнопки перемещения по страницам документа. Если нажать и держать кнопку мыши на стрелке прокрутки или на затененной области линейки прокрутки, программа автоматически включает услугу непрерывного прокручивания документа.
На сегодня все. Обратимся к вопросам читателей:
Что нужно сделать, чтобы превратить сплошную линию, нарисованную в документе Word, в пунктирную?
 Если в нижней части окна Word нет панели инструментов Рисование, щелкните на одноименной кнопке панели инструментов Стандартная. Щелчком выделите линию. Щелкните на кнопке Тип штриха панели инструментов Рисование и в раскрывшейся палитре выберите пунктирную линию (рис. 06).
Если в нижней части окна Word нет панели инструментов Рисование, щелкните на одноименной кнопке панели инструментов Стандартная. Щелчком выделите линию. Щелкните на кнопке Тип штриха панели инструментов Рисование и в раскрывшейся палитре выберите пунктирную линию (рис. 06).
Exel
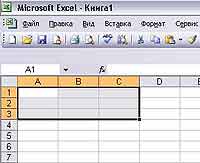 Ввод информации — один из первых шагов построения электронной таблицы. Excel — это "офисное" приложение, которое позволяет вводить в ячейки три типа данных: числа, текст, формулы. Текст может использоваться для заголовков таблиц, объяснения или пометок на рабочем листе. Если Excel не распознает тип данных как числовой (числа могут быть представлены в разных форматах: общем, денежном, финансовом, процентном и т.д. Дата и время могут также рассматриваться как числа) или как формулу, то данные воспринимаются как обычный текст.
Ввод информации — один из первых шагов построения электронной таблицы. Excel — это "офисное" приложение, которое позволяет вводить в ячейки три типа данных: числа, текст, формулы. Текст может использоваться для заголовков таблиц, объяснения или пометок на рабочем листе. Если Excel не распознает тип данных как числовой (числа могут быть представлены в разных форматах: общем, денежном, финансовом, процентном и т.д. Дата и время могут также рассматриваться как числа) или как формулу, то данные воспринимаются как обычный текст.
 Чтобы добавить информацию любого типа в таблицу, действуем следующим образом: щелкаем по выбранной ячейке > вводим данные (например, Отчет за 2006 год) > нажимаем клавишу Enter (чтобы отменить шаг, нажимаем Esc). Все, данные введены, и программа их зафиксировала. Фиксации программой введенной информации также способствует нажатие клавиш перемещения курсора или щелчок по другой ячейке. Эти действия будут всегда приводить к сохранению набранных данных в активной ячейке перед перемещением к следующей.
Чтобы добавить информацию любого типа в таблицу, действуем следующим образом: щелкаем по выбранной ячейке > вводим данные (например, Отчет за 2006 год) > нажимаем клавишу Enter (чтобы отменить шаг, нажимаем Esc). Все, данные введены, и программа их зафиксировала. Фиксации программой введенной информации также способствует нажатие клавиш перемещения курсора или щелчок по другой ячейке. Эти действия будут всегда приводить к сохранению набранных данных в активной ячейке перед перемещением к следующей.
 А вот удалить содержимое ячейки можно с помощью клавиши Delete. Множество операций — таких, как вставка строк или столбцов, удаление, копирование или перемещение ячеек — требуют выделения одной или нескольких ячеек перед своим началом. Область выделения может как быть отдельной ячейкой, так и занимать целую рабочую книгу. Активная ячейка всегда является частью выделенной области. Область выделения должна быть прямоугольной — впрочем, возможности Exel в этом плане ограничены, и другой вариант не предусмотрен — и может определяться как:
А вот удалить содержимое ячейки можно с помощью клавиши Delete. Множество операций — таких, как вставка строк или столбцов, удаление, копирование или перемещение ячеек — требуют выделения одной или нескольких ячеек перед своим началом. Область выделения может как быть отдельной ячейкой, так и занимать целую рабочую книгу. Активная ячейка всегда является частью выделенной области. Область выделения должна быть прямоугольной — впрочем, возможности Exel в этом плане ограничены, и другой вариант не предусмотрен — и может определяться как:
одна или несколько ячеек;
один или несколько столбцов;
одна или несколько строк;
один или несколько рабочих листов.
 Ссылка на прямоугольную область ячеек состоит из адресов начальной и конечной ячеек, разделенных двоеточием (:).
Ссылка на прямоугольную область ячеек состоит из адресов начальной и конечной ячеек, разделенных двоеточием (:).
Проиллюстрирую некоторые из возможных комбинаций:
. одна ячейка может быть передана так: В2 или В2:В2;
. группа ячеек — В2:В23 (22 ячейки);
. строка 1 — (1 строка);
. строки — 1:2 (2 строки);
. столбец — А:А (1 столбец);
. столбцы — А:С (3 столбца);
. рабочий лист — Лист1 (1 рабочий лист); Лист1:Лист3 (3 рабочих листа);
. множество — А2:С2,С4:D6,В8 (10 ячеек).
Если что-то не понравилось либо была допущена ошибка, Excel позволяет отменить изменения, сделанные в рабочей книге. Эту функцию выполняет команда Отменить (Undo), которая на панели инструментов обозначена соответствующим значком в виде стрелочки [pic]. Действия стандартные: для отмены последней команды следует нажать кнопку или отменить несколько команд, выбрав их из списка. Диаметрально противоположная команда — Вернуть (Redo), для которой есть исключение — в частности, невозможность отмены удаления и переименования листов. Очень часто случается так, что текст не помещается в текущую ячейку и как бы накладывается на соседнюю, хотя фактически он будет содержаться в одной ячейке (Excel ограничивает текст или формулы в ячейке длиной в 255 символов), или числа, которые слишком велики, чтобы быть показанными внутри текущей ячейки, будут отображаться как последовательность символов # # # #. Эта беда — не беда — нужно всего лишь увеличить ширину столбца, но об этом в следующей статье.
Удачи!
Мария Рыжкова, marenia@gmail.com

Всего существует 4 режима просмотра документа:




Эти режимы просмотра проще всего переключать с помощью кнопок, расположенных в левом нижнем углу окна документа. Не забывайте про них и работайте в том из них, который лучше соответствует решаемой задаче.
В качестве замечания. Окно приложения показывает только часть текста текущего документа. Для просмотра всего документа используются бегунки на вертикальной и горизонтальной линейках прокрутки, а также кнопки перемещения по страницам документа. Если нажать и держать кнопку мыши на стрелке прокрутки или на затененной области линейки прокрутки, программа автоматически включает услугу непрерывного прокручивания документа.
На сегодня все. Обратимся к вопросам читателей:
Что нужно сделать, чтобы превратить сплошную линию, нарисованную в документе Word, в пунктирную?

Exel
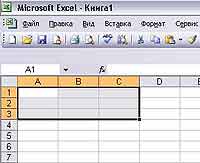


одна или несколько ячеек;
один или несколько столбцов;
одна или несколько строк;
один или несколько рабочих листов.

Проиллюстрирую некоторые из возможных комбинаций:
. одна ячейка может быть передана так: В2 или В2:В2;
. группа ячеек — В2:В23 (22 ячейки);
. строка 1 — (1 строка);
. строки — 1:2 (2 строки);
. столбец — А:А (1 столбец);
. столбцы — А:С (3 столбца);
. рабочий лист — Лист1 (1 рабочий лист); Лист1:Лист3 (3 рабочих листа);
. множество — А2:С2,С4:D6,В8 (10 ячеек).
Если что-то не понравилось либо была допущена ошибка, Excel позволяет отменить изменения, сделанные в рабочей книге. Эту функцию выполняет команда Отменить (Undo), которая на панели инструментов обозначена соответствующим значком в виде стрелочки [pic]. Действия стандартные: для отмены последней команды следует нажать кнопку или отменить несколько команд, выбрав их из списка. Диаметрально противоположная команда — Вернуть (Redo), для которой есть исключение — в частности, невозможность отмены удаления и переименования листов. Очень часто случается так, что текст не помещается в текущую ячейку и как бы накладывается на соседнюю, хотя фактически он будет содержаться в одной ячейке (Excel ограничивает текст или формулы в ячейке длиной в 255 символов), или числа, которые слишком велики, чтобы быть показанными внутри текущей ячейки, будут отображаться как последовательность символов # # # #. Эта беда — не беда — нужно всего лишь увеличить ширину столбца, но об этом в следующей статье.
Удачи!
Мария Рыжкова, marenia@gmail.com
Компьютерная газета. Статья была опубликована в номере 41 за 2006 год в рубрике soft


