Фотоальбом
Лето — пора отпусков, каникул и, что естественно, скопившихся кип фотографий. Пришло время все это упорядочить. Чтобы привести в порядок залежи запечатленных мгновений, предлагаю на ваш суд следующую интересную, на мой взгляд, программу.
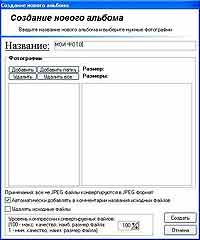 FOTOALBUM — это программа, предназначенная для создания фотоальбомов, и, как обещают производители, "с ее помощью Вы с легкостью сможете распределить Ваши любимые фотографии по разделам, отредактировать изображения во встроенном графическом редакторе и, конечно же, просматривать их как в виде эскизов, так и режиме слайд шоу с музыкальным сопровождением". Посмотрим. Ну, во-первых, несколько слов о возможностях:
FOTOALBUM — это программа, предназначенная для создания фотоальбомов, и, как обещают производители, "с ее помощью Вы с легкостью сможете распределить Ваши любимые фотографии по разделам, отредактировать изображения во встроенном графическом редакторе и, конечно же, просматривать их как в виде эскизов, так и режиме слайд шоу с музыкальным сопровождением". Посмотрим. Ну, во-первых, несколько слов о возможностях:
. приятный и удобный интерфейс с поддержкой языковых модулей;
. поддержка большого числа графических форматов
ОСОБЕННОСТЬ! все не-JPEG фотографии автоматически конвертируются в формат JPEG (пользователь может сам выбирать уровень компрессии);
. создание HTML-галерей;
. быстрый доступ ко всем альбомам с помощью многоуровневой древовидной структуры;
. каждая фотография может иметь свое название и комментарий (в комментарии можно добавлять любой объект или файл: звуковой файл, документ или диаграмму MS Word и т.д.);
. сортировка фотографий;
. быстрое перемещение фотографий из одного альбома в другой простым перетаскиванием мышкой (система drag-n-drop) и поддержка технологии text- to-speech, то есть пользователь может задавать сценарии речи (для этого необходимо установить пакет Microsoft SAPI ( сайт ), а также любой совместимый с Microsoft SAPI речевой движок, например: Lernout & Hauspie, TTS3000 (freeware) сайт ; Digalo (shareware) www.digalo.com.
Оба пакета поддерживают русский язык
. установка любого порядка расположения фотографий в альбоме и просмотр их EXIF-информации;
. поиск и печать фотографий;
. установка списка фоновой музыки для любого альбома (формат файлов: mp3, wma, wav, ogg; возможно использование плагинов от WinAmp для расширения поддерживаемых форматов);
. просмотр фотографий в режиме слайд-шоу (150 эффектов смены картинки);
. применение к фотографиям множества различных эффектов и фильтров (в том числе удаление "красных глаз");
. получение изображений с TWAIN-устройств (сканеры, камеры и т.д.);
. возможность запуска программы с параметрами: fa.exe s "путь к альбому" (например: "fa.exe s "Моя семья\Праздник"). При таком параметре запустится слайд-шоу для альбома "Праздник" из альбома "Моя семья"). Это позволяет создавать ярлыки для быстрого запуска слайд-шоу для нужных альбомов. Если не указать название альбома в параметре, то будет предложено выбрать нужный альбом из списка для запуска слайд-шоу. Это удобно использовать при записи программы на компакт-диск (прописать в файле автозапуска строку с параметром).
И еще одна полезность — программа может работать на компакт-диске!
 Теперь подробно. Перво-наперво нужно создать альбом. Для этого из меню Файл выбираем команду Создать альбом или Создать вложенный альбом в зависимости от того, на каком уровне вы хотите его создать. В появившемся окне вводим в поле Название любое название альбома (исключение составит название "thumbs" и включающее системные символы " \ / : * ? " < > | "). Далее добавляем фотографии. Выбираем нужный альбом. Сразу оговорюсь: снимки могут загружаться как со стационарной папки на винчестере, так и со сканера, цифрового фотоаппарата или другого TWAIN- устройства. Для загрузки изображений с устройств из меню Сервис используем команду Изображение с камеры/сканера или нажимаем сочетание клавиш Ctrl+S. В открывшемся окне выберите источник, с которого получаете изображения. После этого откроется окно программы для устройства, где и можно получить снимки. Если фото добавляется с винчестера, то поступаем следующим образом. Из меню Правка выбираем команду Добавить фотографии в альбом… или нажимаем сочетание клавиш Ctrl + W. Если добавляется только одна или несколько фотографий, нажимаем кнопку Добавить. Если же нужно добавить целую папку (или ветвь папок) с фото, то в этом случае жмем кнопку Добавить папку. Как вариант фото можно не добавлять. Альбом будет создан пустым, а наполнить его можно будет в любой момент.
Теперь подробно. Перво-наперво нужно создать альбом. Для этого из меню Файл выбираем команду Создать альбом или Создать вложенный альбом в зависимости от того, на каком уровне вы хотите его создать. В появившемся окне вводим в поле Название любое название альбома (исключение составит название "thumbs" и включающее системные символы " \ / : * ? " < > | "). Далее добавляем фотографии. Выбираем нужный альбом. Сразу оговорюсь: снимки могут загружаться как со стационарной папки на винчестере, так и со сканера, цифрового фотоаппарата или другого TWAIN- устройства. Для загрузки изображений с устройств из меню Сервис используем команду Изображение с камеры/сканера или нажимаем сочетание клавиш Ctrl+S. В открывшемся окне выберите источник, с которого получаете изображения. После этого откроется окно программы для устройства, где и можно получить снимки. Если фото добавляется с винчестера, то поступаем следующим образом. Из меню Правка выбираем команду Добавить фотографии в альбом… или нажимаем сочетание клавиш Ctrl + W. Если добавляется только одна или несколько фотографий, нажимаем кнопку Добавить. Если же нужно добавить целую папку (или ветвь папок) с фото, то в этом случае жмем кнопку Добавить папку. Как вариант фото можно не добавлять. Альбом будет создан пустым, а наполнить его можно будет в любой момент.
 Следующий шаг. Нажимаем кнопку Создать. При этом все файлы формата JPEG будут скопированы без изменения, а файлы других форматов автоматически преобразовываются в формат JPEG. Для этих файлов, как уже говорилось, можно выбрать необходимую степень компрессии. Все, альбом с фото создан. Теперь, щелкнув по названию альбома, в окне эскизов можно увидеть добавленные фотографии. После того, как альбом становится ненужным, его можно удалить. Программа также позволяет переименовывать созданные альбомы и перемещать\копировать альбомы из одного в другой. Теперь пройдусь по настройке программы и ее дополнительным возможностям. Настойки предельно просты и, как говорят, "интуитивно понятны":
Следующий шаг. Нажимаем кнопку Создать. При этом все файлы формата JPEG будут скопированы без изменения, а файлы других форматов автоматически преобразовываются в формат JPEG. Для этих файлов, как уже говорилось, можно выбрать необходимую степень компрессии. Все, альбом с фото создан. Теперь, щелкнув по названию альбома, в окне эскизов можно увидеть добавленные фотографии. После того, как альбом становится ненужным, его можно удалить. Программа также позволяет переименовывать созданные альбомы и перемещать\копировать альбомы из одного в другой. Теперь пройдусь по настройке программы и ее дополнительным возможностям. Настойки предельно просты и, как говорят, "интуитивно понятны":
Для настроек слайд-шоу выберите из меню Сервис команду Настройки и Слайд-шоу. Или нажмите F7, а затем выберите вкладку Слайд-шоу.
Есть возможность по своему усмотрению изменять внешний вид окон программы. Для проведения настроек выбираем из меню Сервис команду Настройки и Оформление. Или F7, а затем вкладка Оформление.
На разные события (открытие альбома, запуск полноэкранного режима или слайд-шоу) могут быть установлены звуковые файлы. Выбираем альбом, затем из меню Сервис команду Фоновые звуки и Редактировать плейлист либо нажимаем F8. В появившемся окне производится вся работа со звуком: добавление, удаление, настройка очередности и т.д. Те же установки звукового сопровождения доступны в меню Сервис, Настройки, Звук. Для настроек речи выбираем из меню Сервис команду Настройки или F7.
Чтобы получить доступ к режиму редактирования, в окне эскизов выделяем нужную фотографию и из меню Просмотр выбираем команду Просмотр фотографии". Того же эффекта можно добиться, если нажать F4 либо дважды кликнуть на фотографии. Вам будет доступна панель, имеющая следующие кнопки: переход к следующей/предыдущей фотографии, увеличение/уменьшение, полноэкранный режим, режим слайд-шоу, установка реального размера фотографии, подгонка размера фотографии под размер окна, перезагрузка фотографии, различные инструменты редактирования: фильтры, эффекты и другие функции, открытие директории на диске выбранного альбома, копирование изображения в буфер обмена, вставка изображения из буфера обмена, сохранение фотографии после редактирования, печать фотографии, выход (возврат к окну эскизов). Как уже видно из названий, возможности программы довольно обширные и позволят сделать самые необходимые изменения вашей фотографии. Как я уже говорила, программа может работать с носителя. Для этого надо переписать все содержимое папки программы на диск (рекомендуется использовать перезаписываемые компакт-диски). А для того, чтобы FOTOALBUM запускался с диска автоматически, необходимо перед копированием в папке с программой создать файл autorun.inf. Для этого создайте текстовый документ, откройте его и напишите в нем:
[autorun]
OPEN=Fa.exe
Далее сохраните файл, переименуйте его в autorun.inf и скопируйте вместе с программой в корневой каталог диска. Также в файле autorun.inf можно указать, какой альбом запускать автоматически при открытии диска. Делаем это так:
в файле autorun.inf вместо строки OPEN=Fa.exe надо написать, например:
OPEN=Fa.exe s семья праздник.
При таком параметре запустится слайд-шоу для альбома "Праздник" из альбома "Семья". Это позволяет создавать ярлыки для быстрого запуска слайд- шоу для нужных альбомов. Если не указать название альбома или раздела в параметре, то будет предложено выбрать нужный альбом из списка для запуска слайд-шоу. В этом случае строка должна быть такой: OPEN=Fa.exe s. Чтобы добавить новые альбомы на компакт-диск, просто дописываем папки с альбомами из директории Albums на ПК в директорию Albums на компакт-диске. Внимание! Если программа работает с компакт-диска, после выхода из нее вновь сделанные настройки не сохраняются.
Удачных Вам закачек: сайт
Мария Рыжкова, marenia@gmail.com
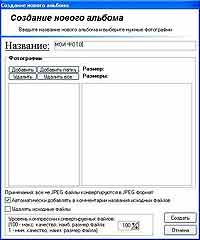
. приятный и удобный интерфейс с поддержкой языковых модулей;
. поддержка большого числа графических форматов
ОСОБЕННОСТЬ! все не-JPEG фотографии автоматически конвертируются в формат JPEG (пользователь может сам выбирать уровень компрессии);
. создание HTML-галерей;
. быстрый доступ ко всем альбомам с помощью многоуровневой древовидной структуры;
. каждая фотография может иметь свое название и комментарий (в комментарии можно добавлять любой объект или файл: звуковой файл, документ или диаграмму MS Word и т.д.);
. сортировка фотографий;
. быстрое перемещение фотографий из одного альбома в другой простым перетаскиванием мышкой (система drag-n-drop) и поддержка технологии text- to-speech, то есть пользователь может задавать сценарии речи (для этого необходимо установить пакет Microsoft SAPI ( сайт ), а также любой совместимый с Microsoft SAPI речевой движок, например: Lernout & Hauspie, TTS3000 (freeware) сайт ; Digalo (shareware) www.digalo.com.
Оба пакета поддерживают русский язык
. установка любого порядка расположения фотографий в альбоме и просмотр их EXIF-информации;
. поиск и печать фотографий;
. установка списка фоновой музыки для любого альбома (формат файлов: mp3, wma, wav, ogg; возможно использование плагинов от WinAmp для расширения поддерживаемых форматов);
. просмотр фотографий в режиме слайд-шоу (150 эффектов смены картинки);
. применение к фотографиям множества различных эффектов и фильтров (в том числе удаление "красных глаз");
. получение изображений с TWAIN-устройств (сканеры, камеры и т.д.);
. возможность запуска программы с параметрами: fa.exe s "путь к альбому" (например: "fa.exe s "Моя семья\Праздник"). При таком параметре запустится слайд-шоу для альбома "Праздник" из альбома "Моя семья"). Это позволяет создавать ярлыки для быстрого запуска слайд-шоу для нужных альбомов. Если не указать название альбома в параметре, то будет предложено выбрать нужный альбом из списка для запуска слайд-шоу. Это удобно использовать при записи программы на компакт-диск (прописать в файле автозапуска строку с параметром).
И еще одна полезность — программа может работать на компакт-диске!


Для настроек слайд-шоу выберите из меню Сервис команду Настройки и Слайд-шоу. Или нажмите F7, а затем выберите вкладку Слайд-шоу.
Есть возможность по своему усмотрению изменять внешний вид окон программы. Для проведения настроек выбираем из меню Сервис команду Настройки и Оформление. Или F7, а затем вкладка Оформление.
На разные события (открытие альбома, запуск полноэкранного режима или слайд-шоу) могут быть установлены звуковые файлы. Выбираем альбом, затем из меню Сервис команду Фоновые звуки и Редактировать плейлист либо нажимаем F8. В появившемся окне производится вся работа со звуком: добавление, удаление, настройка очередности и т.д. Те же установки звукового сопровождения доступны в меню Сервис, Настройки, Звук. Для настроек речи выбираем из меню Сервис команду Настройки или F7.
Чтобы получить доступ к режиму редактирования, в окне эскизов выделяем нужную фотографию и из меню Просмотр выбираем команду Просмотр фотографии". Того же эффекта можно добиться, если нажать F4 либо дважды кликнуть на фотографии. Вам будет доступна панель, имеющая следующие кнопки: переход к следующей/предыдущей фотографии, увеличение/уменьшение, полноэкранный режим, режим слайд-шоу, установка реального размера фотографии, подгонка размера фотографии под размер окна, перезагрузка фотографии, различные инструменты редактирования: фильтры, эффекты и другие функции, открытие директории на диске выбранного альбома, копирование изображения в буфер обмена, вставка изображения из буфера обмена, сохранение фотографии после редактирования, печать фотографии, выход (возврат к окну эскизов). Как уже видно из названий, возможности программы довольно обширные и позволят сделать самые необходимые изменения вашей фотографии. Как я уже говорила, программа может работать с носителя. Для этого надо переписать все содержимое папки программы на диск (рекомендуется использовать перезаписываемые компакт-диски). А для того, чтобы FOTOALBUM запускался с диска автоматически, необходимо перед копированием в папке с программой создать файл autorun.inf. Для этого создайте текстовый документ, откройте его и напишите в нем:
[autorun]
OPEN=Fa.exe
Далее сохраните файл, переименуйте его в autorun.inf и скопируйте вместе с программой в корневой каталог диска. Также в файле autorun.inf можно указать, какой альбом запускать автоматически при открытии диска. Делаем это так:
в файле autorun.inf вместо строки OPEN=Fa.exe надо написать, например:
OPEN=Fa.exe s семья праздник.
При таком параметре запустится слайд-шоу для альбома "Праздник" из альбома "Семья". Это позволяет создавать ярлыки для быстрого запуска слайд- шоу для нужных альбомов. Если не указать название альбома или раздела в параметре, то будет предложено выбрать нужный альбом из списка для запуска слайд-шоу. В этом случае строка должна быть такой: OPEN=Fa.exe s. Чтобы добавить новые альбомы на компакт-диск, просто дописываем папки с альбомами из директории Albums на ПК в директорию Albums на компакт-диске. Внимание! Если программа работает с компакт-диска, после выхода из нее вновь сделанные настройки не сохраняются.
Удачных Вам закачек: сайт
Мария Рыжкова, marenia@gmail.com
Компьютерная газета. Статья была опубликована в номере 41 за 2006 год в рубрике soft


