Приемы работы в Word
Microsoft Word по праву считается одним из лучших текстовых редакторов. Он позволяет создавать и редактировать документы, добавлять в них таблицы и рисунки, изменять оформление абзацев и начертание шрифта, готовить документ к печати.
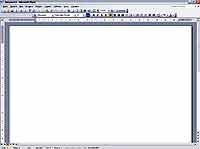 Дополнительные модули Word позволяют выполнять массу операций — таких, как проверка орфографии и грамматики, формирование оглавлений и указателей, слияние с базой данных. С его помощью можно не только отформатировать и красиво оформить многостраничный текст, но даже полностью сверстать небольшую книгу. И одно из самых ценных качеств — формат документов Word является общепризнанным. Вы можете отправить такой документ по электронной почте в любую точку земного шара, и практически везде его смогут прочесть.
Дополнительные модули Word позволяют выполнять массу операций — таких, как проверка орфографии и грамматики, формирование оглавлений и указателей, слияние с базой данных. С его помощью можно не только отформатировать и красиво оформить многостраничный текст, но даже полностью сверстать небольшую книгу. И одно из самых ценных качеств — формат документов Word является общепризнанным. Вы можете отправить такой документ по электронной почте в любую точку земного шара, и практически везде его смогут прочесть.
Создание и оформление документа на компьютере начинается с вызова формы, на базе которой будет создаваться документ. Это может быть встроенный шаблон Word, бланк организации, какая-то форма, разработанная в организации, или чистый лист.
Сначала об обычном
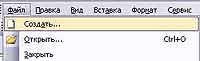 При первоначальном открытии Word документ по умолчанию создается на основе шаблона Обычный, который содержит информацию о стилях абзацев и символов, о параметрах страниц, панелях инструментов, которые будут выведены на экран. А вот если обычной страницы недостаточно, то на помощь приходят шаблоны. Они предназначены для того, чтобы облегчить себе работу, автоматизировать ее, тем самым ускоряя процесс создания, обработки и поиска документа, а главное, избавляя от многочисленных ошибок в их оформлении. Шаблон создан с таким расчетом, чтобы его можно было изменить в соответствии с конкретными запросами пользователя. Мастера часто вставляют в документ специальные макросы — небольшие программы, автоматизирующие ввод текста.
При первоначальном открытии Word документ по умолчанию создается на основе шаблона Обычный, который содержит информацию о стилях абзацев и символов, о параметрах страниц, панелях инструментов, которые будут выведены на экран. А вот если обычной страницы недостаточно, то на помощь приходят шаблоны. Они предназначены для того, чтобы облегчить себе работу, автоматизировать ее, тем самым ускоряя процесс создания, обработки и поиска документа, а главное, избавляя от многочисленных ошибок в их оформлении. Шаблон создан с таким расчетом, чтобы его можно было изменить в соответствии с конкретными запросами пользователя. Мастера часто вставляют в документ специальные макросы — небольшие программы, автоматизирующие ввод текста.
 Давайте детально познакомимся с возможностями этих помощников. Перво-наперво нужно загрузить мастер шаблонов. Идем в меню Файл > Создать. С правой стороны рабочей области документа появляется окно диалога Создание документа. В нем выбираем гиперссылку На моем компьютере и в открывшемся окне выбираем себе нужный шаблон. В качестве примера я возьму, наверное, самый часто использующийся вариант вкладку Мастер резюме, который располагается во вкладке Другие документы. Откроется окно мастера.
Давайте детально познакомимся с возможностями этих помощников. Перво-наперво нужно загрузить мастер шаблонов. Идем в меню Файл > Создать. С правой стороны рабочей области документа появляется окно диалога Создание документа. В нем выбираем гиперссылку На моем компьютере и в открывшемся окне выбираем себе нужный шаблон. В качестве примера я возьму, наверное, самый часто использующийся вариант вкладку Мастер резюме, который располагается во вкладке Другие документы. Откроется окно мастера.
На заметку! Значки мастеров отличаются от значков обычных Шаблонов наличием изображения волшебной палочки.
 Приступаем к работе. После выбора мастера резюме появляется сам конструктор. Нажимаем Далее и видим рабочее окно. Выбираем из предложенных понравившийся стиль — например, изысканный. Стандартное Далее. В следующих окнах вводим свое имя, адрес, телефоны и указываем, какую информацию следует включать в резюме, а какую не стоит. Далее. В следующем окне указываем, какие дополнительные разделы следует включать в документ, а с помощью последнего из информативных окон добавляем при необходимости разделы, не предусмотренные разработчиками мастера. Щелкаем на кнопке Далее, а потом — в последнем окне мастера (рис. 11) — по кнопке Готово. На листе появилось резюме.
Приступаем к работе. После выбора мастера резюме появляется сам конструктор. Нажимаем Далее и видим рабочее окно. Выбираем из предложенных понравившийся стиль — например, изысканный. Стандартное Далее. В следующих окнах вводим свое имя, адрес, телефоны и указываем, какую информацию следует включать в резюме, а какую не стоит. Далее. В следующем окне указываем, какие дополнительные разделы следует включать в документ, а с помощью последнего из информативных окон добавляем при необходимости разделы, не предусмотренные разработчиками мастера. Щелкаем на кнопке Далее, а потом — в последнем окне мастера (рис. 11) — по кнопке Готово. На листе появилось резюме.
Вот так это просто и легко. Пробуйте, и у вас все получится!
Вопросы читателей:
Знаю, что каким-то образом без многократного использования клавиши Enter можно перейти на следующую страницу, когда предыдущая еще не заполнена до конца. Подскажите, пожалуйста, как это можно сделать.
На самом деле очень просто. Нажатием клавиш Ctrt+Enter создается "жесткий" разрыв текста на страницы в определенном месте документа.
Рыжкова Мария, marenia@gmail.com
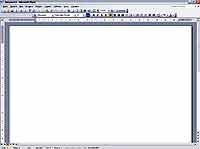
Создание и оформление документа на компьютере начинается с вызова формы, на базе которой будет создаваться документ. Это может быть встроенный шаблон Word, бланк организации, какая-то форма, разработанная в организации, или чистый лист.
Сначала об обычном
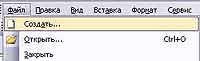

На заметку! Значки мастеров отличаются от значков обычных Шаблонов наличием изображения волшебной палочки.

Вот так это просто и легко. Пробуйте, и у вас все получится!
Вопросы читателей:
Знаю, что каким-то образом без многократного использования клавиши Enter можно перейти на следующую страницу, когда предыдущая еще не заполнена до конца. Подскажите, пожалуйста, как это можно сделать.
На самом деле очень просто. Нажатием клавиш Ctrt+Enter создается "жесткий" разрыв текста на страницы в определенном месте документа.
Рыжкова Мария, marenia@gmail.com
Компьютерная газета. Статья была опубликована в номере 40 за 2006 год в рубрике soft


