Погодные эффекты в Photoshop. Часть 2
Как вы, возможно, помните, в предыдущей статье мы только тем и занимались, что портили погоду на наших фотографиях. Большинство примеров, описанных в этой статье, тоже посвящены этому. Мы добавим на снимок молнию, нарисуем дождь и намочим дорогу.
Гром и молния
Подберите подходящую фотографию. Вы вполне можете использовать снимок, с которым работали в предыдущем примере и на который уже добавили грозовые тучи. Мы подобрали фотографию, которая действительно сделана как раз перед грозой. Начнем с добавления молнии.
Откройте фотографию и создайте новый слой (Shift+Ctrl+N). Активизируйте инструмент Brush, уменьшите размер кисти до 3 пикселей и установите в качестве цвета переднего плана бирюзовый. Мы использовали цвет с такими составляющими: Red — 103, Green — 250, Blue — 249. Нарисуйте молнию. После завершения выберите инструмент Eraser с набольшим значением параметра Brush и пройдитесь по краям молнии. Этот создаст эффект реалистичного разряда в атмосфере. Создайте копию текущего слоя (Ctrl+J) и переместите его вниз так, чтобы он находился между фотографией и исходным слоем с молнией. Примените к нему фильтр Gaussian Blur. В настройках фильтра установите значение параметра Radius равным 5 пикселям.
 Чтобы сделать свечение молнии более реалистичным, создайте три копии этого слоя, а затем сведите все четыре слоя с размытием в один. Для этого можно отключить отображение слоев с исходной фотографией и с неразмытой молнией, после чего выполнить команду Layer > Merge Visible. Теперь молния стала более похожа на настоящую (рис. 1), но мы на этом останавливаться не будем. Выделите самый верхний слой, выполните команду Layer > New Adjustment layer > Hue/Saturation. Увеличьте значение параметра Lightness, установив его равным 75.
Чтобы сделать свечение молнии более реалистичным, создайте три копии этого слоя, а затем сведите все четыре слоя с размытием в один. Для этого можно отключить отображение слоев с исходной фотографией и с неразмытой молнией, после чего выполнить команду Layer > Merge Visible. Теперь молния стала более похожа на настоящую (рис. 1), но мы на этом останавливаться не будем. Выделите самый верхний слой, выполните команду Layer > New Adjustment layer > Hue/Saturation. Увеличьте значение параметра Lightness, установив его равным 75.
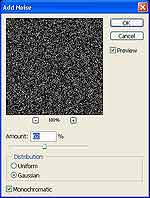 Добавим на молнию короткие ответвления. Для этого активизируйте инструмент Brush, выберите еще меньший размер кисти (можно остановиться на значении 2 пикселя) и дорисуйте мелкие ответвления. Затем с помощью Eraser сузьте их края так, как вы это делали выше. Наконец, последний штрих — сделаем небо немного светлее в том месте, куда была добавлена молния, ведь она должна освещать область вокруг себя. Для этого как нельзя лучше подойдет инструмент Dodge. Выберите его на палитре инструментов. Этот инструмент увеличивает яркость участка изображения, на который он воздействует. Установите небольшой размер кисти, значение параметра Exposure выберите равным 18%, а Hardness — 0%. Выберите слой с исходным изображением и пройдитесь кистью этого инструмента по областям неба, расположенным рядом с молнией.
Добавим на молнию короткие ответвления. Для этого активизируйте инструмент Brush, выберите еще меньший размер кисти (можно остановиться на значении 2 пикселя) и дорисуйте мелкие ответвления. Затем с помощью Eraser сузьте их края так, как вы это делали выше. Наконец, последний штрих — сделаем небо немного светлее в том месте, куда была добавлена молния, ведь она должна освещать область вокруг себя. Для этого как нельзя лучше подойдет инструмент Dodge. Выберите его на палитре инструментов. Этот инструмент увеличивает яркость участка изображения, на который он воздействует. Установите небольшой размер кисти, значение параметра Exposure выберите равным 18%, а Hardness — 0%. Выберите слой с исходным изображением и пройдитесь кистью этого инструмента по областям неба, расположенным рядом с молнией.
 Теперь добавим на нашу картинку ливень. Поскольку работа над созданием молнии уже завершена, на этом этапе можно свести все слои, выполнив команду Layer > Flatten Image. После этого создайте новый слой и нажмите клавишу D, чтобы вернуть значения цветов переднего плана и фона по умолчанию. Воспользуйтесь инструментом Paint Bucket для заливки изображения черным цветом. Примените к изображению фильтр Filter > Noise > Add Noise. Используйте настройки, показанные на рис. 2. Добавьте фильтр Filter > Blur > Motion Blur и выберите значение параметра Angle равным 70 градусов, а Distance — 53 пикселя. В списке Set the blending mode for the layer на палитре Layers (Слои) выберите вариант Screen и установите значение параметра Opacity равным 55%. Ливень, равно как и молния, выглядит очень реалистично (рис. 3).
Теперь добавим на нашу картинку ливень. Поскольку работа над созданием молнии уже завершена, на этом этапе можно свести все слои, выполнив команду Layer > Flatten Image. После этого создайте новый слой и нажмите клавишу D, чтобы вернуть значения цветов переднего плана и фона по умолчанию. Воспользуйтесь инструментом Paint Bucket для заливки изображения черным цветом. Примените к изображению фильтр Filter > Noise > Add Noise. Используйте настройки, показанные на рис. 2. Добавьте фильтр Filter > Blur > Motion Blur и выберите значение параметра Angle равным 70 градусов, а Distance — 53 пикселя. В списке Set the blending mode for the layer на палитре Layers (Слои) выберите вариант Screen и установите значение параметра Opacity равным 55%. Ливень, равно как и молния, выглядит очень реалистично (рис. 3).
Рисуем радугу
Если эта статья показалась вам слишком мрачной, вообразите, что гроза уже прошла. После хорошего дождя, если повезет, на небе можно наблюдать радугу — уникальное явление, возникающее, когда солнце освещает завесу дождя, расположенную на противоположной от него стороне неба. Думаем, вы хотя бы раз видели радугу и представляете себе, как она выглядит. Станем немного волшебниками и создадим радугу сами, не обращая внимания на законы преломления, отражения и дифракции света в каплях дождя.
Начнем, как обычно, с открытия в Photoshop подходящей фотографии. На ней обязательно должно присутствовать голубое небо, на которое мы и поместим радугу. Создайте новый слой (Shift+Ctrl+N). Выберите инструмент Gradient на палитре инструментов. Напомним, что его можно выбрать, удерживая кнопку мыши на значке инструмента Paint Bucket. Щелкните на поле Click to edit the gradient на панели параметров и в окне Gradient Editor в области Presets выберите тип градиента Transparent Rainbow. Теперь необходимо настроить характер градиентного перехода. Для этого нужно изменить количество и положение маркеров. Вспомнив выражение "каждый охотник желает знать, где сидит фазан", поместите цветовые маркеры в порядке расположения цветов в радуге: красный, оранжевый, желтый, зеленый, голубой, синий, фиолетовый. Поскольку по умолчанию имеется только шесть маркеров, оранжевый вам необходимо будет добавить. Для добавления маркера подведите указатель мыши к палитре градиента и, когда он примет форму руки, щелкните на ней. Для изменения цвета маркера выделите его и щелкните на поле Color.
 Измените положение верхних маркеров, которые определяют непрозрачность цветов градиента, так, как показано на рис. 4. Закройте окно Gradient Editor и на панели параметров измените некоторые настройки — тип градиента измените на Radial. В списке Mode выберите режим смешения Linear Light и проверьте, чтобы значение параметра Opacity было равным 100%. Осталось провести градиент. Уверены, что после нескольких попыток вам удастся правильно разместить радугу на небосводе. Поскольку вполне возможно, что радуга на вашем изображении появится не только на небе, но и на тех участках, где ее быть не должно, необходимо стереть ее с помощью инструмента Eraser.
Измените положение верхних маркеров, которые определяют непрозрачность цветов градиента, так, как показано на рис. 4. Закройте окно Gradient Editor и на панели параметров измените некоторые настройки — тип градиента измените на Radial. В списке Mode выберите режим смешения Linear Light и проверьте, чтобы значение параметра Opacity было равным 100%. Осталось провести градиент. Уверены, что после нескольких попыток вам удастся правильно разместить радугу на небосводе. Поскольку вполне возможно, что радуга на вашем изображении появится не только на небе, но и на тех участках, где ее быть не должно, необходимо стереть ее с помощью инструмента Eraser.
 Подберите подходящий размер кисти и установите максимальное значение параметра Hardness. Когда вы дойдете до того места, где радуга должна заканчиваться и входить в море или землю, измените значение Hardness на 0% и на панели параметров инструмента Eraser уменьшите значение параметра Opacity до 50%. Это необходимо, чтобы радуга не обрывалась резко и был обеспечен плавный переход. Чтобы радуга не была слишком яркой (в природе она хоть и разноцветная, но достаточно блеклая), на палитре Layers измените значение параметра Opacity для этого слоя (рис. 5).
Подберите подходящий размер кисти и установите максимальное значение параметра Hardness. Когда вы дойдете до того места, где радуга должна заканчиваться и входить в море или землю, измените значение Hardness на 0% и на панели параметров инструмента Eraser уменьшите значение параметра Opacity до 50%. Это необходимо, чтобы радуга не обрывалась резко и был обеспечен плавный переход. Чтобы радуга не была слишком яркой (в природе она хоть и разноцветная, но достаточно блеклая), на палитре Layers измените значение параметра Opacity для этого слоя (рис. 5).
Изменение времени суток
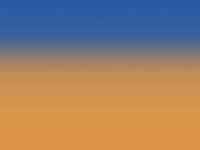 При первом взгляде на фотографию, сделанную не в помещении, обычно всегда можно определить, какое на ней время суток. Об этом говорит палитра цветов снимка. Если в кадр попадает небо, красный оттенок указывает на вечернее время, а светлые тона обозначают снимки, сделанные днем. Используя эту особенность восприятия фотографии, можно заставить зрителя подумать, что снимок был сделан в то или иное время суток. Попробуем превратить фотографию, сделанную днем, в "утреннюю".
При первом взгляде на фотографию, сделанную не в помещении, обычно всегда можно определить, какое на ней время суток. Об этом говорит палитра цветов снимка. Если в кадр попадает небо, красный оттенок указывает на вечернее время, а светлые тона обозначают снимки, сделанные днем. Используя эту особенность восприятия фотографии, можно заставить зрителя подумать, что снимок был сделан в то или иное время суток. Попробуем превратить фотографию, сделанную днем, в "утреннюю".
Откройте подходящее изображение и создайте новый слой. Выберите инструмент Gradient на палитре инструментов. Проверьте, что стиль градиента установлен по умолчанию — Linear. Щелкните на поле Click to edit the gradient и в окне Gradient Editor настройте положение маркеров на палитре градиента. Установите два маркера: в начале и в конце палитры. Цвет одного маркера подберите с помощью пипетки, щелкнув на самом темном синем оттенке неба на изображении. С другой стороны необходимо подобрать коричнево-оранжевый цвет. Мы остановились на цвете с такими составляющими: Red — 219, Green — 149, Blue — 74. Проведите градиент от верхнего края фотографии к линии горизонта. Вы получите переход примерно такого вида, как на рис. 6. В списке Set the blending mode for the layer на палитре Layers выберите вариант Color. При использовании этого режима итоговый цвет формируется из значения яркости исходного цвета и насыщенности с оттенком цвета смешения. Данный режим часто применяется для раскрашивания черно-белых фотографий или изменения окраски одноцветных объектов.
 После изменения цвета смешения мы получим нужный эффект (рис. 7). Те участки градиента, которые будут неправильно окрашивать изображение, можно частично удалить с помощью инструмента Eraser. Точно так же можно добиться того, чтобы фотография выглядела так, как будто сделана на закате. Для этого вместо желто-коричневого установите красноватый цвет градиента. Обратите внимание также на то, что, поскольку вы не будете создавать в кадре солнце, линия градиента не должна быть параллельной горизонту.
После изменения цвета смешения мы получим нужный эффект (рис. 7). Те участки градиента, которые будут неправильно окрашивать изображение, можно частично удалить с помощью инструмента Eraser. Точно так же можно добиться того, чтобы фотография выглядела так, как будто сделана на закате. Для этого вместо желто-коричневого установите красноватый цвет градиента. Обратите внимание также на то, что, поскольку вы не будете создавать в кадре солнце, линия градиента не должна быть параллельной горизонту.
Дорога после дождя
После дождя на намокшем асфальте можно наблюдать слабое отражение стоящих рядом зданий. Особенно такая картина характерна для осенней поры, когда дожди идут почти каждый день. Фотография осенней улицы может не отображать этот эффект, поскольку для этого необходимо выбрать правильный угол съемки, чтобы свет падал на дорогу под нужным углом. Если вам не удалось снять мокрую дорогу, не отчаивайтесь. Несколько простых шагов в Photoshop — и матовый асфальт станет немного зеркальным. Откройте фотографию с изображением приглянувшейся вам улицы. Мы использовали фотографию небольшой мощеной улочки.
 Создайте копию слоя (Ctrl+J) и измените режим смешения на Soft Light. Данный режим позволяет понизить контрастность итогового изображения. Этот режим не будет использоваться для итогового изображения, и в конце примера мы его изменим. Однако сейчас будет удобнее работать с ним, так как мы будем видеть исходное изображение. Работая с созданным только что слоем, выполните команду Edit > Transform > Flip Vertical, тем самым перевернув изображение. Это очень удачный прием, благодаря которому на дороге появится отражение зданий. Вы заметите, что отражение возникнет также и там, где его быть не должно, но не беспокойтесь: этот недостаток легко устранить. Выберите инструмент Free Transform. Вы можете вызвать его из меню Edit или же с помощью сочетания клавиш Ctrl+T. На панели параметров нажмите кнопку Warp и исказите отражающий слой таким образом, чтобы отражение походило на настоящее. Примените к текущему слою слой-маску. Примените к маске слоя фильтр Clouds. Это позволит сделать отражение на асфальте неоднородным. Выполните команду Image > Apply Image.
Создайте копию слоя (Ctrl+J) и измените режим смешения на Soft Light. Данный режим позволяет понизить контрастность итогового изображения. Этот режим не будет использоваться для итогового изображения, и в конце примера мы его изменим. Однако сейчас будет удобнее работать с ним, так как мы будем видеть исходное изображение. Работая с созданным только что слоем, выполните команду Edit > Transform > Flip Vertical, тем самым перевернув изображение. Это очень удачный прием, благодаря которому на дороге появится отражение зданий. Вы заметите, что отражение возникнет также и там, где его быть не должно, но не беспокойтесь: этот недостаток легко устранить. Выберите инструмент Free Transform. Вы можете вызвать его из меню Edit или же с помощью сочетания клавиш Ctrl+T. На панели параметров нажмите кнопку Warp и исказите отражающий слой таким образом, чтобы отражение походило на настоящее. Примените к текущему слою слой-маску. Примените к маске слоя фильтр Clouds. Это позволит сделать отражение на асфальте неоднородным. Выполните команду Image > Apply Image.
 Используйте настройки, показанные на рис. 8. Обратите внимание, что в поле Source должно быть выбрано название файла, с которым вы работаете. Активизируйте инструмент Eraser, выбрав его на палитре инструментов. Подберите подходящее значение размера кисти, для параметра Opacity установите значение 60% и пройдитесь по тем участкам изображения, где присутствуют ненужные отражения. Оставьте только отражения на дороге. Выберите верхний слой (но не его маску) и отмените связь с маской. Для этого щелкните на значке в виде замка на палитре Layers.
Используйте настройки, показанные на рис. 8. Обратите внимание, что в поле Source должно быть выбрано название файла, с которым вы работаете. Активизируйте инструмент Eraser, выбрав его на палитре инструментов. Подберите подходящее значение размера кисти, для параметра Opacity установите значение 60% и пройдитесь по тем участкам изображения, где присутствуют ненужные отражения. Оставьте только отражения на дороге. Выберите верхний слой (но не его маску) и отмените связь с маской. Для этого щелкните на значке в виде замка на палитре Layers.
 Примените фильтр Filter > Distort > Ocean Ripple с настройками по умолчанию. Наконец, чтобы немного размыть картинку, используйте фильтр Motion Blur. Выберите значение параметра Angle равным 90 градусов, а Distance подберите сами (оно будет зависеть от особенностей вашего снимка). Наконец, измените режим смешения слоев на Overlay и уменьшите значение параметра Opacity. Дорога станет по-настоящему мокрой (рис. 9).
Примените фильтр Filter > Distort > Ocean Ripple с настройками по умолчанию. Наконец, чтобы немного размыть картинку, используйте фильтр Motion Blur. Выберите значение параметра Angle равным 90 градусов, а Distance подберите сами (оно будет зависеть от особенностей вашего снимка). Наконец, измените режим смешения слоев на Overlay и уменьшите значение параметра Opacity. Дорога станет по-настоящему мокрой (рис. 9).
Чтобы усилить эффект, можете также добавить на изображение дождь тем же способом, который был описан выше. С дождем фотография станет еще более осенней (рис. 10).
Сергей и Марина Бондаренко
Гром и молния
Подберите подходящую фотографию. Вы вполне можете использовать снимок, с которым работали в предыдущем примере и на который уже добавили грозовые тучи. Мы подобрали фотографию, которая действительно сделана как раз перед грозой. Начнем с добавления молнии.
Откройте фотографию и создайте новый слой (Shift+Ctrl+N). Активизируйте инструмент Brush, уменьшите размер кисти до 3 пикселей и установите в качестве цвета переднего плана бирюзовый. Мы использовали цвет с такими составляющими: Red — 103, Green — 250, Blue — 249. Нарисуйте молнию. После завершения выберите инструмент Eraser с набольшим значением параметра Brush и пройдитесь по краям молнии. Этот создаст эффект реалистичного разряда в атмосфере. Создайте копию текущего слоя (Ctrl+J) и переместите его вниз так, чтобы он находился между фотографией и исходным слоем с молнией. Примените к нему фильтр Gaussian Blur. В настройках фильтра установите значение параметра Radius равным 5 пикселям.

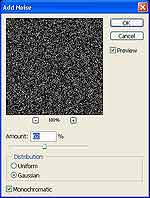

Рисуем радугу
Если эта статья показалась вам слишком мрачной, вообразите, что гроза уже прошла. После хорошего дождя, если повезет, на небе можно наблюдать радугу — уникальное явление, возникающее, когда солнце освещает завесу дождя, расположенную на противоположной от него стороне неба. Думаем, вы хотя бы раз видели радугу и представляете себе, как она выглядит. Станем немного волшебниками и создадим радугу сами, не обращая внимания на законы преломления, отражения и дифракции света в каплях дождя.
Начнем, как обычно, с открытия в Photoshop подходящей фотографии. На ней обязательно должно присутствовать голубое небо, на которое мы и поместим радугу. Создайте новый слой (Shift+Ctrl+N). Выберите инструмент Gradient на палитре инструментов. Напомним, что его можно выбрать, удерживая кнопку мыши на значке инструмента Paint Bucket. Щелкните на поле Click to edit the gradient на панели параметров и в окне Gradient Editor в области Presets выберите тип градиента Transparent Rainbow. Теперь необходимо настроить характер градиентного перехода. Для этого нужно изменить количество и положение маркеров. Вспомнив выражение "каждый охотник желает знать, где сидит фазан", поместите цветовые маркеры в порядке расположения цветов в радуге: красный, оранжевый, желтый, зеленый, голубой, синий, фиолетовый. Поскольку по умолчанию имеется только шесть маркеров, оранжевый вам необходимо будет добавить. Для добавления маркера подведите указатель мыши к палитре градиента и, когда он примет форму руки, щелкните на ней. Для изменения цвета маркера выделите его и щелкните на поле Color.


Изменение времени суток
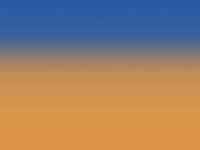
Откройте подходящее изображение и создайте новый слой. Выберите инструмент Gradient на палитре инструментов. Проверьте, что стиль градиента установлен по умолчанию — Linear. Щелкните на поле Click to edit the gradient и в окне Gradient Editor настройте положение маркеров на палитре градиента. Установите два маркера: в начале и в конце палитры. Цвет одного маркера подберите с помощью пипетки, щелкнув на самом темном синем оттенке неба на изображении. С другой стороны необходимо подобрать коричнево-оранжевый цвет. Мы остановились на цвете с такими составляющими: Red — 219, Green — 149, Blue — 74. Проведите градиент от верхнего края фотографии к линии горизонта. Вы получите переход примерно такого вида, как на рис. 6. В списке Set the blending mode for the layer на палитре Layers выберите вариант Color. При использовании этого режима итоговый цвет формируется из значения яркости исходного цвета и насыщенности с оттенком цвета смешения. Данный режим часто применяется для раскрашивания черно-белых фотографий или изменения окраски одноцветных объектов.

Дорога после дождя
После дождя на намокшем асфальте можно наблюдать слабое отражение стоящих рядом зданий. Особенно такая картина характерна для осенней поры, когда дожди идут почти каждый день. Фотография осенней улицы может не отображать этот эффект, поскольку для этого необходимо выбрать правильный угол съемки, чтобы свет падал на дорогу под нужным углом. Если вам не удалось снять мокрую дорогу, не отчаивайтесь. Несколько простых шагов в Photoshop — и матовый асфальт станет немного зеркальным. Откройте фотографию с изображением приглянувшейся вам улицы. Мы использовали фотографию небольшой мощеной улочки.



Чтобы усилить эффект, можете также добавить на изображение дождь тем же способом, который был описан выше. С дождем фотография станет еще более осенней (рис. 10).
Сергей и Марина Бондаренко
Компьютерная газета. Статья была опубликована в номере 39 за 2006 год в рубрике soft


