Текст из травы в Photoshop
В последнее время тема текстовых эффектов в Photoshop отошла на задний план. Конечно, каждый в состоянии сделать текст, добавить к нему окантовку и на этом успокоиться, да и в большинстве случаев это оправдано. Однако иногда требуется создание чего-то оригинального, более сложного на различную тематическую составляющую. Периодически мы с вами будем эту тему поднимать. А сегодня займемся эффектом текста, состоящего из травы.
Шаг 1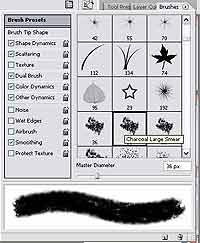
Создайте новый документ размером 300x200 пикселей. С помощью инструмента Type наберите ваш фирменный текст. Гарнитура шрифта — Arial Black, размер — 48 pt. Затем выбираем в панели инструментов Brush и нажимаем F5 для активации палитры Brushes. Здесь указываем в качестве кисти Charcoal Large Smear.
Шаг 2
Удерживая клавишу Ctrl, щелкните по слою с текстом левой кнопкой мыши в палитре Layers, затем отключите его видимость, щелкнув по глазу, расположенному справа от слоя. Нажмите D для перезагрузки цветов.
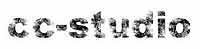 Теперь создайте новый слой командой Layer > New > Layer и, используя кисть, которую мы только что выбрали, закрасьте выделение по контурам.
Теперь создайте новый слой командой Layer > New > Layer и, используя кисть, которую мы только что выбрали, закрасьте выделение по контурам.
Шаг 3
 Уменьшите размер кисти (щелкните правой кнопкой мыши по изображению и в появившемся меню в поле Master Diameter установите диаметр), обрисуйте контуры текста, добавив к граням больше неухоженности, как на рисунке.
Уменьшите размер кисти (щелкните правой кнопкой мыши по изображению и в появившемся меню в поле Master Diameter установите диаметр), обрисуйте контуры текста, добавив к граням больше неухоженности, как на рисунке.
Шаг 4
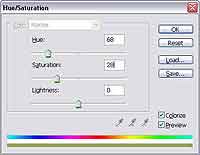 Последнее, что осталось сделать — разукрасить наш текст в зеленый цвет. Обратите внимание: для этой операции нам понадобится объединить все слои нажатием Ctrl+Shift+E либо командой Layer > Merge Visible, в противном случае (если вы будете применять описываемую ниже корректировку) у вас ничего не изменится. Итак, вы объединили слои, теперь исправим оттенок и насыщенность получившегося слоя (векторный слой с текстом — тот, видимость которого мы отключали, — можно удалить, перетащив его на кнопку с корзинкой). Выполните команду Image > Adjustments > Hue/Saturation. В появившемся диалоговом окне установите следующие параметры: Hue: +68; Saturation: +28; Lightness: 0.
Последнее, что осталось сделать — разукрасить наш текст в зеленый цвет. Обратите внимание: для этой операции нам понадобится объединить все слои нажатием Ctrl+Shift+E либо командой Layer > Merge Visible, в противном случае (если вы будете применять описываемую ниже корректировку) у вас ничего не изменится. Итак, вы объединили слои, теперь исправим оттенок и насыщенность получившегося слоя (векторный слой с текстом — тот, видимость которого мы отключали, — можно удалить, перетащив его на кнопку с корзинкой). Выполните команду Image > Adjustments > Hue/Saturation. В появившемся диалоговом окне установите следующие параметры: Hue: +68; Saturation: +28; Lightness: 0.
Вот и весь эффект: простенько и эффективно. Если у вас возникнут вопросы по его исполнению, то милости просим на форум сайта сайт — свои предложения и пожелания направляйте туда же.
Сергей Топорков
Шаг 1
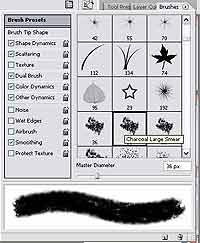
Создайте новый документ размером 300x200 пикселей. С помощью инструмента Type наберите ваш фирменный текст. Гарнитура шрифта — Arial Black, размер — 48 pt. Затем выбираем в панели инструментов Brush и нажимаем F5 для активации палитры Brushes. Здесь указываем в качестве кисти Charcoal Large Smear.
Шаг 2
Удерживая клавишу Ctrl, щелкните по слою с текстом левой кнопкой мыши в палитре Layers, затем отключите его видимость, щелкнув по глазу, расположенному справа от слоя. Нажмите D для перезагрузки цветов.
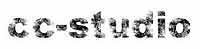
Шаг 3

Шаг 4
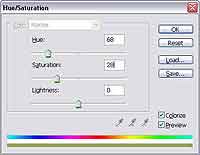
Вот и весь эффект: простенько и эффективно. Если у вас возникнут вопросы по его исполнению, то милости просим на форум сайта сайт — свои предложения и пожелания направляйте туда же.
Сергей Топорков
Компьютерная газета. Статья была опубликована в номере 39 за 2006 год в рубрике soft


