Исправляем недостаточную освещенность фотографии в Photoshop
Трудно найти человека, который бы ни разу не снимал в условиях единственного сильного источника света, падающего сбоку на объект. К сожалению, если использовать стандартные настройки фотоаппарата, то можно получить его две плохо сочетающиеся контрастные половины. В данной статье мы попытаемся решить эту проблему средствами Photoshop, обеспечив плавный переход между оттенками, и добьемся исправления недостаточной освещенности одной из частей.
 Откроем фотографию, с которой будем работать. (для издательства скриншот 1.jpg в архиве) В данном случае левая часть фотографии сильно затемнена. Наша задача — выделить эту область, откорректировать ее функцией Curves (или Levels) и затем добавить потерянные оттенки. Итак, первое, с чего нужно начать — дублировать слой. Щелкните правой кнопкой мыши по пока единственно доступному слою и выберите пункт Duplicate Layer. В появившемся диалоговом окне вы можете задать имя копии слоя. Вы можете этого и не делать — в данном случае количество используемых нами слоев будет не столь велико, чтобы каждый имел свое собственное имя. Несмотря на вышеописанное указание применения дубликата слоя, вы можете этого и не делать.
Откроем фотографию, с которой будем работать. (для издательства скриншот 1.jpg в архиве) В данном случае левая часть фотографии сильно затемнена. Наша задача — выделить эту область, откорректировать ее функцией Curves (или Levels) и затем добавить потерянные оттенки. Итак, первое, с чего нужно начать — дублировать слой. Щелкните правой кнопкой мыши по пока единственно доступному слою и выберите пункт Duplicate Layer. В появившемся диалоговом окне вы можете задать имя копии слоя. Вы можете этого и не делать — в данном случае количество используемых нами слоев будет не столь велико, чтобы каждый имел свое собственное имя. Несмотря на вышеописанное указание применения дубликата слоя, вы можете этого и не делать.
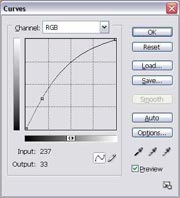 Его применение оправдано в случаях, когда работа производится непосредственно на слое — к примеру, удаление эффекта красных глаз инструментом Red Eye или чистка изображения Healing Brush и т.д. Теперь создадим новый корректирующий слой Curves и расположим его выше нашей копии (Layer > New Adjustments Layer > Curves). Потянем за нижнюю часть кривой для осветления темных участков фотографии. В данный момент вы можете не забивать себе голову точностью корректировки — все, что от вас требуется — это просто осветлить ее.
Его применение оправдано в случаях, когда работа производится непосредственно на слое — к примеру, удаление эффекта красных глаз инструментом Red Eye или чистка изображения Healing Brush и т.д. Теперь создадим новый корректирующий слой Curves и расположим его выше нашей копии (Layer > New Adjustments Layer > Curves). Потянем за нижнюю часть кривой для осветления темных участков фотографии. В данный момент вы можете не забивать себе голову точностью корректировки — все, что от вас требуется — это просто осветлить ее.
Мы не случайно применили в качестве средства устранения дефекта корректирующий слой. Во-первых, у нас есть возможность в любой момент изменять параметры настройки. Во-вторых, в нашем распоряжении находится маска слоя, с помощью которой мы успешно выделим нужные участки.
Чем мы сейчас и займемся. Выберем из панели инструментов Brush. Щелкнем правой кнопкой мыши по изображению, находим в контекстном меню пункт Hardness и устанавливаем его на 0. Благодаря размытости границ кисти проще будет работать с гранями объектов. Кликаем левой кнопкой мыши по маске слоя Curves, расположенной в палитре Layers. Для надежности нажимаем D, затем X и стираем все лишние участки. В данном случае я решил не затрагивать волосы сразу. Сначала стер все по контурам тела и лица, а чтобы откорректировать волосы, пришлось установить в настройках инструмента Brush: Opacity 24%, Flow 26%. Да, и не забудьте дважды щелкнуть по корректирующему слою, чтобы окончательно настроить яркость темной области.
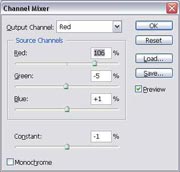 В принципе, вся техника раскрыта полностью, но касательно цветных изображений возможно дополнительное проведение калибровки цвета осветленной части. Применительно к данной фотографии я добавил новый корректирующий слой Channel Mixer (Layer > New Adjustments Layer > Curves). Для того, чтобы применить параметры к выделенной области, вам не придется по новой работать кистью. Достаточно, удерживая клавишу Ctrl, щелкнуть по маске слоя Curves и заполнить появившееся выделение белым цветом (если вы ничего не меняли, то смело нажимаете Ctrl+Backspace для заполнения фоновым цветом).
В принципе, вся техника раскрыта полностью, но касательно цветных изображений возможно дополнительное проведение калибровки цвета осветленной части. Применительно к данной фотографии я добавил новый корректирующий слой Channel Mixer (Layer > New Adjustments Layer > Curves). Для того, чтобы применить параметры к выделенной области, вам не придется по новой работать кистью. Достаточно, удерживая клавишу Ctrl, щелкнуть по маске слоя Curves и заполнить появившееся выделение белым цветом (если вы ничего не меняли, то смело нажимаете Ctrl+Backspace для заполнения фоновым цветом).
 На этом все. Если возникнут вопросы, задавайте их на форуме или чате сайта сайт .
На этом все. Если возникнут вопросы, задавайте их на форуме или чате сайта сайт .
P.S.: Для осветления темных участков на изображении вы можете также воспользоваться командой Image > Adjustments > Shadow/Highlights. Правда, придется изрядно попотеть, прежде чем удастся найти баланс между сохранением оттенков и общей освещенностью темных участков.
Сергей Топорков

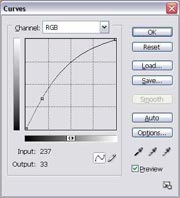
Мы не случайно применили в качестве средства устранения дефекта корректирующий слой. Во-первых, у нас есть возможность в любой момент изменять параметры настройки. Во-вторых, в нашем распоряжении находится маска слоя, с помощью которой мы успешно выделим нужные участки.
Чем мы сейчас и займемся. Выберем из панели инструментов Brush. Щелкнем правой кнопкой мыши по изображению, находим в контекстном меню пункт Hardness и устанавливаем его на 0. Благодаря размытости границ кисти проще будет работать с гранями объектов. Кликаем левой кнопкой мыши по маске слоя Curves, расположенной в палитре Layers. Для надежности нажимаем D, затем X и стираем все лишние участки. В данном случае я решил не затрагивать волосы сразу. Сначала стер все по контурам тела и лица, а чтобы откорректировать волосы, пришлось установить в настройках инструмента Brush: Opacity 24%, Flow 26%. Да, и не забудьте дважды щелкнуть по корректирующему слою, чтобы окончательно настроить яркость темной области.
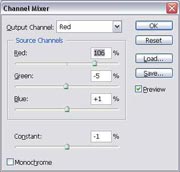

P.S.: Для осветления темных участков на изображении вы можете также воспользоваться командой Image > Adjustments > Shadow/Highlights. Правда, придется изрядно попотеть, прежде чем удастся найти баланс между сохранением оттенков и общей освещенностью темных участков.
Сергей Топорков
Компьютерная газета. Статья была опубликована в номере 38 за 2006 год в рубрике soft


