Рисуем пейзаж
Помнится, когда я еще учился в школе, на уроках ИЗО нам показывали такую технику: выбираем время суток (восход или закат) и рисуем черные контуры объектов на этом фоне. Прошло много времени с тех пор, и вот сегодня мы займемся с вами чем-то похожим.
Шаг 1
 Создадим новое изображение размером 20x30 см в разрешении 300 dpi. Теперь дублируем фоновый слой для того, чтобы была возможность применить на нем стили. Щелкаем правой кнопкой мыши по слою и выбираем пункт Duplicate Layer либо нажимаем Ctrl+J для выполнения операции копирования слоя. Эти команды хоть и выполняют в данном случае одинаковую функцию, но по возможностям отличаются: во втором случае вы можете выделить в отдельный слой любой выделенный объект, а в первом — нет.
Создадим новое изображение размером 20x30 см в разрешении 300 dpi. Теперь дублируем фоновый слой для того, чтобы была возможность применить на нем стили. Щелкаем правой кнопкой мыши по слою и выбираем пункт Duplicate Layer либо нажимаем Ctrl+J для выполнения операции копирования слоя. Эти команды хоть и выполняют в данном случае одинаковую функцию, но по возможностям отличаются: во втором случае вы можете выделить в отдельный слой любой выделенный объект, а в первом — нет.
Итак, выполняем команду Layer > Layer Style > Gradient Overlay, устанавливаем цвет неба #8d350b, второй цвет черным, затем сделаем линию горизонта,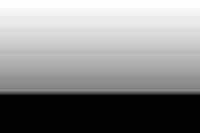 хотя это весьма и весьма условно, поскольку мы все равно нарисуем другие элементы — здесь мы добавляем черный цвет, чтобы успешно контролировать тоновое распределение красных оттенков неба.
хотя это весьма и весьма условно, поскольку мы все равно нарисуем другие элементы — здесь мы добавляем черный цвет, чтобы успешно контролировать тоновое распределение красных оттенков неба.
Шаг 2
Нарисуем горы. Для этого выберем из панели инструментов Pen. В его опциях установим режим работы Paths.
 Поставим сначала с левого и правого края точки, чтобы создать прямую линию, затем щелкаем по нужным участкам на этой линии левой кнопкой мыши, добавляя новые точки, и меняем их положение, осуществляя перетаскивание с помощью клавиши Ctrl. Если собственное изображение не подсказывает вам, как должны выглядеть горы, то перетащите на данное изображение настоящую фотографию, затем создайте новый слой и на нем уже обрисовывайте контур. По завершении щелкаем правой кнопкой мыши и выбираем пункт Fill Path. В появившемся диалоговом окне выберите из списка Black.
Поставим сначала с левого и правого края точки, чтобы создать прямую линию, затем щелкаем по нужным участкам на этой линии левой кнопкой мыши, добавляя новые точки, и меняем их положение, осуществляя перетаскивание с помощью клавиши Ctrl. Если собственное изображение не подсказывает вам, как должны выглядеть горы, то перетащите на данное изображение настоящую фотографию, затем создайте новый слой и на нем уже обрисовывайте контур. По завершении щелкаем правой кнопкой мыши и выбираем пункт Fill Path. В появившемся диалоговом окне выберите из списка Black.
Шаг 3
 Нарисуем солнце. Берем инструмент Ellipse, в его настройках меняем режим на Shape layers и, удерживая клавишу Alt, рисуем идеальный круг. Так как цвет мы не установили изначально, то сделаем это сейчас. Переходим в палитру Layers, отыскиваем наш слой (он векторный), дважды щелкаем по цветному квадратику и устанавливаем цвет солнца.
Нарисуем солнце. Берем инструмент Ellipse, в его настройках меняем режим на Shape layers и, удерживая клавишу Alt, рисуем идеальный круг. Так как цвет мы не установили изначально, то сделаем это сейчас. Переходим в палитру Layers, отыскиваем наш слой (он векторный), дважды щелкаем по цветному квадратику и устанавливаем цвет солнца.
 В данном случае я использовал #dfa402. Добавим корону нашему солнцу. Для этого применим стиль Outer Glow (Layer > Layer Style). Здесь вам нужно изменить только сам цвет, установив его таким же, как у солнца, или чуть светлее, Spread и Size я использовал значения 6 и 165 соответственно.
В данном случае я использовал #dfa402. Добавим корону нашему солнцу. Для этого применим стиль Outer Glow (Layer > Layer Style). Здесь вам нужно изменить только сам цвет, установив его таким же, как у солнца, или чуть светлее, Spread и Size я использовал значения 6 и 165 соответственно.
Шаг 4
 Снова обратимся к инструменту Pen и режиму работы Paths. Теперь пришло время нарисовать контуры человека и заполнить его как и горы черным цветом. Техника вам уже известна: либо встаете перед зеркалом и срисовываете контуры своего тела, как это сделал я для данного изображения:), либо берете готовую фотографию и обрисовываете, хотя я не исключаю, что среди вас найдутся и те, кто способен сходу нарисовать не только контуры, но и самого человека, поэтому варианты для действий выбирайте сами.
Снова обратимся к инструменту Pen и режиму работы Paths. Теперь пришло время нарисовать контуры человека и заполнить его как и горы черным цветом. Техника вам уже известна: либо встаете перед зеркалом и срисовываете контуры своего тела, как это сделал я для данного изображения:), либо берете готовую фотографию и обрисовываете, хотя я не исключаю, что среди вас найдутся и те, кто способен сходу нарисовать не только контуры, но и самого человека, поэтому варианты для действий выбирайте сами.
Шаг 5
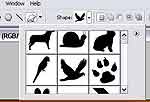 Добавим птицу, пролетающую мимо солнца. Берем инструмент Custom Shape, снова меняем режим работы на Shape Layers и из списка Shape выбираем голубя.
Добавим птицу, пролетающую мимо солнца. Берем инструмент Custom Shape, снова меняем режим работы на Shape Layers и из списка Shape выбираем голубя.
Если у вас такой формы по какой-либо причине нет, то щелкните по стрелочке, расположенной справа от готовых форм, и выберите там пункт All для загрузки всех стандартных форм.
 Теперь добавим нашу птицу в район солнца.
Теперь добавим нашу птицу в район солнца.
Шаг 6
Осталось только добавить облака. Сделать это можно разными способами. Один из них — взять фотографию, переместить ее на данное изображение и поменять режим смешивания и непрозрачность. Второй способ — нарисовать. Я избрал третий: берем фото с облаками, выделяем (Rectangular Marquee) ту область изображения, в которой много облаков, выполняем команду Edit > Define Brush Preset. Так мы создали свою собственную кисть с облаками. Закройте фото с облаками.
Шаг 7
 Возьмите инструмент Brush, щелкните правой кнопкой мыши по изображению и укажите вашу кисть, также не забудьте поставить ее диаметр на 2500. Теперь наносим наши облака на новом слое, который должен располагаться выше только слоя с горами, цветом #eedcac.
Возьмите инструмент Brush, щелкните правой кнопкой мыши по изображению и укажите вашу кисть, также не забудьте поставить ее диаметр на 2500. Теперь наносим наши облака на новом слое, который должен располагаться выше только слоя с горами, цветом #eedcac.
На этом все — наслаждаемся результатом.
Сергей Топорков, http://www.cc-studio.ru/
Шаг 1

Итак, выполняем команду Layer > Layer Style > Gradient Overlay, устанавливаем цвет неба #8d350b, второй цвет черным, затем сделаем линию горизонта,
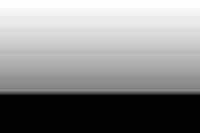
Шаг 2
Нарисуем горы. Для этого выберем из панели инструментов Pen. В его опциях установим режим работы Paths.

Шаг 3


Шаг 4


Шаг 5
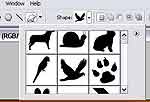
Если у вас такой формы по какой-либо причине нет, то щелкните по стрелочке, расположенной справа от готовых форм, и выберите там пункт All для загрузки всех стандартных форм.

Шаг 6
Осталось только добавить облака. Сделать это можно разными способами. Один из них — взять фотографию, переместить ее на данное изображение и поменять режим смешивания и непрозрачность. Второй способ — нарисовать. Я избрал третий: берем фото с облаками, выделяем (Rectangular Marquee) ту область изображения, в которой много облаков, выполняем команду Edit > Define Brush Preset. Так мы создали свою собственную кисть с облаками. Закройте фото с облаками.
Шаг 7

На этом все — наслаждаемся результатом.
Сергей Топорков, http://www.cc-studio.ru/
Компьютерная газета. Статья была опубликована в номере 35 за 2006 год в рубрике soft


