Создание рамок в Photoshop. Часть 1
Несмотря на то, что сегодня мы все чаще разглядываем фотографии не в бумажных альбомах, а на экранах мониторов, телевизоров и портативных цифровых устройств, нам по-прежнему приятнее смотреть на снимки в красивом обрамлении. Если поставить на стол обычную фотографию, она будет безликой, а если поместить ее в красивую рамку, сразу становится понятно, что изображение на этом снимке имеет для вас ценность. Точно так же и в цифровом альбоме — красиво оформленная фотография говорит об особом отношении к ней и, кроме того, выглядит аккуратно. В этой статье мы рассмотрим некоторые приемы оформления фотографий в Photoshop, которые вы сможете использовать для того, чтобы придать изображениям завершенный вид.
Возможно, вы являетесь противниками рамок, полагая, что лучше отказаться от обрамления, чем повторно сохранять фотографию, тем самым ухудшая ее качество. Однако все равно в большинстве случаев цифровые снимки приходится обрабатывать в Photoshop, делая их светлее или темнее, выполняя цветокоррекцию и устраняя недостатки. Рамку можно добавить непосредственно на этапе редактирования снимка, поэтому его качество не пострадает, а внешний вид намного улучшится.
Рамки с искаженными краями
Существует огромное количество рамок, которые можно создать в Photoshop для оформления фотографий. Рамки могут быть выпуклые, вогнутые, с текстурой дерева и т.д. Один из популярных типов рамок — с искаженными краями. Для их добавления можно использовать несложный прием, позволяющий за считанные минуты создать красивое обрамление снимка и подобрать форму краев. Откройте фотографию, которую вы хотите украсить. Мы выбрали для этого примера фотографию кошки по имени Даша. Перейдите на палитру Channels. Если у вас эта палитра не отображается на рабочей области, выполните команду Window > Channels.
Для того чтобы изображение имело фигурные края, необходимо создать шаблон, по которому фотография "обрежется". Для создания такого шаблона используется так называемый альфа-канал. Основываясь на черно-белом изображении, альфа-канал позволяет определить прозрачные и непрозрачные участки изображения. Чтобы создать дополнительный канал, нажмите кнопку Create New Channel в нижней части палитры Channels. При этом вы автоматически переключитесь в режим просмотра этого канала, и изображение станет черным. Активируйте инструмент Rectangular Marquee и выделите прямоугольную область в центре фотографии. Эта область будет видимой, а та часть фотографии, которая не попадет в выделение, будет деформирована. Воспользуйтесь командой Select > Inverse для того, чтобы инвертировать выделение. Это означает, что все выделенные фрагменты становятся невыделенными, а все невыделенные, наоборот, выделяются. Выполните команду Edit > Fill и в окне Fill укажите белый цвет для заливки, выбрав строку White в списке Use. После этого содержимое альфа-канала будет выглядеть как черный прямоугольник на белом фоне. Снимите выделение, щелкнув правой кнопкой по рабочей области и выбрав команду Deselect.
 Наш шаблон почти готов. Осталось сделать края прямоугольника неровными. Для этого используются фильтры Photoshop. То, какой фильтр вы захотите использовать, зависит только от вашей фантазии. Скажем только, что в данном случае очень удобно работать с окном Filter Gallery, вызвать которое можно, выполнив команду Filter > Filter Gallery. Большую часть галереи занимает окно предварительного просмотра. В нем вы можете наблюдать, как влияют выбранные фильтры на изображение. Выбирая фильтры в галерее, вы можете не опасаться того, что исходная картинка куда-нибудь пропадет. Все, что вы делаете в галерее фильтров до нажатия кнопки ОК, не сохраняется в проекте. После того, как вы нажимаете эту кнопку, фильтры применяются к изображению, и оно изменяется. При выборе фильтра в правой верхней части окна галереи появятся его настройки. Обратите внимание, что тут же присутствует раскрывающийся список всех доступных фильтров. Если вы точно знаете название фильтра, который нужен вам в данный момент, вы можете им воспользоваться. В правой нижней части окна Filter Gallery отображаются названия всех фильтров, использованных в процессе сессии. По умолчанию используется только один фильтр. Для того чтобы увеличить количество фильтров, нажмите кнопку New Effect Layer. Для удаления фильтра служит кнопка Delete Effect Layer. Слой эффекта отображается в виде названия фильтра. При необходимости изменить настройки какого-нибудь из использованных фильтров выделите его в этой области. Если выделить фильтр в списке слоев и щелкнуть по значку другого фильтра в области выбора фильтров, старый фильтр будет удален из проекта и заменен новым. Если требуется, можно также временно выключать отображение тех или иных фильтров. Для этого нужно щелкнуть на значке в виде глаза, который имеется рядом с названием каждого фильтра в области слоев.
Наш шаблон почти готов. Осталось сделать края прямоугольника неровными. Для этого используются фильтры Photoshop. То, какой фильтр вы захотите использовать, зависит только от вашей фантазии. Скажем только, что в данном случае очень удобно работать с окном Filter Gallery, вызвать которое можно, выполнив команду Filter > Filter Gallery. Большую часть галереи занимает окно предварительного просмотра. В нем вы можете наблюдать, как влияют выбранные фильтры на изображение. Выбирая фильтры в галерее, вы можете не опасаться того, что исходная картинка куда-нибудь пропадет. Все, что вы делаете в галерее фильтров до нажатия кнопки ОК, не сохраняется в проекте. После того, как вы нажимаете эту кнопку, фильтры применяются к изображению, и оно изменяется. При выборе фильтра в правой верхней части окна галереи появятся его настройки. Обратите внимание, что тут же присутствует раскрывающийся список всех доступных фильтров. Если вы точно знаете название фильтра, который нужен вам в данный момент, вы можете им воспользоваться. В правой нижней части окна Filter Gallery отображаются названия всех фильтров, использованных в процессе сессии. По умолчанию используется только один фильтр. Для того чтобы увеличить количество фильтров, нажмите кнопку New Effect Layer. Для удаления фильтра служит кнопка Delete Effect Layer. Слой эффекта отображается в виде названия фильтра. При необходимости изменить настройки какого-нибудь из использованных фильтров выделите его в этой области. Если выделить фильтр в списке слоев и щелкнуть по значку другого фильтра в области выбора фильтров, старый фильтр будет удален из проекта и заменен новым. Если требуется, можно также временно выключать отображение тех или иных фильтров. Для этого нужно щелкнуть на значке в виде глаза, который имеется рядом с названием каждого фильтра в области слоев.
 После того, как вы подберете настройки фильтра или даже фильтров (если вы решили использовать сразу несколько инструментов) останется только выделить канал RGB на панели Channels. После этого выполните команду Select > Load Selection и загрузите созданный вами канал Alpha 1. Более быстро эту операцию можно выполнить при помощи сочетания клавиш Ctrl+Alt+4. Нажмите кнопку Delete, чтобы удалить все лишнее, и снимите выделение. Вот несколько вариантов применения фильтров к нашему изображению. На рис. 1 к изображению применен фильтр Glass. Это несложный фильтр, в основе которого лежит технология фильтра Displace: смещение пикселей на изображении по контурам изменения яркости заданной текстурной карты. Фильтр Glass имитирует поверхность рельефного стекла. На рис. 2 показана рамка, полученная в результате применения фильтра Underpainting. Этот фильтр достаточно реалистично имитирует рисование масляной краской на различных по текстуре поверхностях.
После того, как вы подберете настройки фильтра или даже фильтров (если вы решили использовать сразу несколько инструментов) останется только выделить канал RGB на панели Channels. После этого выполните команду Select > Load Selection и загрузите созданный вами канал Alpha 1. Более быстро эту операцию можно выполнить при помощи сочетания клавиш Ctrl+Alt+4. Нажмите кнопку Delete, чтобы удалить все лишнее, и снимите выделение. Вот несколько вариантов применения фильтров к нашему изображению. На рис. 1 к изображению применен фильтр Glass. Это несложный фильтр, в основе которого лежит технология фильтра Displace: смещение пикселей на изображении по контурам изменения яркости заданной текстурной карты. Фильтр Glass имитирует поверхность рельефного стекла. На рис. 2 показана рамка, полученная в результате применения фильтра Underpainting. Этот фильтр достаточно реалистично имитирует рисование масляной краской на различных по текстуре поверхностях.
 Рамка на рис. 3 создана при помощи двух фильтров: Radial Blur и Halftone Pattern. Главное преимущество этого метода создания рамки — простота и возможность создавать бесконечное число уникальных узоров для обрамления.
Рамка на рис. 3 создана при помощи двух фильтров: Radial Blur и Halftone Pattern. Главное преимущество этого метода создания рамки — простота и возможность создавать бесконечное число уникальных узоров для обрамления.
Трехмерная рамка
Трехмерные эффекты всегда выглядят привлекательно, ведь они помогают добавить объем на двухмерные изображения. Используя несложную технику, вы можете создать трехмерную рамку, которая будет делать вашу фотографию объемной по краям. Начните работу с создания нового изображения. Задайте для него размеры, соответствующие размеру фотографии, и установите черный в качестве фонового цвета. Вы можете использовать больший размер, если хотите, чтобы фотография не обрезалась рамкой по краю. Мы создавали рамку для фотографии с разрешением 1600x1200.
 Активируйте инструмент Rounded Rectangle и на его панели инструментов выберите значение параметра Radius равным 140. Этот параметр отвечает за радиус закругления. Нарисуйте фигуру в центре изображения. Для дальнейших манипуляций с изображением необходимо растрировать слой. Для этого выполните команду Layer > Rasterize > Layer. Удерживая клавишу Ctrl, щелкните по значку слоя в палитре Layers, после чего созданная фигура будет выделена по периметру. Выберите инструмент Gradient на палитре инструментов. Щелкните по стрелке, расположенной справа от поля Click To Edit the Gradient, и выберите тип градиента Black, White. Стиль градиента оставьте установленным по умолчанию — Linear. Нарисуйте градиент, проведя линию из правого нижнего угла в левый верхний. После этого изображение будет выглядеть, как на рис. 4.
Активируйте инструмент Rounded Rectangle и на его панели инструментов выберите значение параметра Radius равным 140. Этот параметр отвечает за радиус закругления. Нарисуйте фигуру в центре изображения. Для дальнейших манипуляций с изображением необходимо растрировать слой. Для этого выполните команду Layer > Rasterize > Layer. Удерживая клавишу Ctrl, щелкните по значку слоя в палитре Layers, после чего созданная фигура будет выделена по периметру. Выберите инструмент Gradient на палитре инструментов. Щелкните по стрелке, расположенной справа от поля Click To Edit the Gradient, и выберите тип градиента Black, White. Стиль градиента оставьте установленным по умолчанию — Linear. Нарисуйте градиент, проведя линию из правого нижнего угла в левый верхний. После этого изображение будет выглядеть, как на рис. 4.
 Выполните команду Select > Modify > Contract. Инструмент Contract — это один из самых полезных и наиболее часто применяемых инструментов Photoshop. Он дает возможность сжать выделенную область в направлении центра на указанное число пикселей. В нашем случае необходимо установить значение 31. Вам необходимо будет подобрать значение этого параметра вручную, если вы работаете с изображением другого размера. При этом нужно иметь в виду, что чем больше размер изображения, тем большее значение параметра Contract By необходимо указывать. Снова проведите линию градиента, на этот раз из левого верхнего угла в правый нижний (рис. 5). Снова воспользуйтесь инструментом Contract с теми же параметрами, после чего нажмите кнопку Delete, чтобы удалить середину. Туда будет помещена фотография.
Выполните команду Select > Modify > Contract. Инструмент Contract — это один из самых полезных и наиболее часто применяемых инструментов Photoshop. Он дает возможность сжать выделенную область в направлении центра на указанное число пикселей. В нашем случае необходимо установить значение 31. Вам необходимо будет подобрать значение этого параметра вручную, если вы работаете с изображением другого размера. При этом нужно иметь в виду, что чем больше размер изображения, тем большее значение параметра Contract By необходимо указывать. Снова проведите линию градиента, на этот раз из левого верхнего угла в правый нижний (рис. 5). Снова воспользуйтесь инструментом Contract с теми же параметрами, после чего нажмите кнопку Delete, чтобы удалить середину. Туда будет помещена фотография.
 На рамке возник острый изгиб, который лучше сгладить. Для этого выделите линию изгиба, используя инструмент Expand:Select > Modify > Expand. Он противоположен по назначению инструменту Contract. С его помощью можно не сжать, а растянуть область выделения на указанное число пикселей. Установите то же самое значение, которое было выбрано при применении операции Contract (в нашем случае 31). Создайте новый слой (Shift+Ctrl+N), после чего выполните команду Edit > Stroke. C ее помощью можно выполнить обводку изгиба, сделав его более сглаженным. Выберите белый цвет обводки, ширину 7 пикселей (значение последнего параметра зависит от размера вашего изображения), а значение параметра Opacity установите равным 57. Объедините два верхних слоя, используя команду Layer > Merge Down. Примените к изображению фильтр Gaussian Blur из набора Blur и подберите значение параметра Radius. Мы остановились на значении 1.7. Рамка готова. Осталось вставить в нее фотографию. Откройте снимок в Photoshop и, используя инструмент Move, перетащите фотографию на наше изображение рамки. В палитре Layers измените положение слоев так, чтобы фотография находилась под рамкой. Подберите оптимальное положение фотографии в рамке, а затем удалите ту часть фотографии, которая оказалась вне рамки. Для этого перейдите в палитре Layers на слой рамки, активируйте инструмент Magic Wand и выделите всю область вне рамки. После этого перейдите на слой с фотографией и нажмите кнопку Delete. Готовое обрамление выглядит так, как на рис. 6.
На рамке возник острый изгиб, который лучше сгладить. Для этого выделите линию изгиба, используя инструмент Expand:Select > Modify > Expand. Он противоположен по назначению инструменту Contract. С его помощью можно не сжать, а растянуть область выделения на указанное число пикселей. Установите то же самое значение, которое было выбрано при применении операции Contract (в нашем случае 31). Создайте новый слой (Shift+Ctrl+N), после чего выполните команду Edit > Stroke. C ее помощью можно выполнить обводку изгиба, сделав его более сглаженным. Выберите белый цвет обводки, ширину 7 пикселей (значение последнего параметра зависит от размера вашего изображения), а значение параметра Opacity установите равным 57. Объедините два верхних слоя, используя команду Layer > Merge Down. Примените к изображению фильтр Gaussian Blur из набора Blur и подберите значение параметра Radius. Мы остановились на значении 1.7. Рамка готова. Осталось вставить в нее фотографию. Откройте снимок в Photoshop и, используя инструмент Move, перетащите фотографию на наше изображение рамки. В палитре Layers измените положение слоев так, чтобы фотография находилась под рамкой. Подберите оптимальное положение фотографии в рамке, а затем удалите ту часть фотографии, которая оказалась вне рамки. Для этого перейдите в палитре Layers на слой рамки, активируйте инструмент Magic Wand и выделите всю область вне рамки. После этого перейдите на слой с фотографией и нажмите кнопку Delete. Готовое обрамление выглядит так, как на рис. 6.
Новогодняя рамка
Как правило, мы хотим сохранить в памяти самые приятные моменты жизни. Поэтому неудивительно, что чаще всего мы фотографируемся во время отпуска и путешествий, а также отмечая разные праздники. Новогодние и рождественские праздники — одни из самых любимых дней в году как для детей, так и для взрослых. Скорее всего, в вашем архиве найдется немало красивых новогодних и рождественских фотографий. Предлагаем вам создать для подобных снимков особую праздничную рамку.
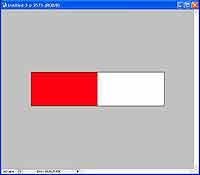 Сначала сформируем текстуру, которую позже используем для рамки. Для этого создайте новое изображение небольшого размера (например, 120x30) и залейте его белым цветом. Затем выделите половину изображения (справа или слева, не имеет значения) с помощью инструмента Rectangular Marquee и залейте выделенную часть красным цветом. Это и будет наша текстура (рис. 7). Возможно, вам будет не очень удобно выделять половину изображения, поэтому можно создать текстуру немного по-другому. Создайте изображение размером 60x30 и залейте его красным цветом. Затем выполните команду Image > Canvas и увеличьте ширину холста (Width) до 120 пикселей. Несмотря на то, что полученный рисунок по виду отличается от того, который мы создали другим способом, при использовании его в качестве текстуры мы получим тот же результат. Имейте в виду, что разрешение текстуры зависит от размеров рамки, которая будет создана для вашего изображения, поэтому, возможно, вам придется откорректировать эти параметры. Чтобы создать текстуру на основе полученного изображения, выполните команду Edit > Define Pattern и дайте рамке название. Теперь можно переходить непосредственно к созданию рамки.
Сначала сформируем текстуру, которую позже используем для рамки. Для этого создайте новое изображение небольшого размера (например, 120x30) и залейте его белым цветом. Затем выделите половину изображения (справа или слева, не имеет значения) с помощью инструмента Rectangular Marquee и залейте выделенную часть красным цветом. Это и будет наша текстура (рис. 7). Возможно, вам будет не очень удобно выделять половину изображения, поэтому можно создать текстуру немного по-другому. Создайте изображение размером 60x30 и залейте его красным цветом. Затем выполните команду Image > Canvas и увеличьте ширину холста (Width) до 120 пикселей. Несмотря на то, что полученный рисунок по виду отличается от того, который мы создали другим способом, при использовании его в качестве текстуры мы получим тот же результат. Имейте в виду, что разрешение текстуры зависит от размеров рамки, которая будет создана для вашего изображения, поэтому, возможно, вам придется откорректировать эти параметры. Чтобы создать текстуру на основе полученного изображения, выполните команду Edit > Define Pattern и дайте рамке название. Теперь можно переходить непосредственно к созданию рамки.
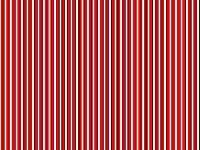 Откройте фотографию, которую нужно украсить, и создайте новый слой, выполнив команду Layer > New > Layer . Залейте его нашей текстурой, для чего выполните команду Edit > Fill. В окне Fill в списке Use выберите пункт Pattern и укажите созданную только что текстуру. Изображение будет заполнено текстурой (рис. 8). С помощью сочетания клавиш Ctrl+T запустите инструмент Free и на панели параметров измените значение Set rotation, повернув картинку примерно на 45 градусов. Чтобы повернутая текстура покрывала все изображение, масштабируйте ее по вертикали и горизонтали до необходимого размера. Чтобы текстура не искажалась при масштабировании, нажмите кнопку Maintain aspect ratio. Нажмите клавишу Enter, чтобы применить трансформацию изображения. Используя инструмент Rectangular Marquee, выделите прямоугольную область в центре фотографии.
Откройте фотографию, которую нужно украсить, и создайте новый слой, выполнив команду Layer > New > Layer . Залейте его нашей текстурой, для чего выполните команду Edit > Fill. В окне Fill в списке Use выберите пункт Pattern и укажите созданную только что текстуру. Изображение будет заполнено текстурой (рис. 8). С помощью сочетания клавиш Ctrl+T запустите инструмент Free и на панели параметров измените значение Set rotation, повернув картинку примерно на 45 градусов. Чтобы повернутая текстура покрывала все изображение, масштабируйте ее по вертикали и горизонтали до необходимого размера. Чтобы текстура не искажалась при масштабировании, нажмите кнопку Maintain aspect ratio. Нажмите клавишу Enter, чтобы применить трансформацию изображения. Используя инструмент Rectangular Marquee, выделите прямоугольную область в центре фотографии.
 Эта область будет видимой, а та часть фотографии, которая не попадет в выделение, будет рамкой. Нажмите клавишу Delete, чтобы удалить выделенную область. Осталось сделать нашу рамку рельефной, чтобы она смотрелась более привлекательно. Для этого выполните команду Layer > Layer Style > Bevel and Emboss и подберите значение параметра Size, а также другие настройки. Готовая рамка может выглядеть так, как на рис. 9.
Эта область будет видимой, а та часть фотографии, которая не попадет в выделение, будет рамкой. Нажмите клавишу Delete, чтобы удалить выделенную область. Осталось сделать нашу рамку рельефной, чтобы она смотрелась более привлекательно. Для этого выполните команду Layer > Layer Style > Bevel and Emboss и подберите значение параметра Size, а также другие настройки. Готовая рамка может выглядеть так, как на рис. 9.
Продолжение следует.
Сергей и Марина Бондаренко, blackmore_s_night@yahoo.com, http://www.3domen.com
Возможно, вы являетесь противниками рамок, полагая, что лучше отказаться от обрамления, чем повторно сохранять фотографию, тем самым ухудшая ее качество. Однако все равно в большинстве случаев цифровые снимки приходится обрабатывать в Photoshop, делая их светлее или темнее, выполняя цветокоррекцию и устраняя недостатки. Рамку можно добавить непосредственно на этапе редактирования снимка, поэтому его качество не пострадает, а внешний вид намного улучшится.
Рамки с искаженными краями
Существует огромное количество рамок, которые можно создать в Photoshop для оформления фотографий. Рамки могут быть выпуклые, вогнутые, с текстурой дерева и т.д. Один из популярных типов рамок — с искаженными краями. Для их добавления можно использовать несложный прием, позволяющий за считанные минуты создать красивое обрамление снимка и подобрать форму краев. Откройте фотографию, которую вы хотите украсить. Мы выбрали для этого примера фотографию кошки по имени Даша. Перейдите на палитру Channels. Если у вас эта палитра не отображается на рабочей области, выполните команду Window > Channels.
Для того чтобы изображение имело фигурные края, необходимо создать шаблон, по которому фотография "обрежется". Для создания такого шаблона используется так называемый альфа-канал. Основываясь на черно-белом изображении, альфа-канал позволяет определить прозрачные и непрозрачные участки изображения. Чтобы создать дополнительный канал, нажмите кнопку Create New Channel в нижней части палитры Channels. При этом вы автоматически переключитесь в режим просмотра этого канала, и изображение станет черным. Активируйте инструмент Rectangular Marquee и выделите прямоугольную область в центре фотографии. Эта область будет видимой, а та часть фотографии, которая не попадет в выделение, будет деформирована. Воспользуйтесь командой Select > Inverse для того, чтобы инвертировать выделение. Это означает, что все выделенные фрагменты становятся невыделенными, а все невыделенные, наоборот, выделяются. Выполните команду Edit > Fill и в окне Fill укажите белый цвет для заливки, выбрав строку White в списке Use. После этого содержимое альфа-канала будет выглядеть как черный прямоугольник на белом фоне. Снимите выделение, щелкнув правой кнопкой по рабочей области и выбрав команду Deselect.



Трехмерная рамка
Трехмерные эффекты всегда выглядят привлекательно, ведь они помогают добавить объем на двухмерные изображения. Используя несложную технику, вы можете создать трехмерную рамку, которая будет делать вашу фотографию объемной по краям. Начните работу с создания нового изображения. Задайте для него размеры, соответствующие размеру фотографии, и установите черный в качестве фонового цвета. Вы можете использовать больший размер, если хотите, чтобы фотография не обрезалась рамкой по краю. Мы создавали рамку для фотографии с разрешением 1600x1200.



Новогодняя рамка
Как правило, мы хотим сохранить в памяти самые приятные моменты жизни. Поэтому неудивительно, что чаще всего мы фотографируемся во время отпуска и путешествий, а также отмечая разные праздники. Новогодние и рождественские праздники — одни из самых любимых дней в году как для детей, так и для взрослых. Скорее всего, в вашем архиве найдется немало красивых новогодних и рождественских фотографий. Предлагаем вам создать для подобных снимков особую праздничную рамку.
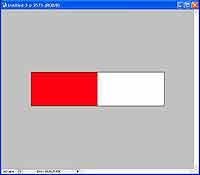
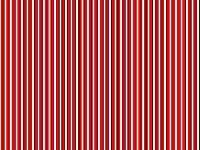

Продолжение следует.
Сергей и Марина Бондаренко, blackmore_s_night@yahoo.com, http://www.3domen.com
Компьютерная газета. Статья была опубликована в номере 35 за 2006 год в рубрике soft


