Создание текстур в Photoshop. Часть 2
Как вы уже могли убедиться, выполняя предыдущие примеры, в Photoshop имеется множество способов получения разнообразных текстур. Можно рисовать узоры вручную, можно использовать градиент или применять фильтры. Примеры, о которых мы расскажем в этой статье, как нельзя лучше демонстрируют именно мощь фильтров Photoshop. Именно они являются основным средством для создания текстур, о которых пойдет сегодня речь.
Реалистичная трава
 Начните с создания нового изображения в режиме RGB. Нажмите клавишу D, чтобы убедиться в том, что вы используете цвета переднего плана и фона, которые установлены по умолчанию. Начнем с самого простого фильтра. Примените к изображению фильтр Clouds, поскольку цветовая гамма генерируемых фильтром облаков определяется из установленных на данный момент цветов переднего плана и фона. Чтобы улучшить эффект, примените к изображению фильтр Difference Clouds, который смешивает базовые цвета с исходным изображением. Примените этот фильтр три раза (Ctrl+F). Инвертируйте цвета изображения, используя сочетание клавиш Ctrl+I, и примените фильтр Angled Strokes. Результатом применения этого фильтра является изображение, как будто бы нарисованное от руки. Штрихи располагаются в зависимости от яркости тех или иных областей изображения и выбранных вами настроек. Если попытаться найти аналогию в реальной жизни, то Angled Strokes имитирует, скорее всего, цветной карандаш. Подберите значения трех параметров фильтра, чтобы изображение было похоже на рис. 1. Если вы до сих пор недоумеваете, что общего имеет полученное вами изображение с травой, не переживайте: мы подходим к заключительной части примера — сейчас очертания травяного покрова начнут вырисовываться.
Начните с создания нового изображения в режиме RGB. Нажмите клавишу D, чтобы убедиться в том, что вы используете цвета переднего плана и фона, которые установлены по умолчанию. Начнем с самого простого фильтра. Примените к изображению фильтр Clouds, поскольку цветовая гамма генерируемых фильтром облаков определяется из установленных на данный момент цветов переднего плана и фона. Чтобы улучшить эффект, примените к изображению фильтр Difference Clouds, который смешивает базовые цвета с исходным изображением. Примените этот фильтр три раза (Ctrl+F). Инвертируйте цвета изображения, используя сочетание клавиш Ctrl+I, и примените фильтр Angled Strokes. Результатом применения этого фильтра является изображение, как будто бы нарисованное от руки. Штрихи располагаются в зависимости от яркости тех или иных областей изображения и выбранных вами настроек. Если попытаться найти аналогию в реальной жизни, то Angled Strokes имитирует, скорее всего, цветной карандаш. Подберите значения трех параметров фильтра, чтобы изображение было похоже на рис. 1. Если вы до сих пор недоумеваете, что общего имеет полученное вами изображение с травой, не переживайте: мы подходим к заключительной части примера — сейчас очертания травяного покрова начнут вырисовываться.
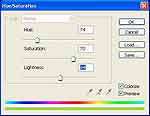 Следующий фильтр, который поможет нам создать траву — Find Edges. Этот фильтр находит области, смежные между большими группами пикселей примерно одной яркости, и отрисовывает их. Остальные пиксели инвертируются и постеризуются. Теперь снова инвертируйте изображение и примените фильтр, который, наконец, создаст траву — Ocean Ripple. Несмотря на то, что этот фильтр предназначен, в первую очередь, для создания волн на поверхности изображения на основе предустановленной текстурной карты, для наших целей он тоже вполне подойдет. Он находится в группе Distort. С помощью настроек фильтра определите ширину, длину и высоту будущих волн. Наконец, последний штрих — "озеленение" травы. Для этого используем окно Hue/Saturation.
Следующий фильтр, который поможет нам создать траву — Find Edges. Этот фильтр находит области, смежные между большими группами пикселей примерно одной яркости, и отрисовывает их. Остальные пиксели инвертируются и постеризуются. Теперь снова инвертируйте изображение и примените фильтр, который, наконец, создаст траву — Ocean Ripple. Несмотря на то, что этот фильтр предназначен, в первую очередь, для создания волн на поверхности изображения на основе предустановленной текстурной карты, для наших целей он тоже вполне подойдет. Он находится в группе Distort. С помощью настроек фильтра определите ширину, длину и высоту будущих волн. Наконец, последний штрих — "озеленение" травы. Для этого используем окно Hue/Saturation.
 Установите флажок Colorize и подберите наилучшие значения оттенков и насыщенности цвета. Мы использовали настройки, показанные на рис. 2. Вы можете использовать этот узор в самых разных проектах начиная с создания травяных букв и заканчивая имитацией растительности. Мы использовали текстуру травы для превращения песчаной пустыни в зеленый оазис (рис. 3).
Установите флажок Colorize и подберите наилучшие значения оттенков и насыщенности цвета. Мы использовали настройки, показанные на рис. 2. Вы можете использовать этот узор в самых разных проектах начиная с создания травяных букв и заканчивая имитацией растительности. Мы использовали текстуру травы для превращения песчаной пустыни в зеленый оазис (рис. 3).
Огненная текстура
Огонь — один из самых привлекательных эффектов. Но чтобы создать огненную текстуру потребуется усидчивость и терпение. Вам придется неоднократно повторять одни и те же действия, чтобы добиться хорошего результата.
Начните с создания изображения размером 500x500 в режиме RGB с прозрачным фоном (Transparent). Убедитесь, что в качестве базовых цветов вашего изображения установлены черный и белый, а если это не так, нажмите клавишу D. Для начала попробуем получить нужную цветовую гамму. Примените к изображению фильтр Clouds, чтобы создать базовый рисунок огня. Затем откройте окно Hue/Saturation и установите флажок Colorize. Задайте следующие значения параметров: Hue — 360, Saturation — 100, Lightness — -66. Создайте копию слоя и выберите режим смешения слоев Linear Dodge. Это даст возможность использовать цвет смешения для увеличения яркости изображения. Снова откройте окно Hue/Saturation, установите флажок Colorize и используйте следующие значения: Hue — 81, Saturation — 29, Lightness — 0. В этом примере мы постоянно будем обращаться к настройкам окна Hue/Saturation, поэтому далее будут указываться сокращения названий параметров: H, S и L. Поскольку во всех случаях необходимо будет установить флажок Colorize, мы также не будем писать об этом, подразумевая, что вы делаете это в каждом случае. Создайте еще одну копию слоя (Ctrl+J) и измените режим смешения на Overlay. В окне Hue/Saturation установите такие значения параметров: H — 70, S — 70, L — 62. Снова дублируйте слой и выберите режим смешения Hard Mix. В результате смешения цветов в этом режиме образуются только те цвета, каждая RGB- составляющая которых может принимать только два значения: 0 или 255. Установите значение параметра Opacity равным 88%, а Fill — 11% . Вызовите окно Hue/Saturation и измените значения параметров: H — 171, S — 100, L — -52. Сведите слои, выполнив команду Layer > Merge Visible. В результате вместо четырех слоев останется только один. Изменять настройки каждого из слоев, существовавших ранее, больше будет нельзя. Сведение слоев используется, чтобы не путаться в большом их количестве.
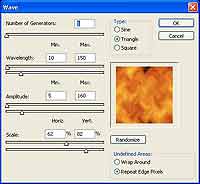 Основная работа по созданию нужной цветовой гаммы текстуры завершена. Теперь займемся формой пламени и искажениями. Для этого будем использовать несколько основных фильтров: Wave, Accented Edges и Motion Blur, а также некоторые другие. Примените к изображению фильтр Wave. Это один из самых сложных фильтров Adobe Photoshop CS2. Он добавляет в изображение рябь, несколько похожую на ту, которая появляется на морской поверхности при небольшом ветре. Данный фильтр имеет достаточно сложные настройки, благодаря которым можно добиться хороших результатов. Установите такие значения параметров, как показано на рис. 4. Несколько раз нажмите кнопку Randomize, пока ваша текстура не станет похожа на рис. 5.
Основная работа по созданию нужной цветовой гаммы текстуры завершена. Теперь займемся формой пламени и искажениями. Для этого будем использовать несколько основных фильтров: Wave, Accented Edges и Motion Blur, а также некоторые другие. Примените к изображению фильтр Wave. Это один из самых сложных фильтров Adobe Photoshop CS2. Он добавляет в изображение рябь, несколько похожую на ту, которая появляется на морской поверхности при небольшом ветре. Данный фильтр имеет достаточно сложные настройки, благодаря которым можно добиться хороших результатов. Установите такие значения параметров, как показано на рис. 4. Несколько раз нажмите кнопку Randomize, пока ваша текстура не станет похожа на рис. 5.
 Примените к изображению фильтр Motion Blur и установите значение параметра Angle равным 90, а Distance — 20. Используйте фильтр Accented Edges для того, чтобы найти и выделить области с резкими переходами яркости. Accented Edges не только обнаруживает эти области, но и уменьшает резкость, немного размывая их. Толщину краев обводки задайте равной 3. С помощью параметра Edge Brightness установите цвет, применяемый для обводки краев, исходя из того, что 0 — это черный, а 50 — белый (в данном случае можно использовать значение 9). С помощью параметра Smoothness определите форму краев — его значение установите равным 15. Вызовите окно Levels, используя сочетание клавиш Ctrl+L. С помощью пипеток в правой нижней части окна выберите самую темную и самую светлую точки изображения, а также полутона: первая пипетка позволяет указать темную точку, вторая — полутона, а третья — светлую точку. Это даст возможность сбалансировать цветовую палитру изображения (рис. 6).
Примените к изображению фильтр Motion Blur и установите значение параметра Angle равным 90, а Distance — 20. Используйте фильтр Accented Edges для того, чтобы найти и выделить области с резкими переходами яркости. Accented Edges не только обнаруживает эти области, но и уменьшает резкость, немного размывая их. Толщину краев обводки задайте равной 3. С помощью параметра Edge Brightness установите цвет, применяемый для обводки краев, исходя из того, что 0 — это черный, а 50 — белый (в данном случае можно использовать значение 9). С помощью параметра Smoothness определите форму краев — его значение установите равным 15. Вызовите окно Levels, используя сочетание клавиш Ctrl+L. С помощью пипеток в правой нижней части окна выберите самую темную и самую светлую точки изображения, а также полутона: первая пипетка позволяет указать темную точку, вторая — полутона, а третья — светлую точку. Это даст возможность сбалансировать цветовую палитру изображения (рис. 6).
 Создайте копию слоя и измените режим смешения на Overlay. В окне Hue/Saturation задайте значения H — 67, S — 32, L — -60. На палитре Layers переключитесь на нижний слой и примените к нему фильтр Wave с такими же параметрами, которые использовались ранее. Поскольку Photoshop запоминает, какие настройки фильтра применялись в последний раз, вам не нужно будет изменять никакие параметры. Примените к этому же слою фильтр Motion Blur с использовавшимися ранее параметрами и сведите слои. Скопируйте слой и измените режим смешения на Overlay. В окне Hue/Saturation задайте такие значения: H — 41, S — 61, L — 35. Переключитесь на нижний слой и примените к нему фильтр Wave, на этот раз немного подкорректировав настройки. В частности, для параметра Wavelength выберите минимальную длину волны равной 10, а максимальную — 85. Для параметра Amplitude укажите минимальную амплитуду равной 5, а максимальную — 85. После этого примените к нижнему слою фильтр Motion Blur с теми же настройками, а к верхнему слою — снова фильтр Accented Edges. Установите для этого фильтра следующие параметры: Edge Width — 1, Edge Brightness — 50, Smoothness — 15. Сведите слои, после чего снова создайте копию имеющегося слоя. Выберите режим смешения Lighten. В этом режиме программа сравнивает два пикселя, но не целиком, а лишь их отдельные составляющие (например, в RGB — красную с красной, зеленую с зеленой, синюю с синей) и выбирает в каждом канале большее значение, на основе которых и формируется итоговый цвет. Например, вы смешиваете два пикселя, RGB-параметры которых следующие: 25, 156, 250 и 167, 47, 29. Результатом такой операции станет новый цвет со значениями 167, 156, 250. Примените к нижнему слою фильтр Wave, установив максимальное значение амплитуды равным 150.
Создайте копию слоя и измените режим смешения на Overlay. В окне Hue/Saturation задайте значения H — 67, S — 32, L — -60. На палитре Layers переключитесь на нижний слой и примените к нему фильтр Wave с такими же параметрами, которые использовались ранее. Поскольку Photoshop запоминает, какие настройки фильтра применялись в последний раз, вам не нужно будет изменять никакие параметры. Примените к этому же слою фильтр Motion Blur с использовавшимися ранее параметрами и сведите слои. Скопируйте слой и измените режим смешения на Overlay. В окне Hue/Saturation задайте такие значения: H — 41, S — 61, L — 35. Переключитесь на нижний слой и примените к нему фильтр Wave, на этот раз немного подкорректировав настройки. В частности, для параметра Wavelength выберите минимальную длину волны равной 10, а максимальную — 85. Для параметра Amplitude укажите минимальную амплитуду равной 5, а максимальную — 85. После этого примените к нижнему слою фильтр Motion Blur с теми же настройками, а к верхнему слою — снова фильтр Accented Edges. Установите для этого фильтра следующие параметры: Edge Width — 1, Edge Brightness — 50, Smoothness — 15. Сведите слои, после чего снова создайте копию имеющегося слоя. Выберите режим смешения Lighten. В этом режиме программа сравнивает два пикселя, но не целиком, а лишь их отдельные составляющие (например, в RGB — красную с красной, зеленую с зеленой, синюю с синей) и выбирает в каждом канале большее значение, на основе которых и формируется итоговый цвет. Например, вы смешиваете два пикселя, RGB-параметры которых следующие: 25, 156, 250 и 167, 47, 29. Результатом такой операции станет новый цвет со значениями 167, 156, 250. Примените к нижнему слою фильтр Wave, установив максимальное значение амплитуды равным 150.
 Все остальные настройки оставьте такими, как прежде. Примените к этому же слою фильтр Motion Blur с такими же настройками, как ранее, а затем — фильтр Ripple. Этот фильтр добавляет в изображение рябь, несколько похожую на ту, которая появляется на морской поверхности при небольшом ветре. Несмотря на то, что мы создаем огонь, а не воду, этот простой фильтр нам очень пригодится. Выберите значения параметров: Amount — 236 и Size — Large. Довершите работу со слоем, снова применив к нему фильтр Motion Blur с выбранными ранее настройками. Теперь поработайте с верхним слоем и примените к нему фильтр Accented Edges с использовавшимися в предыдущий раз настройками. После этого воспользуйтесь фильтром Motion Blur, установив значение параметра Angle равным 90, а Distance — 5. Сведите слои и снова поработайте над цветовой палитрой изображения с помощью окна Levels. С помощью трех пипеток выберите самый светлый и самый темный участки изображения, а также полутона. После этого оно будет выглядеть, как на рис. 7. Полученный эффект можно использовать при создании фотоколлажа или в качестве текстуры для рамки. Это изображение также будет очень эффектно смотреться, если "заставить" его отражаться в каком- нибудь объекте — например, лобовом стекле автомобиля.
Все остальные настройки оставьте такими, как прежде. Примените к этому же слою фильтр Motion Blur с такими же настройками, как ранее, а затем — фильтр Ripple. Этот фильтр добавляет в изображение рябь, несколько похожую на ту, которая появляется на морской поверхности при небольшом ветре. Несмотря на то, что мы создаем огонь, а не воду, этот простой фильтр нам очень пригодится. Выберите значения параметров: Amount — 236 и Size — Large. Довершите работу со слоем, снова применив к нему фильтр Motion Blur с выбранными ранее настройками. Теперь поработайте с верхним слоем и примените к нему фильтр Accented Edges с использовавшимися в предыдущий раз настройками. После этого воспользуйтесь фильтром Motion Blur, установив значение параметра Angle равным 90, а Distance — 5. Сведите слои и снова поработайте над цветовой палитрой изображения с помощью окна Levels. С помощью трех пипеток выберите самый светлый и самый темный участки изображения, а также полутона. После этого оно будет выглядеть, как на рис. 7. Полученный эффект можно использовать при создании фотоколлажа или в качестве текстуры для рамки. Это изображение также будет очень эффектно смотреться, если "заставить" его отражаться в каком- нибудь объекте — например, лобовом стекле автомобиля.
Камуфляжная текстура
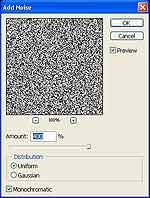 Камуфляжная текстура часто используется дизайнерами для оформления всевозможных проектов — от рекламных плакатов до изображений на упаковке. Такая текстура у зрителя, несомненно, будет ассоциироваться с армией, поэтому камуфляжный рисунок будет оригинально смотреться в качестве обрамления "военных" фотографий.
Камуфляжная текстура часто используется дизайнерами для оформления всевозможных проектов — от рекламных плакатов до изображений на упаковке. Такая текстура у зрителя, несомненно, будет ассоциироваться с армией, поэтому камуфляжный рисунок будет оригинально смотреться в качестве обрамления "военных" фотографий.
Начните формирование камуфляжа с создания нового изображения в режиме RGB размером 800x800. Вы можете использовать и другие размеры, однако в этом случае вам необходимо будет подбирать настройки фильтров самостоятельно. Используйте инструмент Paint Bucket для заливки изображения темно- зеленым цветом. Создайте новый слой, залейте его белым цветом и примените к изображению фильтр Add Noise Используйте настройки, показанные на рис. 8.
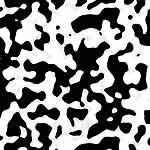 Примените к изображению фильтр Gaussian Blur и установите значение параметра Radius равным 16 пикселей. Нажмите сочетание клавиш Ctrl+L, вызвав тем самым окно Levels. Передвиньте все три ползунка так, чтобы они располагались посередине диаграммы. Теперь на изображении проступят камуфляжные пятна, но пока они черно-белые (рис. 9).
Примените к изображению фильтр Gaussian Blur и установите значение параметра Radius равным 16 пикселей. Нажмите сочетание клавиш Ctrl+L, вызвав тем самым окно Levels. Передвиньте все три ползунка так, чтобы они располагались посередине диаграммы. Теперь на изображении проступят камуфляжные пятна, но пока они черно-белые (рис. 9).
 Необходимо выделить белые участки и удалить их — после этого на изображении проступит зеленый фон. Выделять подобные фрагменты лучше всего инструментом Magic Wand. Этот инструмент выделения действительно почти волшебный. С его помощью очень удобно выделять прилегающие участки изображения, имеющие схожие цвета. Разброс цвета захватываемых точек определяется параметром Tolerance. При его повышении количество захватываемых точек увеличивается. В данном случае установите значение этого параметра равным 50 и выделите все белые участки, а затем удалите их. Осталось заменить черный цвет на нашей текстуре более подходящим — например, коричневым. Используя инструмент Paint Bucket, залейте участки нужным цветом. Мы использовали цвет с такими составляющими: Red — 124, Green — 110, Blue — 75 (рис. 10).
Необходимо выделить белые участки и удалить их — после этого на изображении проступит зеленый фон. Выделять подобные фрагменты лучше всего инструментом Magic Wand. Этот инструмент выделения действительно почти волшебный. С его помощью очень удобно выделять прилегающие участки изображения, имеющие схожие цвета. Разброс цвета захватываемых точек определяется параметром Tolerance. При его повышении количество захватываемых точек увеличивается. В данном случае установите значение этого параметра равным 50 и выделите все белые участки, а затем удалите их. Осталось заменить черный цвет на нашей текстуре более подходящим — например, коричневым. Используя инструмент Paint Bucket, залейте участки нужным цветом. Мы использовали цвет с такими составляющими: Red — 124, Green — 110, Blue — 75 (рис. 10).
Сергей и Марина Бондаренко
Реалистичная трава

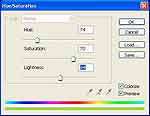

Огненная текстура
Огонь — один из самых привлекательных эффектов. Но чтобы создать огненную текстуру потребуется усидчивость и терпение. Вам придется неоднократно повторять одни и те же действия, чтобы добиться хорошего результата.
Начните с создания изображения размером 500x500 в режиме RGB с прозрачным фоном (Transparent). Убедитесь, что в качестве базовых цветов вашего изображения установлены черный и белый, а если это не так, нажмите клавишу D. Для начала попробуем получить нужную цветовую гамму. Примените к изображению фильтр Clouds, чтобы создать базовый рисунок огня. Затем откройте окно Hue/Saturation и установите флажок Colorize. Задайте следующие значения параметров: Hue — 360, Saturation — 100, Lightness — -66. Создайте копию слоя и выберите режим смешения слоев Linear Dodge. Это даст возможность использовать цвет смешения для увеличения яркости изображения. Снова откройте окно Hue/Saturation, установите флажок Colorize и используйте следующие значения: Hue — 81, Saturation — 29, Lightness — 0. В этом примере мы постоянно будем обращаться к настройкам окна Hue/Saturation, поэтому далее будут указываться сокращения названий параметров: H, S и L. Поскольку во всех случаях необходимо будет установить флажок Colorize, мы также не будем писать об этом, подразумевая, что вы делаете это в каждом случае. Создайте еще одну копию слоя (Ctrl+J) и измените режим смешения на Overlay. В окне Hue/Saturation установите такие значения параметров: H — 70, S — 70, L — 62. Снова дублируйте слой и выберите режим смешения Hard Mix. В результате смешения цветов в этом режиме образуются только те цвета, каждая RGB- составляющая которых может принимать только два значения: 0 или 255. Установите значение параметра Opacity равным 88%, а Fill — 11% . Вызовите окно Hue/Saturation и измените значения параметров: H — 171, S — 100, L — -52. Сведите слои, выполнив команду Layer > Merge Visible. В результате вместо четырех слоев останется только один. Изменять настройки каждого из слоев, существовавших ранее, больше будет нельзя. Сведение слоев используется, чтобы не путаться в большом их количестве.
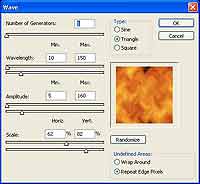



Камуфляжная текстура
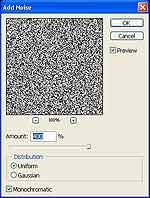
Начните формирование камуфляжа с создания нового изображения в режиме RGB размером 800x800. Вы можете использовать и другие размеры, однако в этом случае вам необходимо будет подбирать настройки фильтров самостоятельно. Используйте инструмент Paint Bucket для заливки изображения темно- зеленым цветом. Создайте новый слой, залейте его белым цветом и примените к изображению фильтр Add Noise Используйте настройки, показанные на рис. 8.
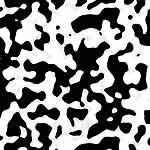

Сергей и Марина Бондаренко
Компьютерная газета. Статья была опубликована в номере 34 за 2006 год в рубрике soft


