Создание текстур в Photoshop. Часть 1
Надеемся, вы уже успели опробовать на своих фотографиях текстовые эффекты, о которых мы рассказывали в прошлых статьях. Сегодня мы займемся текстурами. Текстура — это рисунок, характерный для того или иного материала. Любые объекты, которые нас окружают, имеют свой характерный рисунок, по которому мы можем безошибочно узнать объект. Подобная идентификация происходит на подсознательном уровне. Если в Photoshop создать рисунок поверхности объекта, то у зрителя обязательно будет возникать ассоциация с этим объектом. Поэтому текстуры часто используются как элементы оформления разнообразных изображений, в том числе и фотографий.
Мех леопарда
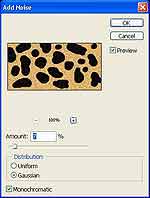 Для формирования текстуры меха леопарда прежде всего создайте новое изображение в режиме RGB размером 200x100. Используя соответствующие образцы цвета на палитре инструментов, измените цвета переднего плана и фона. Для переднего плана установите черный цвет, а для фона — светло- коричневый. Воспользуйтесь инструментом Paint Bucket для заливки изображения фоновым цветом. Активизируйте инструмент Brush и задайте его основные настройки: Master Diameter — 16 и Hardness — 100%. Нарисуйте на изображении пятна леопарда. Изменяйте диаметр кисти в процессе работы, чтобы пятна были разного размера.
Для формирования текстуры меха леопарда прежде всего создайте новое изображение в режиме RGB размером 200x100. Используя соответствующие образцы цвета на палитре инструментов, измените цвета переднего плана и фона. Для переднего плана установите черный цвет, а для фона — светло- коричневый. Воспользуйтесь инструментом Paint Bucket для заливки изображения фоновым цветом. Активизируйте инструмент Brush и задайте его основные настройки: Master Diameter — 16 и Hardness — 100%. Нарисуйте на изображении пятна леопарда. Изменяйте диаметр кисти в процессе работы, чтобы пятна были разного размера.
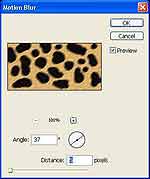 Следите за тем, чтобы пятна не повторяли друг друга по форме и находились на разном расстоянии друг от друга. Примените к изображению фильтр Gaussian Blur, чтобы придать пятнам естественность и избавиться от резких очертаний. В настройках фильтра установите значение параметра Radius равным 1. Теперь добавим на текстуру мех. Для этого поочередно применим два фильтра: Add Noise и Motion Blur. Первый служит для добавления шума на изображение. Этот фильтр незаменим при создании текстур и во многих других случаях. Выберите фильтр из группы Noise и задайте такие значения его параметров, как показано на рис. 1.
Следите за тем, чтобы пятна не повторяли друг друга по форме и находились на разном расстоянии друг от друга. Примените к изображению фильтр Gaussian Blur, чтобы придать пятнам естественность и избавиться от резких очертаний. В настройках фильтра установите значение параметра Radius равным 1. Теперь добавим на текстуру мех. Для этого поочередно применим два фильтра: Add Noise и Motion Blur. Первый служит для добавления шума на изображение. Этот фильтр незаменим при создании текстур и во многих других случаях. Выберите фильтр из группы Noise и задайте такие значения его параметров, как показано на рис. 1.
 Примените фильтр Motion Blur. Этот интересный фильтр применяется в основном для создания эффекта быстрого перемещения. Размытие происходит в заданном направлении, благодаря чему складывается впечатление движения объекта. Примерно так выглядят фотографии автомобилей, снятых в движении на большой скорости. Мы же воспользуемся им для создания меха. Установите такие значения параметров, как показано на рис. 2. Такая текстура очень эффектно смотрится в качестве рамки для фотографии (рис. 3). Эта рамка была создана описанным выше методом, после чего к слою был применен эффект Bevel and Emboss.
Примените фильтр Motion Blur. Этот интересный фильтр применяется в основном для создания эффекта быстрого перемещения. Размытие происходит в заданном направлении, благодаря чему складывается впечатление движения объекта. Примерно так выглядят фотографии автомобилей, снятых в движении на большой скорости. Мы же воспользуемся им для создания меха. Установите такие значения параметров, как показано на рис. 2. Такая текстура очень эффектно смотрится в качестве рамки для фотографии (рис. 3). Эта рамка была создана описанным выше методом, после чего к слою был применен эффект Bevel and Emboss.
Джинсовая текстура
В 1853 году в США, где в то время бушевала "золотая лихорадка", немецкий торговец Леви Страусс (Levi Strauss, или Levi's) продал золотоискателям штаны, сшитые из особого типа ткани, которая ранее использовалась для парусов. Новые крепкие штаны быстро обрели популярность. Так родились джинсы, о которых спустя полтора века после изобретения знает вся планета. Предлагаем вам создать свою собственную джинсовую текстуру, которая прекрасно подойдет для оформления фотографий с молодежных вечеринок, походов и туристических поездок.
 Создайте новое изображение в режиме RGB размером 200x200. Установите синий цвет в качестве цвета переднего плана и залейте им изображение. Примените к изображению фильтр Halftone Pattern из группы Sketch. Он предназначен для перерисовывания исходного изображения в полутоновое. Цвета полутонов определяются исходя из активных, в данное время основных, цветов Photoshop. Данный фильтр применяется не так часто, однако есть и интересные варианты его использования, как, например, в нашем случае. В настройках фильтра установите следующие значения параметров: Size — 1, Contrast — 5, тип рисунка — Dot. Благодаря этому мы получим заготовку для текстуры, которая пока не слишком похожа на джинсы. Но мы только в начале пути. Используем фильтр Grain для добавления на изображение шума. Используйте такие параметры: Intensity — 100, Contrast — 38, тип шума — Regular. На первый взгляд может показаться, что полученное изображение (рис. 4) похоже на текстуру джинсов еще меньше, чем предыдущее, но это не так. Особенно если в вашем распоряжении есть мощные инструменты настройки оттенков и насыщенности цветов Photoshop. Вызовите окно Hue/Saturation и установите флажок Colorize. Используя это окно, можно изменять тон, насыщенность и яркость отдельных цветовых составляющих изображения.
Создайте новое изображение в режиме RGB размером 200x200. Установите синий цвет в качестве цвета переднего плана и залейте им изображение. Примените к изображению фильтр Halftone Pattern из группы Sketch. Он предназначен для перерисовывания исходного изображения в полутоновое. Цвета полутонов определяются исходя из активных, в данное время основных, цветов Photoshop. Данный фильтр применяется не так часто, однако есть и интересные варианты его использования, как, например, в нашем случае. В настройках фильтра установите следующие значения параметров: Size — 1, Contrast — 5, тип рисунка — Dot. Благодаря этому мы получим заготовку для текстуры, которая пока не слишком похожа на джинсы. Но мы только в начале пути. Используем фильтр Grain для добавления на изображение шума. Используйте такие параметры: Intensity — 100, Contrast — 38, тип шума — Regular. На первый взгляд может показаться, что полученное изображение (рис. 4) похоже на текстуру джинсов еще меньше, чем предыдущее, но это не так. Особенно если в вашем распоряжении есть мощные инструменты настройки оттенков и насыщенности цветов Photoshop. Вызовите окно Hue/Saturation и установите флажок Colorize. Используя это окно, можно изменять тон, насыщенность и яркость отдельных цветовых составляющих изображения.
 Передвигая маркер Hue, вы перемещаетесь по цветовому кругу, который состоит из последовательно расположенных красного, оранжевого, желтого, зеленого, синего и фиолетового цветов. Установив флажок Colorize, вы превратите изображение в двухцветное. Оно будет состоять из белого и еще одного — по выбору — цвета. Выберите для параметра Hue значение 212, а для Saturation — 39. Текстура станет именно такой, как нам нужно — джинсовой. Чтобы сделать ее еще более правдоподобной, примените к изображению уже знакомый вам фильтр Motion Blur. Значение параметра Distance установите равным 2 пикселя, а Angle — 37. В результате на джинсовой текстуре появится строчка. Как уже было сказано выше, такая текстура как нельзя лучше подходит для оформления рамок фотографий из отпуска (рис. 5).
Передвигая маркер Hue, вы перемещаетесь по цветовому кругу, который состоит из последовательно расположенных красного, оранжевого, желтого, зеленого, синего и фиолетового цветов. Установив флажок Colorize, вы превратите изображение в двухцветное. Оно будет состоять из белого и еще одного — по выбору — цвета. Выберите для параметра Hue значение 212, а для Saturation — 39. Текстура станет именно такой, как нам нужно — джинсовой. Чтобы сделать ее еще более правдоподобной, примените к изображению уже знакомый вам фильтр Motion Blur. Значение параметра Distance установите равным 2 пикселя, а Angle — 37. В результате на джинсовой текстуре появится строчка. Как уже было сказано выше, такая текстура как нельзя лучше подходит для оформления рамок фотографий из отпуска (рис. 5).
Мрамор
Некоторые материалы имеют довольно сложный рисунок, поэтому может показаться, что на его создание уйдет много времени. Это далеко не так. Для человека, который в совершенстве владеет арсеналом средств Photoshop, не составит большого труда создать сложный узор текстуры, используя стандартные фильтры и инструменты программы. Вот пример создания такого "сложного" материала, как мрамор. Создайте документ размером 800x800 в режиме RGB и примените к нему фильтр Difference Clouds. Этот фильтр создает некие образования, весьма похожие на облака.
 Цветовая гамма облаков определяется из установленных в данный момент цветов фона и переднего плана. Эти цвета смешиваются с исходным изображением. Фильтр Difference Clouds часто применяется как первый этап создания некоторых текстур по той же причине, что и Add Noise — их вид случайный. Результат использования этого фильтра, как правило, очень сюрреалистичен, что некоторые и используют. Примените этот фильтр несколько раз — до тех пор, пока рисунок будущей текстуры не станет немного похожим на узор мрамора (рис. 6).
Цветовая гамма облаков определяется из установленных в данный момент цветов фона и переднего плана. Эти цвета смешиваются с исходным изображением. Фильтр Difference Clouds часто применяется как первый этап создания некоторых текстур по той же причине, что и Add Noise — их вид случайный. Результат использования этого фильтра, как правило, очень сюрреалистичен, что некоторые и используют. Примените этот фильтр несколько раз — до тех пор, пока рисунок будущей текстуры не станет немного похожим на узор мрамора (рис. 6).
 Чтобы лучше рассмотреть результат, вы можете увеличить яркость и контрастность изображения. Для получения мраморных прожилок необходимо подкорректировать уровни яркости. В окне Levels, передвигая маркеры либо задавая числовые значения, можно осветлять или затемнять некоторые области. Передвиньте средний ползунок в крайнее левое положение, чтобы он совпал с маркером черной точки. Корректируя уровни яркости, вы можете наблюдать результат в окне проекта — рисунок станет больше похож на мрамор, на нем появятся прожилки (рис. 7).
Чтобы лучше рассмотреть результат, вы можете увеличить яркость и контрастность изображения. Для получения мраморных прожилок необходимо подкорректировать уровни яркости. В окне Levels, передвигая маркеры либо задавая числовые значения, можно осветлять или затемнять некоторые области. Передвиньте средний ползунок в крайнее левое положение, чтобы он совпал с маркером черной точки. Корректируя уровни яркости, вы можете наблюдать результат в окне проекта — рисунок станет больше похож на мрамор, на нем появятся прожилки (рис. 7).
 На этом этапе изображение необходимо окрасить в какой-нибудь цвет. Сделать это можно с помощью окна Hue/Saturation. Не забыв установить флажок Colorize, подберите значения параметров цвета. Такой материал можно использовать в качестве отделки рамки фотографии или для создания различных коллажей. Вот как с ее помощью мы преобразовали фотографию ступеней в парке (рис. 8).
На этом этапе изображение необходимо окрасить в какой-нибудь цвет. Сделать это можно с помощью окна Hue/Saturation. Не забыв установить флажок Colorize, подберите значения параметров цвета. Такой материал можно использовать в качестве отделки рамки фотографии или для создания различных коллажей. Вот как с ее помощью мы преобразовали фотографию ступеней в парке (рис. 8).
Древний свиток
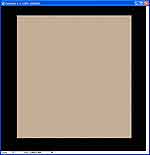 Людей часто привлекает необычное, то, что им не встречается на каждом шагу. Именно поэтому изображения, выполненные "под старину", всегда привлекают внимание. В этом примере мы попробуем освоить один из методов старения изображения в Photoshop и создадим текстуру древнего свитка. Создайте новое изображение размером 700x700 в цветовом режиме RGB, после чего создайте новый слой (Shift+Ctrl+N). Выберите инструмент Rectangular Marquee и выделите внутреннюю часть изображения, оставив неширокую рамку. Залейте изображение бежево-коричневатым цветом, который характерен для старой бумаги (рис. 9). Примените к изображению фильтр Add Noise и подберите подходящее значение параметра Amount. В настройках фильтра установите тип распространения Gaussian и используйте монохромный шум.
Людей часто привлекает необычное, то, что им не встречается на каждом шагу. Именно поэтому изображения, выполненные "под старину", всегда привлекают внимание. В этом примере мы попробуем освоить один из методов старения изображения в Photoshop и создадим текстуру древнего свитка. Создайте новое изображение размером 700x700 в цветовом режиме RGB, после чего создайте новый слой (Shift+Ctrl+N). Выберите инструмент Rectangular Marquee и выделите внутреннюю часть изображения, оставив неширокую рамку. Залейте изображение бежево-коричневатым цветом, который характерен для старой бумаги (рис. 9). Примените к изображению фильтр Add Noise и подберите подходящее значение параметра Amount. В настройках фильтра установите тип распространения Gaussian и используйте монохромный шум.
 Снимите выделение и возьмите инструмент Brush. Установите большое значение жесткости и небольшой диаметр и создайте рваные края на изображении, пройдясь по периметру. Чтобы довершить изображение, необходимо затемнить бумагу в некоторых местах. Для этого подойдет инструмент Burn, который уменьшает яркость пикселей, что приводит к затемнению изображения. Работа с этим инструментом напоминает работу с кистью, поэтому он тоже имеет такие параметры, как радиус и жесткость кисти. Выберите небольшое значение параметра Hardness, небольшой диаметр кисти и закрасьте края изображения так, чтобы казалось, будто они потемнели от старости. Затем увеличьте диаметр кисти, сделайте ее более мягкой и немного затемните центр вашего древнего свитка. Это потребует от вас усидчивости. Текстура древнего свитка очень эффектно смотрится, если использовать ее в качестве фона для текста — например, для поэтических строк классика (рис. 10).
Снимите выделение и возьмите инструмент Brush. Установите большое значение жесткости и небольшой диаметр и создайте рваные края на изображении, пройдясь по периметру. Чтобы довершить изображение, необходимо затемнить бумагу в некоторых местах. Для этого подойдет инструмент Burn, который уменьшает яркость пикселей, что приводит к затемнению изображения. Работа с этим инструментом напоминает работу с кистью, поэтому он тоже имеет такие параметры, как радиус и жесткость кисти. Выберите небольшое значение параметра Hardness, небольшой диаметр кисти и закрасьте края изображения так, чтобы казалось, будто они потемнели от старости. Затем увеличьте диаметр кисти, сделайте ее более мягкой и немного затемните центр вашего древнего свитка. Это потребует от вас усидчивости. Текстура древнего свитка очень эффектно смотрится, если использовать ее в качестве фона для текста — например, для поэтических строк классика (рис. 10).
Мятая бумага
Бумага — один из материалов, который лучше всего узнается. Именно поэтому его часто используют при создании текстур. В этом примере мы уже не будем старить бумагу, а попробуем просто ее смять.
 Создайте новое изображение произвольного размера в цветовом режиме RGB. Выберите инструмент Gradient и установите тип Black, White. В списке Mode выберите режим смешения Difference и проверьте, чтобы значение параметра Opacity было равным 100%. Создайте градиентную заливку на изображении под некоторым углом. Повторите несколько раз эту операцию, изменяя угол наклона градиентной заливки и ширину перехода. В результате вы получите изображение, состоящее из хаотично пересекающихся градиентов. Участки помятости возникнут там, где градиенты пересекаются, поэтому желательно добиться рисунка, на котором большинство градиентных переходов сходятся в одной точке (рис. 11). Примените к изображению фильтр Emboss. Он позволяет создавать из исходной картинки имитацию объемной лепнины, напоминающей барельеф. Особенность этого фильтра в том, что практически все изображение становится серым. Цвета есть, но только на краях и скосах. Настройки этого фильтра будут зависеть от того, какой рисунок у вас получился, а также от размеров изображения. Уверены, что вы без труда сможете подобрать настройки этого несложного фильтра. Чем больше значение Height, тем более округлые формы будут у изгибов бумаги, поэтому выбирайте небольшое значение этого параметра.
Создайте новое изображение произвольного размера в цветовом режиме RGB. Выберите инструмент Gradient и установите тип Black, White. В списке Mode выберите режим смешения Difference и проверьте, чтобы значение параметра Opacity было равным 100%. Создайте градиентную заливку на изображении под некоторым углом. Повторите несколько раз эту операцию, изменяя угол наклона градиентной заливки и ширину перехода. В результате вы получите изображение, состоящее из хаотично пересекающихся градиентов. Участки помятости возникнут там, где градиенты пересекаются, поэтому желательно добиться рисунка, на котором большинство градиентных переходов сходятся в одной точке (рис. 11). Примените к изображению фильтр Emboss. Он позволяет создавать из исходной картинки имитацию объемной лепнины, напоминающей барельеф. Особенность этого фильтра в том, что практически все изображение становится серым. Цвета есть, но только на краях и скосах. Настройки этого фильтра будут зависеть от того, какой рисунок у вас получился, а также от размеров изображения. Уверены, что вы без труда сможете подобрать настройки этого несложного фильтра. Чем больше значение Height, тем более округлые формы будут у изгибов бумаги, поэтому выбирайте небольшое значение этого параметра.
 Параметр Angle определяет угол падения света на "барельеф". Параметр Amount отвечает за яркость и контрастность цветов. При малых значениях изображение уходит в сплошной серый фон, при максимальных — становится очень ярким, поэтому лучше придерживаться золотой середины. Подкорректировать эффект можно при помощи окна Brightness/Contrast. С его помощью можно сделать изображение более ярким или более темным, а также увеличить или уменьшить контрастность изображения. В данном случае для нас важно изменить яркость изображения, установив максимальное значение этого параметра. После этого мы получим ярко-белый лист мятой бумаги. Наконец, завершающий этап работы — окрашивание бумаги. С помощью настроек окна Hue/Saturation можно выбрать для бумаги любой оттенок. Текстуру мятой бумаги можно без труда использовать для того, чтобы "смять" фотографию. Для этого позаботьтесь о том, чтобы размеры текстуры совпадали с габаритами фотографии, которую вы желаете смять. Выполните этот пример вплоть до применения фильтра Emboss, но не делайте изображение более ярким, после чего откройте фотографию в Photoshop. Переместите полученную текстуру на фотографию, создав тем самым новый слой. Перейдите на палитру Layers и измените режим смешения на Linear Light. Этот режим дает максимальное преимущество цвета смешения. Значение параметра Opacity установите равным 30%. Фотография станет мятой (рис. 12).
Параметр Angle определяет угол падения света на "барельеф". Параметр Amount отвечает за яркость и контрастность цветов. При малых значениях изображение уходит в сплошной серый фон, при максимальных — становится очень ярким, поэтому лучше придерживаться золотой середины. Подкорректировать эффект можно при помощи окна Brightness/Contrast. С его помощью можно сделать изображение более ярким или более темным, а также увеличить или уменьшить контрастность изображения. В данном случае для нас важно изменить яркость изображения, установив максимальное значение этого параметра. После этого мы получим ярко-белый лист мятой бумаги. Наконец, завершающий этап работы — окрашивание бумаги. С помощью настроек окна Hue/Saturation можно выбрать для бумаги любой оттенок. Текстуру мятой бумаги можно без труда использовать для того, чтобы "смять" фотографию. Для этого позаботьтесь о том, чтобы размеры текстуры совпадали с габаритами фотографии, которую вы желаете смять. Выполните этот пример вплоть до применения фильтра Emboss, но не делайте изображение более ярким, после чего откройте фотографию в Photoshop. Переместите полученную текстуру на фотографию, создав тем самым новый слой. Перейдите на палитру Layers и измените режим смешения на Linear Light. Этот режим дает максимальное преимущество цвета смешения. Значение параметра Opacity установите равным 30%. Фотография станет мятой (рис. 12).
Продолжение следует.
Сергей и Марина Бондаренко
Мех леопарда
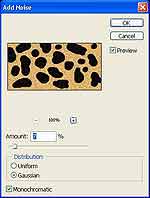
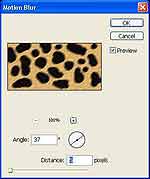

Джинсовая текстура
В 1853 году в США, где в то время бушевала "золотая лихорадка", немецкий торговец Леви Страусс (Levi Strauss, или Levi's) продал золотоискателям штаны, сшитые из особого типа ткани, которая ранее использовалась для парусов. Новые крепкие штаны быстро обрели популярность. Так родились джинсы, о которых спустя полтора века после изобретения знает вся планета. Предлагаем вам создать свою собственную джинсовую текстуру, которая прекрасно подойдет для оформления фотографий с молодежных вечеринок, походов и туристических поездок.


Мрамор
Некоторые материалы имеют довольно сложный рисунок, поэтому может показаться, что на его создание уйдет много времени. Это далеко не так. Для человека, который в совершенстве владеет арсеналом средств Photoshop, не составит большого труда создать сложный узор текстуры, используя стандартные фильтры и инструменты программы. Вот пример создания такого "сложного" материала, как мрамор. Создайте документ размером 800x800 в режиме RGB и примените к нему фильтр Difference Clouds. Этот фильтр создает некие образования, весьма похожие на облака.



Древний свиток
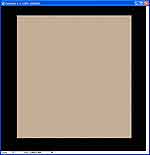

Мятая бумага
Бумага — один из материалов, который лучше всего узнается. Именно поэтому его часто используют при создании текстур. В этом примере мы уже не будем старить бумагу, а попробуем просто ее смять.


Продолжение следует.
Сергей и Марина Бондаренко
Компьютерная газета. Статья была опубликована в номере 33 за 2006 год в рубрике soft


