Удаляем шумы на фото средствами Photoshop
В данной статье мы с вами рассмотрим различные методы удаления шума в Adobe Photoshop. Остановимся лишь на возможностях, встроенных в программу — рассмотрение дополнительных плагинов выходит за пределы данного материала.
 Итак, откроем "шумящую" фотографию и увеличим ее масштаб, нажав Ctrl++, дабы оценить степень поврежденности фотографии шумом.
Итак, откроем "шумящую" фотографию и увеличим ее масштаб, нажав Ctrl++, дабы оценить степень поврежденности фотографии шумом.
Reduce Noise
Первым способом, на котором мы остановим наше внимание, будет применение специально разработанного для таких фотографий и появившегося в версии CS2 фильтра Reduce Noise, доступного в меню Filter > Noise. После его запуска вам откроется аналогичное скриншоту диалоговое окно.
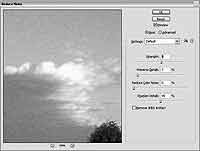 Ползунок Strength управляет количеством удаляемого шума. На данной фотографии шума достаточно много, поэтому я смело переместил ползунок на несколько значений вправо, однако, несмотря на удаляемый по мере перемещения шум, нетрудно заметить, что теряется и качество изображения, а именно "замывается". Поэтому очень важно найти оптимальный баланс между удалением шума и четкостью изображения, а помогают нам его найти два других ползунка в данном диалоговом окне. Так, в частности, Preserve Details управляет количеством деталей, которые вы хотите сохранить, но как правило чем больше значение данного параметра, тем меньше шума удаляется, поэтому я стараюсь либо ставить его на 0, либо устанавливать небольшие значения.
Ползунок Strength управляет количеством удаляемого шума. На данной фотографии шума достаточно много, поэтому я смело переместил ползунок на несколько значений вправо, однако, несмотря на удаляемый по мере перемещения шум, нетрудно заметить, что теряется и качество изображения, а именно "замывается". Поэтому очень важно найти оптимальный баланс между удалением шума и четкостью изображения, а помогают нам его найти два других ползунка в данном диалоговом окне. Так, в частности, Preserve Details управляет количеством деталей, которые вы хотите сохранить, но как правило чем больше значение данного параметра, тем меньше шума удаляется, поэтому я стараюсь либо ставить его на 0, либо устанавливать небольшие значения.
 Также в наличии у нас имеются еще два ползунка: один Reduce Color Noise, который позволяет удалить цветной шум, и второй — Sharpen Details. Если первый более или менее может пригодиться при удалении именно цветного шума, то использование второго бывает крайне редко — обычно я устанавливаю его в районе до 40%. Обратите внимание, что установка больших значений Reduce Color Noise может привести к тому, что ваша фотография исказится в оттенках, поэтому лучше использовать стандартное значение 45% — это подходит для многих фото, хотя, конечно, возможны варианты. Всегда ориентируйтесь на область предварительного просмотра. Щелкнув по изображению левой кнопкой мыши, вы увидите оригинал фотографии, а отпустив ее — то, что получится. У данного фильтра имеется также и расширенный режим работы, что особенно актуально при работе с "трудными" изображениями.
Также в наличии у нас имеются еще два ползунка: один Reduce Color Noise, который позволяет удалить цветной шум, и второй — Sharpen Details. Если первый более или менее может пригодиться при удалении именно цветного шума, то использование второго бывает крайне редко — обычно я устанавливаю его в районе до 40%. Обратите внимание, что установка больших значений Reduce Color Noise может привести к тому, что ваша фотография исказится в оттенках, поэтому лучше использовать стандартное значение 45% — это подходит для многих фото, хотя, конечно, возможны варианты. Всегда ориентируйтесь на область предварительного просмотра. Щелкнув по изображению левой кнопкой мыши, вы увидите оригинал фотографии, а отпустив ее — то, что получится. У данного фильтра имеется также и расширенный режим работы, что особенно актуально при работе с "трудными" изображениями.
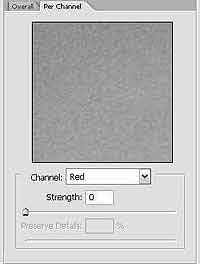 Его отличие состоит в том, что мы можем удалить шум в каком-то отдельном канале, что очень удобно, ведь очень часто встречаются изображения, в которых сильно "шумит" один из каналов, а устранить дефект через все каналы не представляется возможным. Здесь мы выбираем канал и работаем с уже знакомыми нам опциями — думаю, не имеет смыла снова пояснять их значения — они аналогичны, просто работаю на конкретно выбранном канале. Хочу обратить ваше внимание, что для перехода к работе в расширенном режиме лучше будет установить все ползунки в значение 0, дабы вы могли провести более точную настройку неоткорректированного изображения, ведь потом вы всегда можете что-то подправить, работая со всеми каналами сразу.
Его отличие состоит в том, что мы можем удалить шум в каком-то отдельном канале, что очень удобно, ведь очень часто встречаются изображения, в которых сильно "шумит" один из каналов, а устранить дефект через все каналы не представляется возможным. Здесь мы выбираем канал и работаем с уже знакомыми нам опциями — думаю, не имеет смыла снова пояснять их значения — они аналогичны, просто работаю на конкретно выбранном канале. Хочу обратить ваше внимание, что для перехода к работе в расширенном режиме лучше будет установить все ползунки в значение 0, дабы вы могли провести более точную настройку неоткорректированного изображения, ведь потом вы всегда можете что-то подправить, работая со всеми каналами сразу.
Dust & Scratches и Despeckle
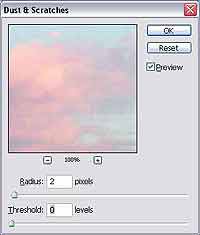 К сожалению, вышеописанный способ годится только для версии CS2 в силу того, что фильтр Reduce Noise присутствует начиная с этой версии. Для тех же, кто использует более старую версию программы, есть другой фильтр — Dust & Scratches (который присутствует и в CS2, так что вы можете сравнить результаты). Итак, выполняем команду Filter > Noise > Dust & Scratches.
К сожалению, вышеописанный способ годится только для версии CS2 в силу того, что фильтр Reduce Noise присутствует начиная с этой версии. Для тех же, кто использует более старую версию программы, есть другой фильтр — Dust & Scratches (который присутствует и в CS2, так что вы можете сравнить результаты). Итак, выполняем команду Filter > Noise > Dust & Scratches.
Устанавливаем здесь Radius для удаления шума. Как правило достаточно установить значение 1 или 2 при Threshold = 0, увеличение радиуса приведет к размытию изображения. И, наконец, еще один фильтр — это Despeckle, который находится все в том же меню Filter > Noise. К сожалению, каких-либо настроек он нам не дает — все сам. Единственный способ управлять уровнем удаления шума — нажимать Ctrl+F для повторного применения фильтра и, если не устроит результат, использовать палитру History.
Ну, а на этом все. Если вас заинтересует тема удаления шума специализированными плагинами сторонних производителей, сообщите об этом на форуме.
Сергей Топорков, http://www.cc-studio.ru/

Reduce Noise
Первым способом, на котором мы остановим наше внимание, будет применение специально разработанного для таких фотографий и появившегося в версии CS2 фильтра Reduce Noise, доступного в меню Filter > Noise. После его запуска вам откроется аналогичное скриншоту диалоговое окно.
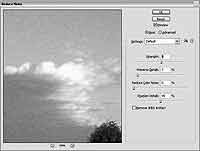

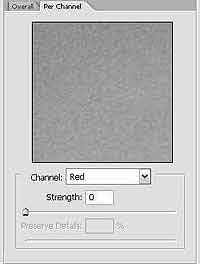
Dust & Scratches и Despeckle
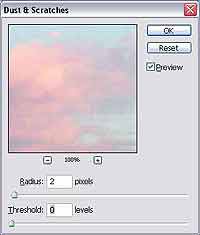
Устанавливаем здесь Radius для удаления шума. Как правило достаточно установить значение 1 или 2 при Threshold = 0, увеличение радиуса приведет к размытию изображения. И, наконец, еще один фильтр — это Despeckle, который находится все в том же меню Filter > Noise. К сожалению, каких-либо настроек он нам не дает — все сам. Единственный способ управлять уровнем удаления шума — нажимать Ctrl+F для повторного применения фильтра и, если не устроит результат, использовать палитру History.
Ну, а на этом все. Если вас заинтересует тема удаления шума специализированными плагинами сторонних производителей, сообщите об этом на форуме.
Сергей Топорков, http://www.cc-studio.ru/
Компьютерная газета. Статья была опубликована в номере 32 за 2006 год в рубрике soft


