ForceVision
Лето, как известно всем и каждому, — это пора накопления эмоций. Современная техника позволяет эти эмоции сохранить в виде фотоснимков. Сохранив архив летних (и не только) переживаний на жестком диске компьютера (или ином носителе), мы, наконец, решаем все это безобразие посмотреть. Вот тут на сцену наравне с маститыми просмотрщиками выходит ForceVision. Что-то новенькое, скажете вы. Согласна. Не так давно появившаяся софтинка уверенно набирает обороты и, можно сказать, претендует не на самое последнее место в ряду себе подобных. Чтобы понять, с чем же сие блюдо едят, посмотрим на него внимательнее.
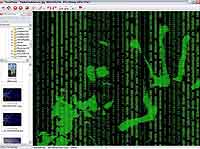 Начну с требования разработчиков к мощности ПК. Минимальные требования действительно минимальны: 75 MHz Intel Pentium Processor (или аналогичный AMD), Microsoft Windows 95, 98, 2000, ME, XP или 2003 и целых 32 Mb свободной оперативной памяти. Хотя оптимальная мощность указана несколько другая: 1,7 GHz Intel Pentium IV Processor (или аналогичный AMD), Microsoft Windows XP или 2003 и 256 Mb свободной оперативной памяти. Теперь об особенностях. ForceVision, несмотря на свой небольшой размер и абсолютную бесплатность, обладает очень неплохим набором полезных функций: o Пользователь имеет возможность просматривать изображения в нескольких режимах: слайд-шоу, на полный экран и в виде иконок.
Начну с требования разработчиков к мощности ПК. Минимальные требования действительно минимальны: 75 MHz Intel Pentium Processor (или аналогичный AMD), Microsoft Windows 95, 98, 2000, ME, XP или 2003 и целых 32 Mb свободной оперативной памяти. Хотя оптимальная мощность указана несколько другая: 1,7 GHz Intel Pentium IV Processor (или аналогичный AMD), Microsoft Windows XP или 2003 и 256 Mb свободной оперативной памяти. Теперь об особенностях. ForceVision, несмотря на свой небольшой размер и абсолютную бесплатность, обладает очень неплохим набором полезных функций: o Пользователь имеет возможность просматривать изображения в нескольких режимах: слайд-шоу, на полный экран и в виде иконок.
o Функции работы с изображением включают такие операции, как изменение яркости, контрастности, цветовой насыщенности, цветового баланса, а также изменение размера, поворот в любых направлениях, зеркальный переворот, четкость и т.д.
o Возможности встроенных в программу графических фильтров позволяют пользователям творчески применить свою художественную фантазию и сделать из картинки или фотографии нечто большее, чем просто изменить ее размеры.
o ForceVision является мощным средством просмотра, правки и конвертации изображений.
Чтобы не быть голословной, покажу практически, что может программка. В первую очередь нужно открыть необходимый файл. Чтобы открыть его в режиме списка или миниатюр, выбираем папку, содержащую необходимый файл, в появившемся списке находим нужный файл, и после двойного клика (как вариант — использование горячих клавиш, о которых ниже) рисунок во всей своей красе появляется в просмотрщике. Сразу оговорюсь: ForceVision позволяет легко открывать изображения, созданные в других графических программах, и импортировать изображения с цифрового фотоаппарата или сканера (если они совместимы с технологией TWAIN), так как поддерживает более 50 графических форматов: Camera RAW (CRW; CR2; NEF; RAW; PEF; RAF; X3F; BAY; ORF; SRF; MRW; DCR), CompuServe Bitmap (GIF), Enhanced Windows Metafile (EMF), JPEG Bitmap (JPG; JPEG; JPE; JIF), JPEG2000 (JP2), JPEG2000 Code Stream (J2K; JPC; J2C), Adobe Photoshop PSD (PSD), Multipage PCX (DCX), PaintBrush (PCX), Portable Network Graphics (PNG), Portable Pixmap, GrayMap, BitMap (PXM; PPM; PGM; PBM), Targa Bitmap (TGA; TARGA; VDA; ICB; VST; PIX), TIFF Bitmap (TIF; TIFF; FAX; G3N; G3F; XIF), Windows Bitmap (BMP; DIB; RLE), Windows Cursor (CUR), Windows Icon (ICO), Windows Metafile (WMF), Wireless Bitmap (WBMP) и т.д.
Чтобы импортировать изображение, выполняем следующий набор операций: подсоединяем устройство (сканер или цифровой фотоаппарат) к компьютеру, устанавливаем, если оно не установлено ранее, программное обеспечение, сопровождающее устройство, выбираем в программе Файл > Источник/Сканер, затем выбираем TWAIN- модуль, соответствующий устройству, из которого вы хотите импортировать изображение, нажимаем ОК. Все, выбор подтвержден. Теперь во вкладке Файл нажимаем Получить/Сканировать и ожидаем результат. Также Пользователь имеет возможность преобразования форматов файлов из одного в другой для более комфортного использования. И возможности ForceVision это позволяют, автоматизируя и упрощая этот процесс преобразования. Выбираем Средства > Конвертация... В появившемся окне из списка Активная папка выбираем нужные файлы и нажимаем кнопку Добавить для добавления их к списку конвертации. Если же файлы уже отсортированы, просто нажимаем кнопку Все, и программа выбирает все файлы из указанной папки. Далее выбираем один из доступных форматов, настраиваем (кнопка Настройки), выбираем расширение, соответствующее данному формату (при необходимости установите флажок Верхний регистр) и указываем папку приема преобразованных форматов, нажав кнопку Выбрать. Нажимаем Начать. Конвертация началась.
К сожалению, даже самая профессиональная техника не способна скрыть огрехи непрофессионализма. ForceVision может помочь немного откорректировать снимки. Функции работы с изображением включают такие операции, как изменение яркости, контрастности, цветовой насыщенности, цветового баланса, удаление "красных глаз", ручное выравнивание всех цветов изображения или выбранной области, а также изменение размера, поворот в любых направлениях, зеркальный переворот, четкость, обрезка и др. Все регулировки доступны из меню Правка в окне Навигации. Помимо всего прочего, программа обладает набором некоторого количества встроенных фильтров, которые помогут Пользователю включить творчество и создать свой маленький шедевр. Набор впечатляет: размытие, обвод по краям, негатив, баланс, рельеф, взрыв, линза, волна, мозаика, трансформации Фурье, высокая цветопередача 1-3, низкая цветопередача 1-2. Также можно создать свой собственный фильтр! Найти их можно в меню Фильтры, окно Навигация. Несколько слов о горячих клавишах. Как известно, они предназначены для ускорения работы с программой при ее регулярном использовании. Самые основные из них в таблице.
После всех произведенных операций результат нужно сохранить. Оговорюсь: при сохранении изменений в существующем файле необходимо указать имя нового файла, чтобы в дальнейшем сравнить обработанную копию и оригинал. Придумали имя файлу, теперь сохраняем. Выбираем Файл > Сохранить как… Вводим имя файла, выбираем тип файла из списка. Для дополнительных настроек существует кнопка Опции. Настроили, нажимаем OK для подтверждения и закрытия окна. Теперь с чистой совестью жмем Сохранить. Все, изображение обработано и надежно хранится до своего "звездного" часа на вашем жестком диске. Рассмотрев программу, могу сделать вывод: ForceVision — это довольно компактный просмотрщик растровых изображений с удобным пользовательским интерфейсом и "джентльменским" набором графических функций. Он вполне подходит как для навигации по графическим файлам, так и для их преобразования, а функции сканирования и печати существенно расширяют возможности программы.
Понравилось? Тогда качаем: сайт
Мария Рыжкова, marenia@gmail.com
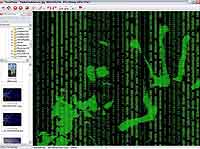
o Функции работы с изображением включают такие операции, как изменение яркости, контрастности, цветовой насыщенности, цветового баланса, а также изменение размера, поворот в любых направлениях, зеркальный переворот, четкость и т.д.
o Возможности встроенных в программу графических фильтров позволяют пользователям творчески применить свою художественную фантазию и сделать из картинки или фотографии нечто большее, чем просто изменить ее размеры.
o ForceVision является мощным средством просмотра, правки и конвертации изображений.
Чтобы не быть голословной, покажу практически, что может программка. В первую очередь нужно открыть необходимый файл. Чтобы открыть его в режиме списка или миниатюр, выбираем папку, содержащую необходимый файл, в появившемся списке находим нужный файл, и после двойного клика (как вариант — использование горячих клавиш, о которых ниже) рисунок во всей своей красе появляется в просмотрщике. Сразу оговорюсь: ForceVision позволяет легко открывать изображения, созданные в других графических программах, и импортировать изображения с цифрового фотоаппарата или сканера (если они совместимы с технологией TWAIN), так как поддерживает более 50 графических форматов: Camera RAW (CRW; CR2; NEF; RAW; PEF; RAF; X3F; BAY; ORF; SRF; MRW; DCR), CompuServe Bitmap (GIF), Enhanced Windows Metafile (EMF), JPEG Bitmap (JPG; JPEG; JPE; JIF), JPEG2000 (JP2), JPEG2000 Code Stream (J2K; JPC; J2C), Adobe Photoshop PSD (PSD), Multipage PCX (DCX), PaintBrush (PCX), Portable Network Graphics (PNG), Portable Pixmap, GrayMap, BitMap (PXM; PPM; PGM; PBM), Targa Bitmap (TGA; TARGA; VDA; ICB; VST; PIX), TIFF Bitmap (TIF; TIFF; FAX; G3N; G3F; XIF), Windows Bitmap (BMP; DIB; RLE), Windows Cursor (CUR), Windows Icon (ICO), Windows Metafile (WMF), Wireless Bitmap (WBMP) и т.д.
Чтобы импортировать изображение, выполняем следующий набор операций: подсоединяем устройство (сканер или цифровой фотоаппарат) к компьютеру, устанавливаем, если оно не установлено ранее, программное обеспечение, сопровождающее устройство, выбираем в программе Файл > Источник/Сканер, затем выбираем TWAIN- модуль, соответствующий устройству, из которого вы хотите импортировать изображение, нажимаем ОК. Все, выбор подтвержден. Теперь во вкладке Файл нажимаем Получить/Сканировать и ожидаем результат. Также Пользователь имеет возможность преобразования форматов файлов из одного в другой для более комфортного использования. И возможности ForceVision это позволяют, автоматизируя и упрощая этот процесс преобразования. Выбираем Средства > Конвертация... В появившемся окне из списка Активная папка выбираем нужные файлы и нажимаем кнопку Добавить для добавления их к списку конвертации. Если же файлы уже отсортированы, просто нажимаем кнопку Все, и программа выбирает все файлы из указанной папки. Далее выбираем один из доступных форматов, настраиваем (кнопка Настройки), выбираем расширение, соответствующее данному формату (при необходимости установите флажок Верхний регистр) и указываем папку приема преобразованных форматов, нажав кнопку Выбрать. Нажимаем Начать. Конвертация началась.
К сожалению, даже самая профессиональная техника не способна скрыть огрехи непрофессионализма. ForceVision может помочь немного откорректировать снимки. Функции работы с изображением включают такие операции, как изменение яркости, контрастности, цветовой насыщенности, цветового баланса, удаление "красных глаз", ручное выравнивание всех цветов изображения или выбранной области, а также изменение размера, поворот в любых направлениях, зеркальный переворот, четкость, обрезка и др. Все регулировки доступны из меню Правка в окне Навигации. Помимо всего прочего, программа обладает набором некоторого количества встроенных фильтров, которые помогут Пользователю включить творчество и создать свой маленький шедевр. Набор впечатляет: размытие, обвод по краям, негатив, баланс, рельеф, взрыв, линза, волна, мозаика, трансформации Фурье, высокая цветопередача 1-3, низкая цветопередача 1-2. Также можно создать свой собственный фильтр! Найти их можно в меню Фильтры, окно Навигация. Несколько слов о горячих клавишах. Как известно, они предназначены для ускорения работы с программой при ее регулярном использовании. Самые основные из них в таблице.
| Горячая клавиша | Действие |
| Ctrl+O | Открыть... |
| Shift+Ctrl+A | Выбрать Все Файлы |
| Ctrl+P | Печать... |
| Alt+X | Выход |
| Ctrl+Z | Шаг Назад |
| Ctrl+Y | Шаг Вперед |
| Ctrl+C | Копировать Изображение |
| Ctrl+V | Вставить Изображение |
| Shift+Ctrl+1 | Папки |
| Shift+Ctrl+4 | Инструменты |
| Ctrl+0 | 100% Масштаб |
| F8 | Миниатюры |
| F11 | Список |
| Ctrl+S | Показ слайдов |
| Ctrl+F | Конвертация... |
| Alt+O | Установки... |
| Ctrl+J | Поворот... |
После всех произведенных операций результат нужно сохранить. Оговорюсь: при сохранении изменений в существующем файле необходимо указать имя нового файла, чтобы в дальнейшем сравнить обработанную копию и оригинал. Придумали имя файлу, теперь сохраняем. Выбираем Файл > Сохранить как… Вводим имя файла, выбираем тип файла из списка. Для дополнительных настроек существует кнопка Опции. Настроили, нажимаем OK для подтверждения и закрытия окна. Теперь с чистой совестью жмем Сохранить. Все, изображение обработано и надежно хранится до своего "звездного" часа на вашем жестком диске. Рассмотрев программу, могу сделать вывод: ForceVision — это довольно компактный просмотрщик растровых изображений с удобным пользовательским интерфейсом и "джентльменским" набором графических функций. Он вполне подходит как для навигации по графическим файлам, так и для их преобразования, а функции сканирования и печати существенно расширяют возможности программы.
Понравилось? Тогда качаем: сайт
Мария Рыжкова, marenia@gmail.com
Компьютерная газета. Статья была опубликована в номере 32 за 2006 год в рубрике soft


