Переводим цветную фотографию в черно–белую средствами Photoshop CS2
Есть много техник конвертирования цветного изображения в черно–белое, но в данной статье мы рассмотрим три самые популярные и попытаемся выяснить, какая из них является наиболее эффективной как в плане удобства применения, так и по конечному результату, итак: Channel Mixer, Levels+Desaturate и Lab Colors+Curves.
 Прежде чем мы перейдем непосредственно к рассмотрению методов конвертирования, сразу хочу заметить, что значения в диалоговых окнах, приведенные в данной статье не являются универсальными для всех случаев, в первую очередь, вам нужно брать в расчет конкретное изображение, распределение оттенков на нем, полагаться на собственное чувство меры и на принтер, на котором будет проводиться распечатка.
Прежде чем мы перейдем непосредственно к рассмотрению методов конвертирования, сразу хочу заметить, что значения в диалоговых окнах, приведенные в данной статье не являются универсальными для всех случаев, в первую очередь, вам нужно брать в расчет конкретное изображение, распределение оттенков на нем, полагаться на собственное чувство меры и на принтер, на котором будет проводиться распечатка.
Использование Levels
 Откроем фотографию, которую мы будем конвертировать. Я взял фотографию "Дня города", так как на данном изображении присутствует большое количество различных оттенков, в силу наличия маскарадных костюмов.
Откроем фотографию, которую мы будем конвертировать. Я взял фотографию "Дня города", так как на данном изображении присутствует большое количество различных оттенков, в силу наличия маскарадных костюмов.
 Теперь нажмем Ctrl+Shift+U для того, чтобы выполнить операцию денасыщения и перевести изображение в черно–белое. Однако этим ограничиваться не стоит, так как изображение выглядит слишком блеклым. Выполните команду Image >Adjustments >Levels. В появившемся диалоговом окне обратите внимание на три треугольника, с ними мы и будем работать. Для начала потяните за левый черный треугольник, переместите его вправо, чтобы сделать более темными тени на фото, затем передвиньте правый белый треугольник влево, для увеличения количества светлых оттенков. И передвиньте средний треугольник, соответственно отвечающий за средние оттенки на изображении, таким образом, чтобы осветлить средние тона.
Теперь нажмем Ctrl+Shift+U для того, чтобы выполнить операцию денасыщения и перевести изображение в черно–белое. Однако этим ограничиваться не стоит, так как изображение выглядит слишком блеклым. Выполните команду Image >Adjustments >Levels. В появившемся диалоговом окне обратите внимание на три треугольника, с ними мы и будем работать. Для начала потяните за левый черный треугольник, переместите его вправо, чтобы сделать более темными тени на фото, затем передвиньте правый белый треугольник влево, для увеличения количества светлых оттенков. И передвиньте средний треугольник, соответственно отвечающий за средние оттенки на изображении, таким образом, чтобы осветлить средние тона.
Данный способ не является самым оптимальным, так как подбирать баланс между контрастностью и сохранением наиболее важных оттенков с помощью уровней не так удобно, как может показаться на первый взгляд.
Использование каналов
 Этот метод похож по конечному результату на предыдущий, но отличается техникой исполнения.
Этот метод похож по конечному результату на предыдущий, но отличается техникой исполнения.
 Переведем изображение в цветовую модель Lab Color с помощью команды Image >Mode Lab Color. Теперь перейдите на вкладку Channels (Window >Channels) и удалите все каналы кроме Lightness. На скриншоте, приведенном ниже для наглядности, отображена только видимость слоя Lightness, у других слоев отключена, напомню, что вам нужно удалить другие слои.
Переведем изображение в цветовую модель Lab Color с помощью команды Image >Mode Lab Color. Теперь перейдите на вкладку Channels (Window >Channels) и удалите все каналы кроме Lightness. На скриншоте, приведенном ниже для наглядности, отображена только видимость слоя Lightness, у других слоев отключена, напомню, что вам нужно удалить другие слои.
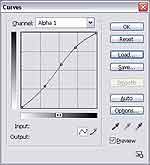 Как видите, мы получили черно–белое изображение, но это далеко не то, что мы имеем после команды Image Adjustments >Desaturate. Однако и этого недостаточно. Нажмем Ctrl+M и добавим контрастности, сделав кривую похожей на букву S. Можно использовать конечно и Levels, но лучше владеть различными техниками.
Как видите, мы получили черно–белое изображение, но это далеко не то, что мы имеем после команды Image Adjustments >Desaturate. Однако и этого недостаточно. Нажмем Ctrl+M и добавим контрастности, сделав кривую похожей на букву S. Можно использовать конечно и Levels, но лучше владеть различными техниками.
 В результате, мы получили практически тот же результат, что и в первом случае с тем отличием, что у нас присутствует большее количество средних оттенков (в принципе, их можно было получить применяя первую методику, но согласитесь, здесь мы получаем их в результате последовательных действий, а там нужно проводить подборку).
В результате, мы получили практически тот же результат, что и в первом случае с тем отличием, что у нас присутствует большее количество средних оттенков (в принципе, их можно было получить применяя первую методику, но согласитесь, здесь мы получаем их в результате последовательных действий, а там нужно проводить подборку).
Channel Mixer
 Осталось рассмотреть последнюю методику. Выполните команду Image >Adjustments >Channel Mixer. В появившемся диалоговом окне установите флажок возле Monochromatic, теперь установите значения таким образом, чтобы процентная сумма всех значений была равна 100, учитывая данный момент, откорректируйте баланс оттенков на изображении.
Осталось рассмотреть последнюю методику. Выполните команду Image >Adjustments >Channel Mixer. В появившемся диалоговом окне установите флажок возле Monochromatic, теперь установите значения таким образом, чтобы процентная сумма всех значений была равна 100, учитывая данный момент, откорректируйте баланс оттенков на изображении.
 Обратите внимание на конечный результат, именно в данном случае получается сохранить оптимальный баланс. Присмотримся, на пример, к дорожному знаку на заднем плане, он имеет красный и синий оттенки, при обычном переводе в режим градаций серого цвета они практически сливаются, в данном случае — нет. Ну, а на этом все.
Обратите внимание на конечный результат, именно в данном случае получается сохранить оптимальный баланс. Присмотримся, на пример, к дорожному знаку на заднем плане, он имеет красный и синий оттенки, при обычном переводе в режим градаций серого цвета они практически сливаются, в данном случае — нет. Ну, а на этом все.
Если есть вопросы по Photoshop, задавайте их на форуме сайта сайт
Топорков Сергей

Использование Levels


Данный способ не является самым оптимальным, так как подбирать баланс между контрастностью и сохранением наиболее важных оттенков с помощью уровней не так удобно, как может показаться на первый взгляд.
Использование каналов


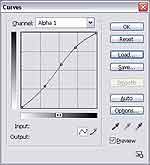

Channel Mixer


Если есть вопросы по Photoshop, задавайте их на форуме сайта сайт
Топорков Сергей
Компьютерная газета. Статья была опубликована в номере 31 за 2006 год в рубрике soft


