Установка Windows XP. Acronis Disk Director. Часть I
Введение
Ну вот мы с вами и научились делать свои собственные варианты дистрибутивных дисков Windows. От повсеместного использования вновь полученных знаний вас может оттолкнуть лишь одно неприятное обстоятельство. Каждый раз, устанавливая Windows заново, вы этим самым уничтожаете установленную у вас ранее уже рабочую, настроенную систему. Свежеустановленный Windows ничтоже сумняшеся устанавливается поверх него, затирая при этом все изначальное содержимое системного диска. Впрочем, чего греха таить, наш укороченный игровой Windows не может и служить полноценной заменой обычной системы. Да, для игр он очень хорош, а вот для повседневной работы, увы, иногда практически непригоден! Работая на нем, вы часто будете натыкаться на программы, которые будут отказываться запускаться или потеряют часть своих возможностей. Происходит такое безобразие из-за того, что из нашей укороченной системы удалена функциональность, потребность в которой может у вас появиться через день... или через месяц после инсталляции. Так что же вам делать? Отказаться от использования укороченных дистрибутивов? Отнюдь! Вам просто нужно держать на компьютере не один экземпляр операционной системы, а два! Один полный (или слегка подрихтованный NLite) вариант, а второй — урезанный по максимуму. В таком случае, если вы решите поработать в полноценной системе, вы запустите полную версию, а если собрались поиграть или, скажем, на скорую руку набить документ в MSWord — укороченную. Помогут нам организовать такую функциональность утилиты из комплекта пакета Acronis Disk Director, с которым я и хочу вас познакомить в этом материале.
Описание пакета
Пакет Acronis Disk Director состоит из нескольких самостоятельных программ:
1. Программа модификации разделов дисковой подсистемы компьютера (собственно Disk Director как таковой).
2. Менеджер загрузки операционных систем, называющийся Acronis OS Selector.
Помимо вышеуказанных, в пакет входит еще и приложение, с помощью которого вы сможете создать загрузочный компакт-диск, содержащий оба указанных компонента пакета. Загрузившись с этого диска, вы сможете работать с программами пакета, не устанавливая их на жесткий диск своего компьютера. К пакету прикладывается подробное руководство пользователя. Написано оно простым, понятным даже начинающему пользователю языком. На 140 страницах этого руководства подробно рассматриваются не только различные аспекты работы программ Acronis, но и устройство жесткого диска компьютера, а также общие принципы загрузки операционных систем. В своем материале я не стану заниматься пересказом содержимого данной книги, ограничившись лишь пошаговыми инструкциями, прямо ведущими к достижению поставленных конкретных задач. Кроме того, попутно мы с вами обсудим некоторые хитрости и неочевидности при работе с программами этого пакета. Если же вам потребуется более углубленная информация по тем или иным аспектам работы с пакетом, обращайтесь к фирменному руководству. Если вы случайно потеряли диск с этим руководством, не расстраивайтесь — вы можете свободно скачать его с сайта разработчиков программы, не подтверждая при этом легитимность установленного у вас программного пакета.
OS Manager
Программа OS Manager предназначена для обеспечения возможности запуска нескольких операционных систем, одновременно установленных на одном и том же компьютере. Во время своей установки менеджер вписывает вызов своего программного кода в специальные области жесткого диска, за счет чего и получает управление еще до того, как происходит загрузка Windows. Получив управление, OS Manager выводит перед пользователем графическое меню, в котором предлагает указать, какой именно из нескольких операционных систем, установленных на вашем винчестере, следует дальше передать управление. После того, как вы сделаете свой выбор, OS Manager загружает указанную вами систему. При необходимости менеджер может спрятать все остальные операционные системы от той, которая сейчас установлена активной. В результате стартовавший экземпляр Windows (или Linux) считает, что он является единственной системой на вашем диске. Помимо предоставления пользователю выбора той или иной операционной системы в момент загрузки, OS Selector обладает еще массой полезных возможностей:
Определение прав доступа к системе
OS Manager позволяет скрыть от загруженной операционной системы не только системные, но вообще любые указанные вами логические диски. Так, например, если вы установили для своих детей отдельную операционную систему, вы можете сделать так, чтобы она "видела" только свой диск C: и CD-ROM. Ваши документы (или видеоролики), находящиеся на диске D:, становятся недоступны вашим детям — они не смогут их потерять или забить вам весь ваш рабочий диск игрушками и MP3-композициями. Для поддержки обсуждаемой функциональности в OS Manager используется такое понятие, как ярлык. Подобно ярлыку на файл Windows ярлык OS Manager — это не реальная операционная система, а просто ссылка на нее. При создании ярлыка не производится установки новой системы или копирования куда-либо каких-либо системных файлов. Тем не менее, в меню загрузки такой ярлык выглядит как полноценная операционная система, для которой можно указать свой пароль и свой набор логических дисков, которые следует сделать видимыми или, напротив, скрытыми. К слову, о паролях. На запуск разных операционных систем и ярлыков можно поставить различные пароли. Пользователь, не знающий вашего пароля, не сможет запустить ваш экземпляр операционной системы. А чтобы он не вошел в настройки системы и не изменил ваш пароль, можно защитить отдельным паролем и сам вход в меню настроек программы.
Менеджер файлов
Еще одной уникальной функциональностью OS Manager является возможность изменять, копировать и удалять файлы на любых разделах диска еще до того, как операционная система получит управление. Подобные операции можно проводить как в автоматическом режиме при выборе конкретной операционной системы или ее ярлыка, так и вручную из меню настроек менеджера. Поддерживается работа с файлами на дисках, отформатированных в FAT16, FAT32, NTFS, EXT2, EXT3 и REISERFS. Воспользовавшись данной функцией, вы можете установить на один и тот же диск C: как несколько разных операционных систем (скажем, Windows 2000,Windows XP и Windows 2003), так и несколько "экземпляров" одной и той же операционной системы. Менеджер разделов может переместить перед началом загрузки системные папки неактивной в данный момент системы в свой внутренний каталог, а на их место "подсунуть" папки той системы, которую вы желаете сделать текущей. При выборе другой системы ей подкладываются уже ее собственные системные папки, а папки предыдущей системы убираются с ее глаз подальше. Так как реального копирования файлов при таком раскладе не происходит — изменяется только иерархия каталогов, то подобное переключение происходит очень быстро. Немного поколдовав над файлами конфигурации программы, можно указать ей переносить только файлы системного реестра, таким образом, серьезно сократив требования к месту, занимаемому разными копиями системы на диске. Настроив каждую из "копий" такой системы по-разному (сервисы, автоматически стартуемые программы), вы можете сделать разные варианты загрузки одной и той же системы, предназначенные для решения различных задач. При этом вам не нужно следить за обновлениями безопасности и свежими версиями драйверов на двух разных системах, так как на уровне файлов это будет одна и та же система. Побочным результатом копирования реестра является возможность архивировать его текущее состояние. Вы можете запаковать его копию, созданную OS Manager, и впоследствии восстановить активный реестр из этой копии. Данная возможность вкупе с механизмом защиты системных файлов Windows сделает вашу систему практически непотопляемой. Да и вообще, варианты использования данной "фичи" программы ограничиваются только размахом вашей личной фантазии.
Вызов Disk Director
Из "внутренностей" OS Manager вы можете получить доступ к возможностям программы Disk Director. При этом вам не нужно загружать для этого какую-либо операционную систему. Ваш жесткий диск может быть вообще девственно чист, и даже не отформатирован — программа работает "сама по себе", не нуждаясь в поддержке со стороны операционной системы.
Ложка дегтя в бочке меда
После того, как я пропел кучу дифирамбов OS Manager, плесну в бочку его достоинств немного дегтя. В погоне за простотой использования своего детища программисты acronis снабдили его огромным количеством "мастеров" и чуть ли не "искусственным интеллектом", самостоятельно определяющим, что именно ему следует сделать для того, чтобы достигнуть поставленной пользователем задачи. При этом с каждой новой версией программы возможностей "ручного" управления у нее становится все меньше и меньше. В результате своим поведением программа порой напоминает дружелюбного сенбернара, так и норовящего облизать хозяина с головы до ног липкими слюнями и при этом радостно болтающимся хвостом разбивающего все вокруг. По своей "неуклюжей дружелюбности" OS Manager легко даст сто очков вперед пресловутым мастерам самой Windows. При этом практически любой нестандартный шаг в настройках программы приводит к дивным непредсказуемым последствиям. Так, я однажды чуть не поседел, когда обнаружил, что после очередной установки новой системы на жестком диске отсутствует не только она сама, но и все остальные операционные системы, установленные мной ранее. Я их всех, разумеется, чуть позже нашел, но сама сборка системы обратно в рабочее состояние стоила мне многих нервов. К счастью, в последних версиях программы разработчики перешли на хранение всех конфигурационных настроек программы в файлах XML. Благодаря этому обстоятельству мы можем при необходимости грубо вломиться в работу программы и, обойдя все ее неуклюжие мастера, заставить-таки ее выполнять поставленные нами задачи так, как нам самим этого хочется. Сразу уточню: все вышесказанное относится только к приложению OS Manager — остальные программы пакета работают вполне корректно и никаких особых неприятностей мне лично не доставляли.
Disk Director
Приложение Disk Director предназначено для работы с логическими разделами жесткого диска. С его помощью вы сможете:
— Изменить размер логического диска без потери его содержимого.
— Скопировать логический диск с одного места в другое (например, со старого винчестера на новый).
— Преобразовать раздел из одной файловой системы в другую.
— Соединить между собой два раздела в один, опять-таки, без потери информации.
— Разделить один раздел на два, снова без потери информации.
— Скрыть или, напротив, показать логический раздел.
— Изменить размер кластера на отформатированном диске.
— Изменить тип раздела.
Также в программе имеется возможность прямого, посекторного, редактирования содержимого жесткого диска (Disk Editor). Ну и, само собой, доступны и другие операции с разделами на манер создать, удалить, сделать активным, отформатировать. Поддерживаются операции над разделами FAT16, FAT32, NTFS, REISER, EXT2, EXT3.
Мастер создания загрузочных дисков
Загрузившись с созданного мастером компакт диска, вы получите возможность работать с обоими основными приложениями пакета, не загружая какой-либо операционной системы. Подобная функциональность необходима в том случае, если вы имеете дело с поврежденной копией операционной системы. Пользуясь возможностями Disk Director, вы сможете провести ее оперативный ремонт или настройку. Помимо этого, с помощью сформированного программой компакт-диска вы сможете восстановить удаленный из служебных областей диска OS Selector. Происходит такое довольно часто. Например, загрузчик OS Selector "сносит" операционная система Windows во время своей установки. Он будет уничтожен, если вы наберете последовательность FDISK /MBR в среде MS-DOS или если укажете ставить загрузчик в MBR во время установки Linux. Если учесть то, что OS Selector обладает весьма продвинутыми возможностями для маскировки установленных операционных систем, зачастую восстановление его загрузчика является единственной возможностью получить к ним доступ.
В связи со всем вышеизложенным я вам рекомендую сделать загрузочный диск пакета Acronis сразу же после того, как вы установите этот пакет на свой жесткий диск. Не жалейте для него CD-ROM-болванку: пока вы не научитесь работать с этим пакетом на профессиональном уровне, диск восстановления сбережет вам немало нервов и времени.
Установка пакета
 Установка пакета не вызовет никаких трудностей даже у новичка. Если вы когда-либо ставили на компьютер любую программу, например, компьютерную игру, вы справитесь и с установкой пакета от Acronis. Щелкаете по ярлычку установщика программы. Перед вами появляется экран приглашения.
Установка пакета не вызовет никаких трудностей даже у новичка. Если вы когда-либо ставили на компьютер любую программу, например, компьютерную игру, вы справитесь и с установкой пакета от Acronis. Щелкаете по ярлычку установщика программы. Перед вами появляется экран приглашения.
Жмете кнопку Далее, соглашаетесь с лицензионным соглашением, выставляя для этого галочку внизу формы. На следующем экране вводите серийный номер, после очередного нажатия кнопки Далее оказываетесь в окне выбора типа установки. Выбираете "полную" установку — ничего лишнего пакет не содержит — и в очередной раз нажимаете Далее. Следующее окно мастера спросит, желаете ли вы установить приложение для всех пользователей или только для вас. Выбираете "для всех". Опять Далее — следующее окно выведет перед вами список всех выбранных вами ранее действий и предложит начать установку. Нажимаете кнопку Приступить. Программа некоторое время шуршит жестким диском компьютера, моргая при этом полосками индикатора статуса установки. В конце концов перед вами появится окно, рапортующее об успешном окончании установки.
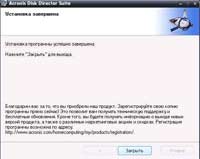 После того как вы нажмете кнопку Закрыть, в центре экрана выскочит информационное сообщение о том, что программе требуется перезагрузка компьютера. Вам предлагается либо отложить перезагрузку на будущее, либо произвести ее немедленно. Откладываете перезагрузку. Тут необходимо сделать одну ремарку. В том случае, если на вашем компьютере уже установлено нескольких операционных систем, перед вами может сразу же, до сообщения о необходимости перезагрузки, выскочить программа установки Acronis OS Manager. Рекомендую тут же, еще до перезагрузки, его и установить. В том случае, если установка OS Manager не появилась самостоятельно, запустите ее вручную. Нажимаете кнопку Пуск, в списке установленных программ отыскиваете папку, называющуюся ACRONIS, входите сначала в нее, а затем во вложенную папку ACRONIS DISK DIRECTOR. В этой папке отыскиваете ярлык Установка Acronis OS Selector и запускаете его на выполнение. Опять появляется окно приветствия, затем окно лицензии. Следом за ними выскакивает окошко, предлагающее вам выбрать тип установки. На выбор имеется два варианта: Обычный и Выборочный. Выбираете Обычный и жмете кнопку Далее. В информационном окне нажимаете кнопку Приступить. Программа обновляет файлы, а затем предлагает вам перезагрузить компьютер. На этот раз соглашаемся.
После того как вы нажмете кнопку Закрыть, в центре экрана выскочит информационное сообщение о том, что программе требуется перезагрузка компьютера. Вам предлагается либо отложить перезагрузку на будущее, либо произвести ее немедленно. Откладываете перезагрузку. Тут необходимо сделать одну ремарку. В том случае, если на вашем компьютере уже установлено нескольких операционных систем, перед вами может сразу же, до сообщения о необходимости перезагрузки, выскочить программа установки Acronis OS Manager. Рекомендую тут же, еще до перезагрузки, его и установить. В том случае, если установка OS Manager не появилась самостоятельно, запустите ее вручную. Нажимаете кнопку Пуск, в списке установленных программ отыскиваете папку, называющуюся ACRONIS, входите сначала в нее, а затем во вложенную папку ACRONIS DISK DIRECTOR. В этой папке отыскиваете ярлык Установка Acronis OS Selector и запускаете его на выполнение. Опять появляется окно приветствия, затем окно лицензии. Следом за ними выскакивает окошко, предлагающее вам выбрать тип установки. На выбор имеется два варианта: Обычный и Выборочный. Выбираете Обычный и жмете кнопку Далее. В информационном окне нажимаете кнопку Приступить. Программа обновляет файлы, а затем предлагает вам перезагрузить компьютер. На этот раз соглашаемся.
Первый запуск OS Selector
 Сразу после перезагрузки перед вами появится окно загрузчика OS Manager.
Сразу после перезагрузки перед вами появится окно загрузчика OS Manager.
Окно приложения по своему внешнему виду имитирует обычное окошко Windows, поэтому освоение его интерфейса не должно вызвать у вас особых проблем. В левой части окна расположена боковая панель задач — на ней даны ссылки на основные функции программы. В верхней части окна находится меню, а под ним — панель быстрого запуска. В расположенной справа рабочей области окна программы находятся иконки обнаруженных на вашем компьютере операционных систем. В том случае, если вы еще не устанавливали дополнительные системы, таких иконок у вас будет всего одна, имеющая подпись Windows XP. Впрочем, стоп! Если у вас в системе имеется CD-ROM, и в его лотке лежит загрузочный диск (это обязательное условие), то рядышком с иконкой вашей операционной системы появится еще одна, со значком CD-ROM. Щелкнув по этой иконке, вы инициируете загрузку системы с компакт-диска. Также при наличии в вашей системе дисковода список дополнится иконкой со значком дискетки. Как нетрудно догадаться, ее выбор приведет к загрузке с дискеты. Свою работу с программой начните с настройки разрешения экрана. Заходите в пункт меню Сервис и выбираете там пункт Параметры. В появившемся окне настроек выбираете раздел Свойства экрана и с помощью полей Разрешение экрана, Количество цвета и Частота обновления указываете приемлемый для вашего дисплея режим. Последние два пункта настроек могут не срабатывать на некоторых видеокартах, поэтому не удивляйтесь, если вам не удастся их выставить так, как вам хочется. Раз уж мы с вами зашли в окно настроек, заодно посетите и раздел Параметры запуска. С его помощью можно настроить разные режимы работы менеджера, а именно, например, сделать так, чтобы он вообще не появлялся на экране в том случае, если вы не нажали кнопку Esc в момент загрузки. Можно настроить и режим автоматического "проваливания" в операционную систему по умолчанию в том случае, если вы не сделали свой выбор в течение указанного количества секунд. Нажав кнопку OK, закройте окно настроек, а затем щелкните по кнопке максимизации в заголовке окна — в результате оно развернется во весь экран. Нажав кнопку F11, вы можете развернуть интерфейс приложения еще больше — из "оконного" в "полноэкранное" представление. На мой личный вкус, такой интерфейс выглядит красивее. Если вы со мной не согласны, то можете переключиться обратно в оконный вид, повторно нажав кнопку F11. Разобравшись со своими предпочтениями, щелкните мышкой по иконке вашей операционной системы — в ответ на это компьютер приступит к загрузке Windows.
Подготовка диска к установке нескольких систем
Одновременная установка нескольких операционных систем подразумевает создание определенной структуры разделов на вашем жестком диске. Если вы начинающий пользователь, а компьютер приобрели в фирме вместе с предустановленной операционной системой, то крайне велик шанс того, что на вашем диске окажется всего один первичный раздел, которому операционная система присвоила букву "C", а букву "D" оккупировал DVD-ROM. Такая схема разбивки дисков крайне неудачна даже в том случае, если вы не планируете устанавливать на свой компьютер дополнительные операционные системы. В среде "автоматизаторов" бытует неписанное правило: системный диск (С:) предназначен исключительно для программ и файлов самой операционной системы — никаких пользовательских данных на нем быть не должно. Использование же системного диска для хранения пользовательских файлов чревато потерей этих самых данных при установке новой версии операционной системы, программном сбое или вирусной атаке. Операционные системы линейки Windows обладают своими собственными средствами для создания и удаления разделов на диске. К сожалению, возможности этих средств весьма примитивны. Пользуясь штатными средствами Windows XP, вы можете выполнять только базовые операции, а именно создавать, удалять и форматировать разделы. Главный же недостаток штатных средств Windows заключается в невозможности с их помощью изменять размеры уже созданных разделов без потери хранящихся на них данных. Так, если в вашем компьютере имеется только системный диск, то единственное, что вы с ним сможете сделать с помощью штатных средств, — так это только удалить, а на его месте создать новую структуру разделов. Разумеется, все накопленные вами непосильным трудом программы и документы при этом канут в Лету. Как я писал выше, Acronis Director содержит средства для изменения размеров разделов без потери хранящихся на них данных. В качестве небольшой лабораторной работы по основам работы с его интерфейсом давайте мы с вами сейчас взамен единственного системного диска сделаем отдельный системный диск сравнительно небольшого размера, а все ваши документы и программы разместим на "рабочем", большем по размеру, диске, которому присвоим букву "D".
Рекомендуемые размеры системных и рабочих дисков
Не зная объема вашего винчестера, мне трудно давать вам советы по рекомендуемым размерам "системных" и "рабочих" разделов. Для полной установки Windows XP требуется около 8 Гб дискового пространства. Минимальный вариант, который можно получить с помощью NLite, занимает на диске около 150 Мб. Приемлемая для подавляющего большинства пользовательских задач установка "весит" около одного гигабайта (включая своп-файл). Ориентируйтесь на эти значения, когда будете планировать объем вашего системного диска. Если в вашем компьютере установлен жесткий диск размером менее 40 Гб, я рекомендую выделить под системный(е) диск(и) как минимум 10 гигабайт, а остальное пространство отдать рабочим дискам. Если ваш диск обладает большим объемом, пропорционально измените в большую сторону обе области диска: и "рабочую" и "системную". Вместе с тем, не стоит и перестраховываться, выделяя под системный диск очень много места. Так, скажем, у меня самого на 250-гигабайтном винчестере под систему выделено 30 Гб места. Причем на этом месте расположено целых три "системных" диска: основной, игровой и тестовый. "Рабочий" диск у меня также не единственный. Помимо диска "D", на котором хранятся текущие документы, на моем винчестере имеется еще пара других логических разделов. Один из них, занимающий большую часть поверхности диска, носит говорящее само за себя название: "Свалка". На нем складированы разнообразные дистрибутивы, архивы, игры и тому подобное постоянно накапливающееся добро. Периодически я провожу на нем глобальную чистку, и при этом, как правило, освобождается больше половины его объема. Это обстоятельство достаточно хорошо характеризует "ценность" его содержимого. Еще один логический диск, сравнительно небольшого размера, отформатирован мной под файловую систему FAT32. Диск служит "оперативным полигоном" для распаковки всякого рода архивов, передачи файлов между Linux и Windows и тому подобных временных задач. Кроме того, на нем лежат файлы подкачки всех остальных операционных систем. Время от времени я его полностью переформатирую. Удобная для вас лично идеология разбиения жесткого диска на разделы, возможно, будет выглядеть совершенно по-другому, но ситуация с единственным диском "C", поверьте на слово, не лезет ни в какие ворота. Такую структуру следует немедленно изменить, и этим мы с вами сейчас и займемся.
Модифицируем разделы диска
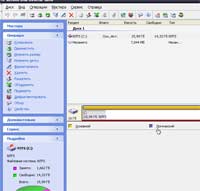 Запускаем программу Disk Director. Сразу же после загрузки перед вами появится экран, на котором предлагается выбрать два разных вида интерфейса пользователя: упрощенный "автоматический" или полный "ручной". Выбираем "ручной" режим, и перед нами открывается примерно следующая картина:
Запускаем программу Disk Director. Сразу же после загрузки перед вами появится экран, на котором предлагается выбрать два разных вида интерфейса пользователя: упрощенный "автоматический" или полный "ручной". Выбираем "ручной" режим, и перед нами открывается примерно следующая картина:
Не удивляйтесь странному размеру жесткого диска на прилагаемой иллюстрации: все эксперименты я проводил не на реальном компьютере, а на "виртуальной" машине — Virtual PC 2004. В левой части окна приложения расположена боковая панель задач (похожая на ту, что используется в Outlook). В ее выпадающих "ящиках" сгруппированы ссылки для вызова наиболее часто используемых операций и "окошко" подробной информации о выбранном вами сейчас логическом диске. В верхней части окна находятся полоса меню и панель быстрого запуска, в которых вызов все тех же операций продублированы еще по одному разу. Но и это еще не все! Вызов тех же самых операций можно осуществить еще и из контекстного меню, вызываемого щелчком правой кнопки мыши по изображению самого диска. Откуда именно запускать мастера операций — дело вашего личного выбора. Я сам, например, привык пользоваться контекстным меню, поэтому буду ссылаться на него в последующем тексте. Вам может приглянуться панель задач — в этом случае пользуйтесь ее услугами — результат работы мастеров будет совершенно одинаков вне зависимости от того, откуда вы их запустили. Оставшаяся часть окна приложения поделена на две части, размер которых можно изменять относительно друг друга. На обеих этих частях отображены обнаруженные на вашем диске дисковые разделы и имеющееся на диске нераспределенное свободное место. В верхней части экрана они выведены в виде подробного списка, а в нижней та же информация оформлена графически в виде прямоугольников разного цвета и размера. Цвет прямоугольника зависит от типа раздела и его файловой системы, а его размер пропорционален объему отображаемого с его помощью диска. Благодаря этому вы можете одним взглядом оценить все эти параметры. В обоих окнах вы можете выбрать нужный раздел, щелкнув по нему мышкой, а затем вызвать для него необходимую операцию тем способом, который вам больше понравился. Например, выбрав ее из контекстного меню диска, как предпочитаю делать я сам.
Создаем диск D:
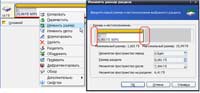 Для того чтобы не беспокоиться о возможной потере данных при установке новой операционной системы, давайте сразу сделаем себе отдельный "рабочий" диск, которому присвоим букву "D". На этот диск впоследствии мы перенесем все наши важные данные. В том случае, если этот диск у вас уже имеется, не торопитесь "проматывать" данную главу — обсуждаемые в ней алгоритмы действий могут вам пригодиться и для решения других схожих задач. Выбираем в Disk Director логический диск С: — проще всего это сделать, щелкнув левой кнопкой мышки по его графическому изображению в нижней части окна программы. Сразу после вашего щелчка одновременно произойдут два действия: диск будет отмечен как активный и вниз выпадет контекстное меню, в котором вы можете указать, какую именно операцию хотите над ним совершить. Выбираете из меню Изменить размер, и перед вами появится окно соответствующего мастера.
Для того чтобы не беспокоиться о возможной потере данных при установке новой операционной системы, давайте сразу сделаем себе отдельный "рабочий" диск, которому присвоим букву "D". На этот диск впоследствии мы перенесем все наши важные данные. В том случае, если этот диск у вас уже имеется, не торопитесь "проматывать" данную главу — обсуждаемые в ней алгоритмы действий могут вам пригодиться и для решения других схожих задач. Выбираем в Disk Director логический диск С: — проще всего это сделать, щелкнув левой кнопкой мышки по его графическому изображению в нижней части окна программы. Сразу после вашего щелчка одновременно произойдут два действия: диск будет отмечен как активный и вниз выпадет контекстное меню, в котором вы можете указать, какую именно операцию хотите над ним совершить. Выбираете из меню Изменить размер, и перед вами появится окно соответствующего мастера.
В окне мастера в графическом виде изображен диск, размер которого вы желаете изменить. "Прямоугольник" диска имеет по обеим сторонам специальные "ушки", обведенные на иллюстрации красным цветом. Захватив эти "ушки" мышкой (нажав и удерживая ее кнопку), вы можете изменять размер диска, перемещая указатель мыши по экрану влево или вправо. Уменьшив размер диска с помощью "ушек", щелкните по нему мышкой и, не отпуская кнопку, подвигайте мышь влево и вправо. Диск будет перемещаться по освободившемуся пространству в его начало или конец. На тот случай, если вы не сумеете разобраться с этим интуитивно понятным механизмом, в мастере предусмотрен еще один, более привычный вид пользовательского интерфейса. Под графическим изображением диска находятся три поля ввода. В поле ввода, озаглавленном "Незанятое пространство перед", указывается объем свободного пространства, которое вы хотите оставить перед изменяемым вами диском. В поле "Размер раздела" указан размер логического диска, который вы хотите в результате получить. В поле "Незанятое пространство после" указывается размер свободного места, расположенного "сзади" логического диска. Все эти три поля ввода взаимосвязаны. Если вы измените, скажем, "Размер раздела", то значения остальных полей автоматически изменятся вслед за ним, отражая реальное соотношение областей на диске. Ниже полей ввода расположена очень важная информационная строчка, озаглавленная "Незанятое пространство на разделе". Указанное в нем значение показывает, сколько именно места мы можем в теории отрезать от указанного диска. В том случае, если у вас диск забит файлами "под завязку", вы не сможете просто так "откусить" от него кусок. Предварительно вам придется высвободить на нем достаточно места для этой операции. Иногда освободить "лишнее" пространство бывает легко, например, если у вас на диске скопилось много лишнего "мусора", а иногда, напротив, очень трудно. Может так случиться, что у вас диск заполнен полностью, например, коллекцией ваших любимых видеофильмов, и удалять вам ее жалко. К счастью, в программе имеется специальный мастер, облегчающий перенос имеющихся файлов с одного диска на другой, в том числе вновь создаваемый. Я вам расскажу об обоих этих способах, а вы выберете тот, который подходит лично вам. Итак, разобравшись с теоретической частью, давайте, наконец, приступим к практике.
Первый способ
Сначала рассмотрим наиболее простую ситуацию — ту при которой у вас на винчестере достаточно свободного места для нового диска. Щелкаете правой кнопкой мыши по прямоугольнику системного диска C: и в появившемся контекстном меню выбираете пункт "Изменить размер". В окне изменения размера вписываете Размер раздела равным 10 Гб, а в поле Незанятое пространство перед заносите цифру "0" (ноль). Таким образом, все освободившееся пространство для будущего диска у нас будет расположено в "хвосте" винчестера. Нажимаете кнопку OK, и программа нас возвращает назад, в свое главное окно, в котором уже отражено будущее расположение разделов на диске. Так, наш диск C: уменьшился в размере до величины в 10 Гб, а в хвосте диска появилась незанятая область, помеченная зеленой полоской. Щелкаем по ней правой кнопкой мыши и в контекстном меню выбираем Создание разделов.
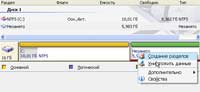 Перед вами появится окно мастера, очень похожее на то, которое мы с вами видели во время изменения размера системного диска. В этом окне, помимо полей, задающих размер раздела, и графического интерфейса "с ушками", имеется еще три поля ввода, о назначении которых я вам сейчас расскажу. Поле Метка раздела позволяет задать для создаваемого диска более "человеческое" имя. Введенный вами текст будет отображаться в проводнике Windows и утилитах Acronis рядом с буквой диска. Штука это очень полезная — я вам рекомендую обязательно задать метку имеющимся на вашем винчестере дискам. Так как мы с вами создаем диск для наших рабочих документов, давайте и назовем его, скажем, "Рабочий". Занесите это название в предназначенное для метки диска поле. Выпадающий список, озаглавленный "Файловая система", задает систему, в которую будет отформатирован вновь создаваемый вами диск. В данном списке вы можете выбрать множество разных систем, но сейчас у нас с вами выбор всего один — это файловая система NTFS. Можно долго дискутировать о достоинствах тех или иных файловых структур, но для диска, предназначенного для хранения критичных данных, других вариантов в Windows XP просто нет. Список, озаглавленный "Создать как", предлагает нам оформить диск либо как "Логический раздел", либо как "Основной раздел". Не вдаваясь в излишние подробности, замечу, что "Основной раздел" предназначен для установки операционных систем, а "Логический раздел" оптимально подходит для хранения ваших данных. Мы создаем диск для хранения данных, поэтому ставим в этом поле "Логический раздел". Ну вот мы с вами расставили все поля формы — нажимаем кнопку OK и снова возвращаемся в главное окно приложения, в котором можем оценить результат проделанной нами работы.
Перед вами появится окно мастера, очень похожее на то, которое мы с вами видели во время изменения размера системного диска. В этом окне, помимо полей, задающих размер раздела, и графического интерфейса "с ушками", имеется еще три поля ввода, о назначении которых я вам сейчас расскажу. Поле Метка раздела позволяет задать для создаваемого диска более "человеческое" имя. Введенный вами текст будет отображаться в проводнике Windows и утилитах Acronis рядом с буквой диска. Штука это очень полезная — я вам рекомендую обязательно задать метку имеющимся на вашем винчестере дискам. Так как мы с вами создаем диск для наших рабочих документов, давайте и назовем его, скажем, "Рабочий". Занесите это название в предназначенное для метки диска поле. Выпадающий список, озаглавленный "Файловая система", задает систему, в которую будет отформатирован вновь создаваемый вами диск. В данном списке вы можете выбрать множество разных систем, но сейчас у нас с вами выбор всего один — это файловая система NTFS. Можно долго дискутировать о достоинствах тех или иных файловых структур, но для диска, предназначенного для хранения критичных данных, других вариантов в Windows XP просто нет. Список, озаглавленный "Создать как", предлагает нам оформить диск либо как "Логический раздел", либо как "Основной раздел". Не вдаваясь в излишние подробности, замечу, что "Основной раздел" предназначен для установки операционных систем, а "Логический раздел" оптимально подходит для хранения ваших данных. Мы создаем диск для хранения данных, поэтому ставим в этом поле "Логический раздел". Ну вот мы с вами расставили все поля формы — нажимаем кнопку OK и снова возвращаемся в главное окно приложения, в котором можем оценить результат проделанной нами работы.
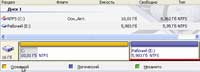 Вы должны увидеть, что все пространство, ранее помеченное как "незанятое", теперь отдано диску с меткой "Рабочий", при этом полоска индикации его типа выкрашена в сиреневый цвет. Данный цвет указывает, что тут мы имеем дело с логическим разделом.
Вы должны увидеть, что все пространство, ранее помеченное как "незанятое", теперь отдано диску с меткой "Рабочий", при этом полоска индикации его типа выкрашена в сиреневый цвет. Данный цвет указывает, что тут мы имеем дело с логическим разделом.
Второй способ
Второй способ создания рабочего диска пригодится вам в том случае, если системный диск вашего компьютера под завязку забит файлами, например, фильмами, и вам жалко их удалять. Щелкаете правой кнопкой мыши по прямоугольнику системного диска. В выпавшем контекстном меню выбираете пункт Разделить. Перед вами выскочит предупреждение, смысл которого сводится к тому, что не следует куда-либо перемещать служебные каталоги программы Acronis OS Selector. Этим критичным каталогом является папка BOOTWIZ, находящаяся в корне каждого загрузочного диска. Нажимаем кнопку Да, ибо мы с вами перемещать эти каталоги никуда и не собираемся. Теперь перед вами появится окно мастера, озаглавленное "Деление разделов". В этом окне вам будет предложено выбрать папки и файлы, которые вы хотите перенести с системного диска на вновь создаваемый рабочий диск.
 Отмечаете галочками файлы и каталоги, которые вы хотите отправить на рабочий диск. После того как вы сделаете свой выбор, нажимаете кнопку Далее. Программа проверит текущий раздел, и перед вами появится окошко с "ползунком", двигая который, вы можете указать, сколько именно дискового пространства желаете оставить на диске C:, а сколько следует выделить вновь создаваемому разделу. Слева от ползунка имеется информационное поле, показывающее будущий размер нашего системного диска, а справа такое же поле показывает размер будущего рабочего диска. Как обычно, в нижней части формы предусмотрен и альтернативный интерфейс, а именно текстовое поле ввода, в котором можно сразу указать процентное отношение между этими двумя дисками.
Отмечаете галочками файлы и каталоги, которые вы хотите отправить на рабочий диск. После того как вы сделаете свой выбор, нажимаете кнопку Далее. Программа проверит текущий раздел, и перед вами появится окошко с "ползунком", двигая который, вы можете указать, сколько именно дискового пространства желаете оставить на диске C:, а сколько следует выделить вновь создаваемому разделу. Слева от ползунка имеется информационное поле, показывающее будущий размер нашего системного диска, а справа такое же поле показывает размер будущего рабочего диска. Как обычно, в нижней части формы предусмотрен и альтернативный интерфейс, а именно текстовое поле ввода, в котором можно сразу указать процентное отношение между этими двумя дисками.
 Оставляем системному диску 10 Гб пространства, а все остальное место отдаем вновь создаваемому рабочему диску. Нажимаем кнопку OK, окно мастера закрывается, и мы видим точно такую же структуру разделов, которую наблюдали, используя первый способ создания дополнительного диска. Отмечу лишь один небольшой нюанс. То ли это так и задумано разработчиками, то ли это их недоработка, но соотношение дисков получается немного иным. Так, я просил выделить для системного диска 10 Гб места, а получил в результате 11 с половиной. По всей видимости, программа как-то учла (или, напротив, не учла) размер перемещаемых нами на рабочий диск файлов.
Оставляем системному диску 10 Гб пространства, а все остальное место отдаем вновь создаваемому рабочему диску. Нажимаем кнопку OK, окно мастера закрывается, и мы видим точно такую же структуру разделов, которую наблюдали, используя первый способ создания дополнительного диска. Отмечу лишь один небольшой нюанс. То ли это так и задумано разработчиками, то ли это их недоработка, но соотношение дисков получается немного иным. Так, я просил выделить для системного диска 10 Гб места, а получил в результате 11 с половиной. По всей видимости, программа как-то учла (или, напротив, не учла) размер перемещаемых нами на рабочий диск файлов.
Применить изменения
Вас наверняка удивила скорость, с которой программа оперирует разделами на диске. Стоит вам нажать кнопку OK, как на экране мгновенно появляется результат запрошенной операции. Объясняется этот феномен очень просто: программа даже еще и не приступала к реальной работе. Все запрошенные вами операции ставятся во внутреннюю очередь программы, а затем выполняются "одним ударом" в том порядке, в котором вы их в эту очередь добавили. Для того чтобы запустить отложенные операции на выполнение, воспользуйтесь кнопкой с иконкой, изображающей стартовый гоночный флажок, расположенной на панели быстрого запуска. Если вы не сможете найти данную иконку, нужная операция продублирована и в главном меню программы в разделе Операции. Соответствующий пункт меню называется Выполнить. После того как вы дадите команду на выполнение, перед вами появится окно Отложенные операции, в котором будут перечислены все поставленные вами в очередь задачи. Просмотрите их еще раз и нажмите кнопку Приступить. Перед вами появится предупреждение о необходимости перезагрузки компьютера. Это предупреждение появляется в тех случаях, когда затребованные вами операции изменяют размер текущего системного диска. В этом случае все необходимые действия будут проведены на этапе загрузки Windows до того, как она заблокирует доступ к расположенным на диске служебным файлам. Соглашаемся с перезагрузкой, нажав соответствующую кнопку. В процессе загрузки перед вами появится синее текстовое окошко, в котором начнут сменяться текстовые надписи, индицирующие проводимые программой изменения на жестком диске.
 Внизу окна отображается пара индикаторов стадии выполнения преобразования диска. Один из них отображает прогресс выполнения текущей операции, а второй — общий прогресс всех отложенных задач. Когда оба ползунка добегут до 100%, последует автоматическая перезагрузка. После рестарта компьютера "синее" окно появится еще раз, и Acronis Disk Director проведет проверку корректности проделанных им операций и синхронизирует вновь созданный диск с операционной системой. После того, как программа сделает все свои дела, она снова отправит компьютер на перезагрузку. Компьютер в очередной раз загрузится, и у вас в системе, помимо системного диска, окажется еще один логический диск, который вы безбоязненно можете использовать для хранения ваших ценных документов — будущие перестановки операционных систем уже никак не скажутся на сохранности расположенных на нем файлов.
Внизу окна отображается пара индикаторов стадии выполнения преобразования диска. Один из них отображает прогресс выполнения текущей операции, а второй — общий прогресс всех отложенных задач. Когда оба ползунка добегут до 100%, последует автоматическая перезагрузка. После рестарта компьютера "синее" окно появится еще раз, и Acronis Disk Director проведет проверку корректности проделанных им операций и синхронизирует вновь созданный диск с операционной системой. После того, как программа сделает все свои дела, она снова отправит компьютер на перезагрузку. Компьютер в очередной раз загрузится, и у вас в системе, помимо системного диска, окажется еще один логический диск, который вы безбоязненно можете использовать для хранения ваших ценных документов — будущие перестановки операционных систем уже никак не скажутся на сохранности расположенных на нем файлов.
Изменяем букву диска
В том случае, если у вас в компьютере имеется DVD-ROM, которому системой была присвоена буква "D", вновь созданный вами рабочий диск получит букву "E". Это, на мой взгляд, неудобно — куда логичнее было бы, если бы все диски на винчестере шли подряд. К сожалению, утилиты от Acronis тут нам ничем помочь не могут, так как они не работают со съемными носителями. Придется нам с вами "идти на поклон" к штатному менеджеру дисков самой Windows. Щелкаете правой кнопкой мышки по иконке "Мой компьютер" и в выпавшем контекстном меню выбираете пункт, Управление. В появившемся окне отыскиваете папку Запоминающие устройства, а в ней — пункт Управление дисками. Интерфейс появившегося приложения очень похож на интерфейс Acronis Disk Director (впрочем, правильнее сказать наоборот: Acronis скопировал стандартный интерфейс Windows). Основное отличие между менеджером разделов Windows и Disk Director заключается в том, что в перечне доступных накопителей утилиты Windows, помимо жестких дисков, присутствуют флэш-диски и DVD-ROM.
 Щелкаете по "прямоугольнику" диска DVD-ROM правой кнопкой мыши и в контекстном меню выбираете Изменить букву диска или путь к диску. В появившемся окошке нажимаете кнопку Изменить, и в выпадающем списке присваиваете DVD-ROM, скажем, букву "Z". Затем повторяете ту же самую операцию, только уже для вновь созданного нами рабочего диска. Так как буква "D", ранее занимаемая DVD-ROM, уже освободилась, вы можете присвоить ее нашему диску. В результате проделанной вами операции у вас на диске получился системный диск C:, рабочий диск D: и DVD-ROM, отмеченный буквой "Z". Подобное наименование разделов уже носит более упорядоченный характер.
Щелкаете по "прямоугольнику" диска DVD-ROM правой кнопкой мыши и в контекстном меню выбираете Изменить букву диска или путь к диску. В появившемся окошке нажимаете кнопку Изменить, и в выпадающем списке присваиваете DVD-ROM, скажем, букву "Z". Затем повторяете ту же самую операцию, только уже для вновь созданного нами рабочего диска. Так как буква "D", ранее занимаемая DVD-ROM, уже освободилась, вы можете присвоить ее нашему диску. В результате проделанной вами операции у вас на диске получился системный диск C:, рабочий диск D: и DVD-ROM, отмеченный буквой "Z". Подобное наименование разделов уже носит более упорядоченный характер.
Продолжение следует
(с) Герман Иванов. Июль 2006 г
Ну вот мы с вами и научились делать свои собственные варианты дистрибутивных дисков Windows. От повсеместного использования вновь полученных знаний вас может оттолкнуть лишь одно неприятное обстоятельство. Каждый раз, устанавливая Windows заново, вы этим самым уничтожаете установленную у вас ранее уже рабочую, настроенную систему. Свежеустановленный Windows ничтоже сумняшеся устанавливается поверх него, затирая при этом все изначальное содержимое системного диска. Впрочем, чего греха таить, наш укороченный игровой Windows не может и служить полноценной заменой обычной системы. Да, для игр он очень хорош, а вот для повседневной работы, увы, иногда практически непригоден! Работая на нем, вы часто будете натыкаться на программы, которые будут отказываться запускаться или потеряют часть своих возможностей. Происходит такое безобразие из-за того, что из нашей укороченной системы удалена функциональность, потребность в которой может у вас появиться через день... или через месяц после инсталляции. Так что же вам делать? Отказаться от использования укороченных дистрибутивов? Отнюдь! Вам просто нужно держать на компьютере не один экземпляр операционной системы, а два! Один полный (или слегка подрихтованный NLite) вариант, а второй — урезанный по максимуму. В таком случае, если вы решите поработать в полноценной системе, вы запустите полную версию, а если собрались поиграть или, скажем, на скорую руку набить документ в MSWord — укороченную. Помогут нам организовать такую функциональность утилиты из комплекта пакета Acronis Disk Director, с которым я и хочу вас познакомить в этом материале.
Описание пакета
Пакет Acronis Disk Director состоит из нескольких самостоятельных программ:
1. Программа модификации разделов дисковой подсистемы компьютера (собственно Disk Director как таковой).
2. Менеджер загрузки операционных систем, называющийся Acronis OS Selector.
Помимо вышеуказанных, в пакет входит еще и приложение, с помощью которого вы сможете создать загрузочный компакт-диск, содержащий оба указанных компонента пакета. Загрузившись с этого диска, вы сможете работать с программами пакета, не устанавливая их на жесткий диск своего компьютера. К пакету прикладывается подробное руководство пользователя. Написано оно простым, понятным даже начинающему пользователю языком. На 140 страницах этого руководства подробно рассматриваются не только различные аспекты работы программ Acronis, но и устройство жесткого диска компьютера, а также общие принципы загрузки операционных систем. В своем материале я не стану заниматься пересказом содержимого данной книги, ограничившись лишь пошаговыми инструкциями, прямо ведущими к достижению поставленных конкретных задач. Кроме того, попутно мы с вами обсудим некоторые хитрости и неочевидности при работе с программами этого пакета. Если же вам потребуется более углубленная информация по тем или иным аспектам работы с пакетом, обращайтесь к фирменному руководству. Если вы случайно потеряли диск с этим руководством, не расстраивайтесь — вы можете свободно скачать его с сайта разработчиков программы, не подтверждая при этом легитимность установленного у вас программного пакета.
OS Manager
Программа OS Manager предназначена для обеспечения возможности запуска нескольких операционных систем, одновременно установленных на одном и том же компьютере. Во время своей установки менеджер вписывает вызов своего программного кода в специальные области жесткого диска, за счет чего и получает управление еще до того, как происходит загрузка Windows. Получив управление, OS Manager выводит перед пользователем графическое меню, в котором предлагает указать, какой именно из нескольких операционных систем, установленных на вашем винчестере, следует дальше передать управление. После того, как вы сделаете свой выбор, OS Manager загружает указанную вами систему. При необходимости менеджер может спрятать все остальные операционные системы от той, которая сейчас установлена активной. В результате стартовавший экземпляр Windows (или Linux) считает, что он является единственной системой на вашем диске. Помимо предоставления пользователю выбора той или иной операционной системы в момент загрузки, OS Selector обладает еще массой полезных возможностей:
Определение прав доступа к системе
OS Manager позволяет скрыть от загруженной операционной системы не только системные, но вообще любые указанные вами логические диски. Так, например, если вы установили для своих детей отдельную операционную систему, вы можете сделать так, чтобы она "видела" только свой диск C: и CD-ROM. Ваши документы (или видеоролики), находящиеся на диске D:, становятся недоступны вашим детям — они не смогут их потерять или забить вам весь ваш рабочий диск игрушками и MP3-композициями. Для поддержки обсуждаемой функциональности в OS Manager используется такое понятие, как ярлык. Подобно ярлыку на файл Windows ярлык OS Manager — это не реальная операционная система, а просто ссылка на нее. При создании ярлыка не производится установки новой системы или копирования куда-либо каких-либо системных файлов. Тем не менее, в меню загрузки такой ярлык выглядит как полноценная операционная система, для которой можно указать свой пароль и свой набор логических дисков, которые следует сделать видимыми или, напротив, скрытыми. К слову, о паролях. На запуск разных операционных систем и ярлыков можно поставить различные пароли. Пользователь, не знающий вашего пароля, не сможет запустить ваш экземпляр операционной системы. А чтобы он не вошел в настройки системы и не изменил ваш пароль, можно защитить отдельным паролем и сам вход в меню настроек программы.
Менеджер файлов
Еще одной уникальной функциональностью OS Manager является возможность изменять, копировать и удалять файлы на любых разделах диска еще до того, как операционная система получит управление. Подобные операции можно проводить как в автоматическом режиме при выборе конкретной операционной системы или ее ярлыка, так и вручную из меню настроек менеджера. Поддерживается работа с файлами на дисках, отформатированных в FAT16, FAT32, NTFS, EXT2, EXT3 и REISERFS. Воспользовавшись данной функцией, вы можете установить на один и тот же диск C: как несколько разных операционных систем (скажем, Windows 2000,Windows XP и Windows 2003), так и несколько "экземпляров" одной и той же операционной системы. Менеджер разделов может переместить перед началом загрузки системные папки неактивной в данный момент системы в свой внутренний каталог, а на их место "подсунуть" папки той системы, которую вы желаете сделать текущей. При выборе другой системы ей подкладываются уже ее собственные системные папки, а папки предыдущей системы убираются с ее глаз подальше. Так как реального копирования файлов при таком раскладе не происходит — изменяется только иерархия каталогов, то подобное переключение происходит очень быстро. Немного поколдовав над файлами конфигурации программы, можно указать ей переносить только файлы системного реестра, таким образом, серьезно сократив требования к месту, занимаемому разными копиями системы на диске. Настроив каждую из "копий" такой системы по-разному (сервисы, автоматически стартуемые программы), вы можете сделать разные варианты загрузки одной и той же системы, предназначенные для решения различных задач. При этом вам не нужно следить за обновлениями безопасности и свежими версиями драйверов на двух разных системах, так как на уровне файлов это будет одна и та же система. Побочным результатом копирования реестра является возможность архивировать его текущее состояние. Вы можете запаковать его копию, созданную OS Manager, и впоследствии восстановить активный реестр из этой копии. Данная возможность вкупе с механизмом защиты системных файлов Windows сделает вашу систему практически непотопляемой. Да и вообще, варианты использования данной "фичи" программы ограничиваются только размахом вашей личной фантазии.
Вызов Disk Director
Из "внутренностей" OS Manager вы можете получить доступ к возможностям программы Disk Director. При этом вам не нужно загружать для этого какую-либо операционную систему. Ваш жесткий диск может быть вообще девственно чист, и даже не отформатирован — программа работает "сама по себе", не нуждаясь в поддержке со стороны операционной системы.
Ложка дегтя в бочке меда
После того, как я пропел кучу дифирамбов OS Manager, плесну в бочку его достоинств немного дегтя. В погоне за простотой использования своего детища программисты acronis снабдили его огромным количеством "мастеров" и чуть ли не "искусственным интеллектом", самостоятельно определяющим, что именно ему следует сделать для того, чтобы достигнуть поставленной пользователем задачи. При этом с каждой новой версией программы возможностей "ручного" управления у нее становится все меньше и меньше. В результате своим поведением программа порой напоминает дружелюбного сенбернара, так и норовящего облизать хозяина с головы до ног липкими слюнями и при этом радостно болтающимся хвостом разбивающего все вокруг. По своей "неуклюжей дружелюбности" OS Manager легко даст сто очков вперед пресловутым мастерам самой Windows. При этом практически любой нестандартный шаг в настройках программы приводит к дивным непредсказуемым последствиям. Так, я однажды чуть не поседел, когда обнаружил, что после очередной установки новой системы на жестком диске отсутствует не только она сама, но и все остальные операционные системы, установленные мной ранее. Я их всех, разумеется, чуть позже нашел, но сама сборка системы обратно в рабочее состояние стоила мне многих нервов. К счастью, в последних версиях программы разработчики перешли на хранение всех конфигурационных настроек программы в файлах XML. Благодаря этому обстоятельству мы можем при необходимости грубо вломиться в работу программы и, обойдя все ее неуклюжие мастера, заставить-таки ее выполнять поставленные нами задачи так, как нам самим этого хочется. Сразу уточню: все вышесказанное относится только к приложению OS Manager — остальные программы пакета работают вполне корректно и никаких особых неприятностей мне лично не доставляли.
Disk Director
Приложение Disk Director предназначено для работы с логическими разделами жесткого диска. С его помощью вы сможете:
— Изменить размер логического диска без потери его содержимого.
— Скопировать логический диск с одного места в другое (например, со старого винчестера на новый).
— Преобразовать раздел из одной файловой системы в другую.
— Соединить между собой два раздела в один, опять-таки, без потери информации.
— Разделить один раздел на два, снова без потери информации.
— Скрыть или, напротив, показать логический раздел.
— Изменить размер кластера на отформатированном диске.
— Изменить тип раздела.
Также в программе имеется возможность прямого, посекторного, редактирования содержимого жесткого диска (Disk Editor). Ну и, само собой, доступны и другие операции с разделами на манер создать, удалить, сделать активным, отформатировать. Поддерживаются операции над разделами FAT16, FAT32, NTFS, REISER, EXT2, EXT3.
Мастер создания загрузочных дисков
Загрузившись с созданного мастером компакт диска, вы получите возможность работать с обоими основными приложениями пакета, не загружая какой-либо операционной системы. Подобная функциональность необходима в том случае, если вы имеете дело с поврежденной копией операционной системы. Пользуясь возможностями Disk Director, вы сможете провести ее оперативный ремонт или настройку. Помимо этого, с помощью сформированного программой компакт-диска вы сможете восстановить удаленный из служебных областей диска OS Selector. Происходит такое довольно часто. Например, загрузчик OS Selector "сносит" операционная система Windows во время своей установки. Он будет уничтожен, если вы наберете последовательность FDISK /MBR в среде MS-DOS или если укажете ставить загрузчик в MBR во время установки Linux. Если учесть то, что OS Selector обладает весьма продвинутыми возможностями для маскировки установленных операционных систем, зачастую восстановление его загрузчика является единственной возможностью получить к ним доступ.
В связи со всем вышеизложенным я вам рекомендую сделать загрузочный диск пакета Acronis сразу же после того, как вы установите этот пакет на свой жесткий диск. Не жалейте для него CD-ROM-болванку: пока вы не научитесь работать с этим пакетом на профессиональном уровне, диск восстановления сбережет вам немало нервов и времени.
Установка пакета

Жмете кнопку Далее, соглашаетесь с лицензионным соглашением, выставляя для этого галочку внизу формы. На следующем экране вводите серийный номер, после очередного нажатия кнопки Далее оказываетесь в окне выбора типа установки. Выбираете "полную" установку — ничего лишнего пакет не содержит — и в очередной раз нажимаете Далее. Следующее окно мастера спросит, желаете ли вы установить приложение для всех пользователей или только для вас. Выбираете "для всех". Опять Далее — следующее окно выведет перед вами список всех выбранных вами ранее действий и предложит начать установку. Нажимаете кнопку Приступить. Программа некоторое время шуршит жестким диском компьютера, моргая при этом полосками индикатора статуса установки. В конце концов перед вами появится окно, рапортующее об успешном окончании установки.
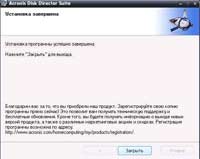
Первый запуск OS Selector

Окно приложения по своему внешнему виду имитирует обычное окошко Windows, поэтому освоение его интерфейса не должно вызвать у вас особых проблем. В левой части окна расположена боковая панель задач — на ней даны ссылки на основные функции программы. В верхней части окна находится меню, а под ним — панель быстрого запуска. В расположенной справа рабочей области окна программы находятся иконки обнаруженных на вашем компьютере операционных систем. В том случае, если вы еще не устанавливали дополнительные системы, таких иконок у вас будет всего одна, имеющая подпись Windows XP. Впрочем, стоп! Если у вас в системе имеется CD-ROM, и в его лотке лежит загрузочный диск (это обязательное условие), то рядышком с иконкой вашей операционной системы появится еще одна, со значком CD-ROM. Щелкнув по этой иконке, вы инициируете загрузку системы с компакт-диска. Также при наличии в вашей системе дисковода список дополнится иконкой со значком дискетки. Как нетрудно догадаться, ее выбор приведет к загрузке с дискеты. Свою работу с программой начните с настройки разрешения экрана. Заходите в пункт меню Сервис и выбираете там пункт Параметры. В появившемся окне настроек выбираете раздел Свойства экрана и с помощью полей Разрешение экрана, Количество цвета и Частота обновления указываете приемлемый для вашего дисплея режим. Последние два пункта настроек могут не срабатывать на некоторых видеокартах, поэтому не удивляйтесь, если вам не удастся их выставить так, как вам хочется. Раз уж мы с вами зашли в окно настроек, заодно посетите и раздел Параметры запуска. С его помощью можно настроить разные режимы работы менеджера, а именно, например, сделать так, чтобы он вообще не появлялся на экране в том случае, если вы не нажали кнопку Esc в момент загрузки. Можно настроить и режим автоматического "проваливания" в операционную систему по умолчанию в том случае, если вы не сделали свой выбор в течение указанного количества секунд. Нажав кнопку OK, закройте окно настроек, а затем щелкните по кнопке максимизации в заголовке окна — в результате оно развернется во весь экран. Нажав кнопку F11, вы можете развернуть интерфейс приложения еще больше — из "оконного" в "полноэкранное" представление. На мой личный вкус, такой интерфейс выглядит красивее. Если вы со мной не согласны, то можете переключиться обратно в оконный вид, повторно нажав кнопку F11. Разобравшись со своими предпочтениями, щелкните мышкой по иконке вашей операционной системы — в ответ на это компьютер приступит к загрузке Windows.
Подготовка диска к установке нескольких систем
Одновременная установка нескольких операционных систем подразумевает создание определенной структуры разделов на вашем жестком диске. Если вы начинающий пользователь, а компьютер приобрели в фирме вместе с предустановленной операционной системой, то крайне велик шанс того, что на вашем диске окажется всего один первичный раздел, которому операционная система присвоила букву "C", а букву "D" оккупировал DVD-ROM. Такая схема разбивки дисков крайне неудачна даже в том случае, если вы не планируете устанавливать на свой компьютер дополнительные операционные системы. В среде "автоматизаторов" бытует неписанное правило: системный диск (С:) предназначен исключительно для программ и файлов самой операционной системы — никаких пользовательских данных на нем быть не должно. Использование же системного диска для хранения пользовательских файлов чревато потерей этих самых данных при установке новой версии операционной системы, программном сбое или вирусной атаке. Операционные системы линейки Windows обладают своими собственными средствами для создания и удаления разделов на диске. К сожалению, возможности этих средств весьма примитивны. Пользуясь штатными средствами Windows XP, вы можете выполнять только базовые операции, а именно создавать, удалять и форматировать разделы. Главный же недостаток штатных средств Windows заключается в невозможности с их помощью изменять размеры уже созданных разделов без потери хранящихся на них данных. Так, если в вашем компьютере имеется только системный диск, то единственное, что вы с ним сможете сделать с помощью штатных средств, — так это только удалить, а на его месте создать новую структуру разделов. Разумеется, все накопленные вами непосильным трудом программы и документы при этом канут в Лету. Как я писал выше, Acronis Director содержит средства для изменения размеров разделов без потери хранящихся на них данных. В качестве небольшой лабораторной работы по основам работы с его интерфейсом давайте мы с вами сейчас взамен единственного системного диска сделаем отдельный системный диск сравнительно небольшого размера, а все ваши документы и программы разместим на "рабочем", большем по размеру, диске, которому присвоим букву "D".
Рекомендуемые размеры системных и рабочих дисков
Не зная объема вашего винчестера, мне трудно давать вам советы по рекомендуемым размерам "системных" и "рабочих" разделов. Для полной установки Windows XP требуется около 8 Гб дискового пространства. Минимальный вариант, который можно получить с помощью NLite, занимает на диске около 150 Мб. Приемлемая для подавляющего большинства пользовательских задач установка "весит" около одного гигабайта (включая своп-файл). Ориентируйтесь на эти значения, когда будете планировать объем вашего системного диска. Если в вашем компьютере установлен жесткий диск размером менее 40 Гб, я рекомендую выделить под системный(е) диск(и) как минимум 10 гигабайт, а остальное пространство отдать рабочим дискам. Если ваш диск обладает большим объемом, пропорционально измените в большую сторону обе области диска: и "рабочую" и "системную". Вместе с тем, не стоит и перестраховываться, выделяя под системный диск очень много места. Так, скажем, у меня самого на 250-гигабайтном винчестере под систему выделено 30 Гб места. Причем на этом месте расположено целых три "системных" диска: основной, игровой и тестовый. "Рабочий" диск у меня также не единственный. Помимо диска "D", на котором хранятся текущие документы, на моем винчестере имеется еще пара других логических разделов. Один из них, занимающий большую часть поверхности диска, носит говорящее само за себя название: "Свалка". На нем складированы разнообразные дистрибутивы, архивы, игры и тому подобное постоянно накапливающееся добро. Периодически я провожу на нем глобальную чистку, и при этом, как правило, освобождается больше половины его объема. Это обстоятельство достаточно хорошо характеризует "ценность" его содержимого. Еще один логический диск, сравнительно небольшого размера, отформатирован мной под файловую систему FAT32. Диск служит "оперативным полигоном" для распаковки всякого рода архивов, передачи файлов между Linux и Windows и тому подобных временных задач. Кроме того, на нем лежат файлы подкачки всех остальных операционных систем. Время от времени я его полностью переформатирую. Удобная для вас лично идеология разбиения жесткого диска на разделы, возможно, будет выглядеть совершенно по-другому, но ситуация с единственным диском "C", поверьте на слово, не лезет ни в какие ворота. Такую структуру следует немедленно изменить, и этим мы с вами сейчас и займемся.
Модифицируем разделы диска
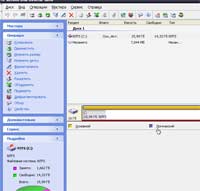
Не удивляйтесь странному размеру жесткого диска на прилагаемой иллюстрации: все эксперименты я проводил не на реальном компьютере, а на "виртуальной" машине — Virtual PC 2004. В левой части окна приложения расположена боковая панель задач (похожая на ту, что используется в Outlook). В ее выпадающих "ящиках" сгруппированы ссылки для вызова наиболее часто используемых операций и "окошко" подробной информации о выбранном вами сейчас логическом диске. В верхней части окна находятся полоса меню и панель быстрого запуска, в которых вызов все тех же операций продублированы еще по одному разу. Но и это еще не все! Вызов тех же самых операций можно осуществить еще и из контекстного меню, вызываемого щелчком правой кнопки мыши по изображению самого диска. Откуда именно запускать мастера операций — дело вашего личного выбора. Я сам, например, привык пользоваться контекстным меню, поэтому буду ссылаться на него в последующем тексте. Вам может приглянуться панель задач — в этом случае пользуйтесь ее услугами — результат работы мастеров будет совершенно одинаков вне зависимости от того, откуда вы их запустили. Оставшаяся часть окна приложения поделена на две части, размер которых можно изменять относительно друг друга. На обеих этих частях отображены обнаруженные на вашем диске дисковые разделы и имеющееся на диске нераспределенное свободное место. В верхней части экрана они выведены в виде подробного списка, а в нижней та же информация оформлена графически в виде прямоугольников разного цвета и размера. Цвет прямоугольника зависит от типа раздела и его файловой системы, а его размер пропорционален объему отображаемого с его помощью диска. Благодаря этому вы можете одним взглядом оценить все эти параметры. В обоих окнах вы можете выбрать нужный раздел, щелкнув по нему мышкой, а затем вызвать для него необходимую операцию тем способом, который вам больше понравился. Например, выбрав ее из контекстного меню диска, как предпочитаю делать я сам.
Создаем диск D:
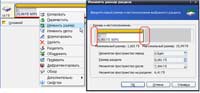
В окне мастера в графическом виде изображен диск, размер которого вы желаете изменить. "Прямоугольник" диска имеет по обеим сторонам специальные "ушки", обведенные на иллюстрации красным цветом. Захватив эти "ушки" мышкой (нажав и удерживая ее кнопку), вы можете изменять размер диска, перемещая указатель мыши по экрану влево или вправо. Уменьшив размер диска с помощью "ушек", щелкните по нему мышкой и, не отпуская кнопку, подвигайте мышь влево и вправо. Диск будет перемещаться по освободившемуся пространству в его начало или конец. На тот случай, если вы не сумеете разобраться с этим интуитивно понятным механизмом, в мастере предусмотрен еще один, более привычный вид пользовательского интерфейса. Под графическим изображением диска находятся три поля ввода. В поле ввода, озаглавленном "Незанятое пространство перед", указывается объем свободного пространства, которое вы хотите оставить перед изменяемым вами диском. В поле "Размер раздела" указан размер логического диска, который вы хотите в результате получить. В поле "Незанятое пространство после" указывается размер свободного места, расположенного "сзади" логического диска. Все эти три поля ввода взаимосвязаны. Если вы измените, скажем, "Размер раздела", то значения остальных полей автоматически изменятся вслед за ним, отражая реальное соотношение областей на диске. Ниже полей ввода расположена очень важная информационная строчка, озаглавленная "Незанятое пространство на разделе". Указанное в нем значение показывает, сколько именно места мы можем в теории отрезать от указанного диска. В том случае, если у вас диск забит файлами "под завязку", вы не сможете просто так "откусить" от него кусок. Предварительно вам придется высвободить на нем достаточно места для этой операции. Иногда освободить "лишнее" пространство бывает легко, например, если у вас на диске скопилось много лишнего "мусора", а иногда, напротив, очень трудно. Может так случиться, что у вас диск заполнен полностью, например, коллекцией ваших любимых видеофильмов, и удалять вам ее жалко. К счастью, в программе имеется специальный мастер, облегчающий перенос имеющихся файлов с одного диска на другой, в том числе вновь создаваемый. Я вам расскажу об обоих этих способах, а вы выберете тот, который подходит лично вам. Итак, разобравшись с теоретической частью, давайте, наконец, приступим к практике.
Первый способ
Сначала рассмотрим наиболее простую ситуацию — ту при которой у вас на винчестере достаточно свободного места для нового диска. Щелкаете правой кнопкой мыши по прямоугольнику системного диска C: и в появившемся контекстном меню выбираете пункт "Изменить размер". В окне изменения размера вписываете Размер раздела равным 10 Гб, а в поле Незанятое пространство перед заносите цифру "0" (ноль). Таким образом, все освободившееся пространство для будущего диска у нас будет расположено в "хвосте" винчестера. Нажимаете кнопку OK, и программа нас возвращает назад, в свое главное окно, в котором уже отражено будущее расположение разделов на диске. Так, наш диск C: уменьшился в размере до величины в 10 Гб, а в хвосте диска появилась незанятая область, помеченная зеленой полоской. Щелкаем по ней правой кнопкой мыши и в контекстном меню выбираем Создание разделов.
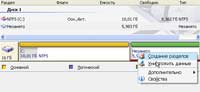
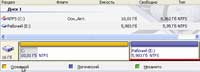
Второй способ
Второй способ создания рабочего диска пригодится вам в том случае, если системный диск вашего компьютера под завязку забит файлами, например, фильмами, и вам жалко их удалять. Щелкаете правой кнопкой мыши по прямоугольнику системного диска. В выпавшем контекстном меню выбираете пункт Разделить. Перед вами выскочит предупреждение, смысл которого сводится к тому, что не следует куда-либо перемещать служебные каталоги программы Acronis OS Selector. Этим критичным каталогом является папка BOOTWIZ, находящаяся в корне каждого загрузочного диска. Нажимаем кнопку Да, ибо мы с вами перемещать эти каталоги никуда и не собираемся. Теперь перед вами появится окно мастера, озаглавленное "Деление разделов". В этом окне вам будет предложено выбрать папки и файлы, которые вы хотите перенести с системного диска на вновь создаваемый рабочий диск.


Применить изменения
Вас наверняка удивила скорость, с которой программа оперирует разделами на диске. Стоит вам нажать кнопку OK, как на экране мгновенно появляется результат запрошенной операции. Объясняется этот феномен очень просто: программа даже еще и не приступала к реальной работе. Все запрошенные вами операции ставятся во внутреннюю очередь программы, а затем выполняются "одним ударом" в том порядке, в котором вы их в эту очередь добавили. Для того чтобы запустить отложенные операции на выполнение, воспользуйтесь кнопкой с иконкой, изображающей стартовый гоночный флажок, расположенной на панели быстрого запуска. Если вы не сможете найти данную иконку, нужная операция продублирована и в главном меню программы в разделе Операции. Соответствующий пункт меню называется Выполнить. После того как вы дадите команду на выполнение, перед вами появится окно Отложенные операции, в котором будут перечислены все поставленные вами в очередь задачи. Просмотрите их еще раз и нажмите кнопку Приступить. Перед вами появится предупреждение о необходимости перезагрузки компьютера. Это предупреждение появляется в тех случаях, когда затребованные вами операции изменяют размер текущего системного диска. В этом случае все необходимые действия будут проведены на этапе загрузки Windows до того, как она заблокирует доступ к расположенным на диске служебным файлам. Соглашаемся с перезагрузкой, нажав соответствующую кнопку. В процессе загрузки перед вами появится синее текстовое окошко, в котором начнут сменяться текстовые надписи, индицирующие проводимые программой изменения на жестком диске.

Изменяем букву диска
В том случае, если у вас в компьютере имеется DVD-ROM, которому системой была присвоена буква "D", вновь созданный вами рабочий диск получит букву "E". Это, на мой взгляд, неудобно — куда логичнее было бы, если бы все диски на винчестере шли подряд. К сожалению, утилиты от Acronis тут нам ничем помочь не могут, так как они не работают со съемными носителями. Придется нам с вами "идти на поклон" к штатному менеджеру дисков самой Windows. Щелкаете правой кнопкой мышки по иконке "Мой компьютер" и в выпавшем контекстном меню выбираете пункт, Управление. В появившемся окне отыскиваете папку Запоминающие устройства, а в ней — пункт Управление дисками. Интерфейс появившегося приложения очень похож на интерфейс Acronis Disk Director (впрочем, правильнее сказать наоборот: Acronis скопировал стандартный интерфейс Windows). Основное отличие между менеджером разделов Windows и Disk Director заключается в том, что в перечне доступных накопителей утилиты Windows, помимо жестких дисков, присутствуют флэш-диски и DVD-ROM.

Продолжение следует
(с) Герман Иванов. Июль 2006 г
Компьютерная газета. Статья была опубликована в номере 30 за 2006 год в рубрике ос


