Google Picasa
Лето — пора отпусков, далеких и не очень путешествий, откуда люди привозят огромное количество фотографий, которыми хотелось бы с кем-нибудь поделиться. Сделать это красиво поможет программка, о которой пойдет речь ниже.
Думаю, нет такого человека среди читателей КГ, который бы ничего не знал про "организацию" под названием Google. Изначально поисковый сервис, Google теперь превратился в серьезного монстра не только интернет-сервисов, но и софтостроения. Приятно, что софт и сервисы бесплатны. Одна из программ, созданных программистами Google, называется Picasa и служит для систематизации изображений, хранящихся на жестком диске компьютера. Казалось бы, ничего необычного — таких программ довольно много, — однако тот функционал, который скрыт в этой небольшой программке, действительно поражает. Установив Picasa, я обнаружил те рисунки, которые уже около года считал потерянными, нашел то, о чем даже думать забыл, а также получил удобный инструмент быстрого и качественного редактирования фотографий.
Начнем
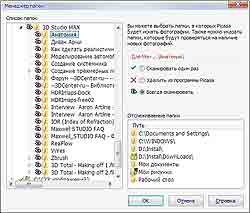 После скачивания и установки Picasa программа попросит вас определить те папки, в которых необходимо произвести разовый поиск, и те, где следить за обновлением файлов нужно всегда.
После скачивания и установки Picasa программа попросит вас определить те папки, в которых необходимо произвести разовый поиск, и те, где следить за обновлением файлов нужно всегда.
После того, как все указано, необходимо немного подождать, пока Picasa найдет и систематизирует изображения (пить кофе или заняться другим полезным делом — зависит от объема винчестера, количества графической информации на нем, скорости процессора и т.д.). Добавить или убрать папки можно в любое время командой Инструменты -> Менеджер папок. Picasa стартует при загрузке ОС и тихонько сидит в системном трее. При запуске главного окна (двойной клик по значку в трее) программа проверяет наличие новых файлов в отслеживаемых папках. Если таковые находятся, они заносятся в БД программы. Когда этот этап пройден, можно работать дальше.
Просмотр и редактирование
 Все найденные рисунки программой индексируются, и их эскизы пишутся в базы данных по адресу \Documents and Settings\%User Name%\Local Settings\Application Data\Google\Picasa2\db\ — не удивляйтесь, когда пропадет немалое количество места, т.к. за скорость и удобство надо платить. Главное окно программы выглядит следующим образом:
Все найденные рисунки программой индексируются, и их эскизы пишутся в базы данных по адресу \Documents and Settings\%User Name%\Local Settings\Application Data\Google\Picasa2\db\ — не удивляйтесь, когда пропадет немалое количество места, т.к. за скорость и удобство надо платить. Главное окно программы выглядит следующим образом:
Загрузить изображения с цифровой камеры, сканера, запустить слайд-шоу с удобным интерфейсом, просмотреть все папки в хронологическом порядке можно буквально за один клик на кнопках под главным меню. Причем все это реализовано настолько качественно и со вкусом, что возникает лишь одно желание — найти еще картинок и сделать с ними что-нибудь полезное:). Вернемся к главному окну программы. Слева находится список папок в алфавитном порядке (или по дате, размеру), а справа — отображение содержащихся в папке рисунков. Если в папке находятся новые рисунки, которые еще не были просмотрены, то рядом с ней отображается зеленый кружок. Размер эскиза регулируется движком в правом нижнем углу программы. Заголовок каждой папки содержит выпадающий список Действия, в котором можно выбрать какую-нибудь полезную операцию — например, инвертирование выделения или открытие данной папки в окне Проводника. Снизу располагаются несколько полезных кнопок (поворот изображения, например), а также довольно бесполезные для нас ("блоггирование", заказ распечаток). Вверху справа находится строка поиска. При вводе первого символа программа автоматически переходит в режим поиска и отображает все изображения, подходящие к текущему запросу. Не может не радовать удобством возможность регулирования даты создания файла движком и несколько дополнительных опций. Двойной клик на изображении переводит программу в режим редактирования. Слева вместо списка появляются три закладки с инструментами редактирования, просматривается только текущая картинка (хотя сверху для удобства навигации в этом режиме находятся эскизы соседних изображений). На закладке Основные операции находятся такие повседневные инструменты для фотографов, как выравнивание, кадрирование, удаление красных глаз и др. Фирменная гугловская кнопка "Мне повезет!" автоматически отрегулирует цветовой баланс, яркость и контрастность изображения — в большинстве случаев она реально улучшает фотографию.
На вкладке Редактирование можно вручную подвигать движки Осветления, Освещения, Цветовой температуры, если результат автоматики не принес должного результата. Можно также вручную указать программе область нейтрального (белого или серого) для настройки баланса цветов с помощью кнопочки с изображением пипетки. Вкладка Эффекты содержит несколько фильтров для художественного редактирования: сепия, выбор тона, фокус… Под изображением имеется строчка, в которой написано: "Создать подпись к фотографии", — тут вы можете написать название или пояснение к фото, не меняя имени файла — данные будут занесены в IPTC (метаданные, как и EXIF), откуда могут быть в дальнейшем считаны любой программой для обработки изображений.
Создание альбомов, коллекций
Вот прошло уже больше половины лета — жаркого, солнечного. Удивительно, если у вас не осталось фотографий, которыми бы хотелось поделиться с ближним. Но приносить болванку с простой папкой изображений или отправлять архив с этим же по электронной почте как-то неправильно… Picasa для таких случаев предоставляет инструменты создания коллекций, подарочных дисков и HTML-страниц.
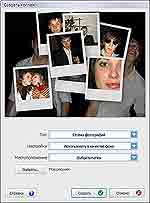 Вы уже, наверное, заметили, что Picasa работает в основном с изображениями конкретной папки. Но как быть, если необходимые фотографии рассредоточены по различным папкам и лежат там совершенно обоснованно? Например, вы побывали в Египте, Турции и на Курильских островах (а ведь хотелось бы, не так ли;)) и хотите показать другу/подруге фотографии себя, любимого, в зеленых очках, капитанской фуражке и трусах. Неужели надо выделять все те фотографии, где вы в зеленых очках, фуражке и трусах, и копировать их из папок Египет, Турция, Курилы в папку Похмелье, из которой и составлять подарочный диск или веб-альбом? Такого делать не надо! Picasa умный и позволяет отбирать изображения из различных мест, создавая так называемые ярлыки. Для этого просто выделяете нужные картинки, жмете кнопочку с зеленым кружочком (Отобрать — находится она внизу, рядом с лотком, в который складываются все отобранные фотографии), и фото будут временно отобраны. Ошиблись — выделите лишнее изображение и нажмите кнопку с красным кружком (Очистить — если не выделен ни один рисунок в лотке, будет очищен весь лоток). Когда отбор завершен, нажимайте кнопку Ярлык — вводите имя, дату и — при желании — другие необязательные данные. В списке папок появится (если вы делаете это в первый раз) раздел Ярлыки, а в нем — папка с введенным вами названием. Папка эта виртуальная — на самом деле ее нет на жестком диске, и дубликатов фотографий никто не делал — это плюс использования баз данных для индексирования файлов. Файл можно пометить (кнопка с желтой звездочкой), чтобы не забыть про него в разгаре работы. Для обращения к помеченным файлам в поиске есть соответствующая опция — кнопка со звездочкой. Чтобы сделать подарочный диск, выделяйте необходимую папку (или ярлык — не важно) и жмите кнопку Подарочный CD. Тут же приветливо распахнется лоток пишущего привода, дружелюбный и лаконичный интерфейс попросит небольших уточнений: желаете ли добавить другую папку на диск (кнопка Добавить), хотите ли записать на диск с изображениями небольшую утилиту PicasaCD, которая запустится из AutoRun'а и покажет нам слайд-шоу (Добавить слайд-шоу) и несколько других опций. После нажатия кнопки Записать на диск Picasa определит диск в приводе, если необходимо, и вы с этим согласны — очистит его.
Вы уже, наверное, заметили, что Picasa работает в основном с изображениями конкретной папки. Но как быть, если необходимые фотографии рассредоточены по различным папкам и лежат там совершенно обоснованно? Например, вы побывали в Египте, Турции и на Курильских островах (а ведь хотелось бы, не так ли;)) и хотите показать другу/подруге фотографии себя, любимого, в зеленых очках, капитанской фуражке и трусах. Неужели надо выделять все те фотографии, где вы в зеленых очках, фуражке и трусах, и копировать их из папок Египет, Турция, Курилы в папку Похмелье, из которой и составлять подарочный диск или веб-альбом? Такого делать не надо! Picasa умный и позволяет отбирать изображения из различных мест, создавая так называемые ярлыки. Для этого просто выделяете нужные картинки, жмете кнопочку с зеленым кружочком (Отобрать — находится она внизу, рядом с лотком, в который складываются все отобранные фотографии), и фото будут временно отобраны. Ошиблись — выделите лишнее изображение и нажмите кнопку с красным кружком (Очистить — если не выделен ни один рисунок в лотке, будет очищен весь лоток). Когда отбор завершен, нажимайте кнопку Ярлык — вводите имя, дату и — при желании — другие необязательные данные. В списке папок появится (если вы делаете это в первый раз) раздел Ярлыки, а в нем — папка с введенным вами названием. Папка эта виртуальная — на самом деле ее нет на жестком диске, и дубликатов фотографий никто не делал — это плюс использования баз данных для индексирования файлов. Файл можно пометить (кнопка с желтой звездочкой), чтобы не забыть про него в разгаре работы. Для обращения к помеченным файлам в поиске есть соответствующая опция — кнопка со звездочкой. Чтобы сделать подарочный диск, выделяйте необходимую папку (или ярлык — не важно) и жмите кнопку Подарочный CD. Тут же приветливо распахнется лоток пишущего привода, дружелюбный и лаконичный интерфейс попросит небольших уточнений: желаете ли добавить другую папку на диск (кнопка Добавить), хотите ли записать на диск с изображениями небольшую утилиту PicasaCD, которая запустится из AutoRun'а и покажет нам слайд-шоу (Добавить слайд-шоу) и несколько других опций. После нажатия кнопки Записать на диск Picasa определит диск в приводе, если необходимо, и вы с этим согласны — очистит его.
Веб-альбомы делаются похожим образом: выбираете папку (ярлык), в выпадающем списке Действия жмете Создать веб-страницу и указываете несколько дополнительных опций и желаемый шаблон. Через несколько секунд получаем папку с альбомом в виде HTML-документов. А если возникла необходимость скопировать различные файлы в одну папку, то с помощью кнопки Экспорт (в нижнем ряду) это можно сделать легко и просто. Я не зря выше указывал про подпись к фотографиям, что записывается в IPTC — при наличии этих данных Picasa автоматически добавит их в презентации, что может сильно помочь, избавив от ненужных объяснений. В качестве обложки (первого изображения) к альбомам я обычно использую коллажи, созданные с помощью инструмента Коллаж (кнопка с соответствующей надписью в нижнем ряду) — получается очень неплохо.
Итог: Отличная программа для тех, кто привык к порядку во всем: в голове, в шкафу, на жестком диске. Удобная, красивая, ничего лишнего, и все на месте. Оставьте Photoshop для более глобальных целей! 9/10.
Табакеров Дмитрий aka Azazeo Ainamart, azazeo.ainamart@gmail.com
Думаю, нет такого человека среди читателей КГ, который бы ничего не знал про "организацию" под названием Google. Изначально поисковый сервис, Google теперь превратился в серьезного монстра не только интернет-сервисов, но и софтостроения. Приятно, что софт и сервисы бесплатны. Одна из программ, созданных программистами Google, называется Picasa и служит для систематизации изображений, хранящихся на жестком диске компьютера. Казалось бы, ничего необычного — таких программ довольно много, — однако тот функционал, который скрыт в этой небольшой программке, действительно поражает. Установив Picasa, я обнаружил те рисунки, которые уже около года считал потерянными, нашел то, о чем даже думать забыл, а также получил удобный инструмент быстрого и качественного редактирования фотографий.
Начнем
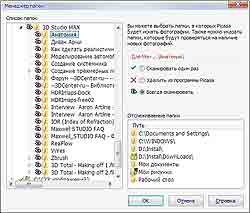
После того, как все указано, необходимо немного подождать, пока Picasa найдет и систематизирует изображения (пить кофе или заняться другим полезным делом — зависит от объема винчестера, количества графической информации на нем, скорости процессора и т.д.). Добавить или убрать папки можно в любое время командой Инструменты -> Менеджер папок. Picasa стартует при загрузке ОС и тихонько сидит в системном трее. При запуске главного окна (двойной клик по значку в трее) программа проверяет наличие новых файлов в отслеживаемых папках. Если таковые находятся, они заносятся в БД программы. Когда этот этап пройден, можно работать дальше.
Просмотр и редактирование

Загрузить изображения с цифровой камеры, сканера, запустить слайд-шоу с удобным интерфейсом, просмотреть все папки в хронологическом порядке можно буквально за один клик на кнопках под главным меню. Причем все это реализовано настолько качественно и со вкусом, что возникает лишь одно желание — найти еще картинок и сделать с ними что-нибудь полезное:). Вернемся к главному окну программы. Слева находится список папок в алфавитном порядке (или по дате, размеру), а справа — отображение содержащихся в папке рисунков. Если в папке находятся новые рисунки, которые еще не были просмотрены, то рядом с ней отображается зеленый кружок. Размер эскиза регулируется движком в правом нижнем углу программы. Заголовок каждой папки содержит выпадающий список Действия, в котором можно выбрать какую-нибудь полезную операцию — например, инвертирование выделения или открытие данной папки в окне Проводника. Снизу располагаются несколько полезных кнопок (поворот изображения, например), а также довольно бесполезные для нас ("блоггирование", заказ распечаток). Вверху справа находится строка поиска. При вводе первого символа программа автоматически переходит в режим поиска и отображает все изображения, подходящие к текущему запросу. Не может не радовать удобством возможность регулирования даты создания файла движком и несколько дополнительных опций. Двойной клик на изображении переводит программу в режим редактирования. Слева вместо списка появляются три закладки с инструментами редактирования, просматривается только текущая картинка (хотя сверху для удобства навигации в этом режиме находятся эскизы соседних изображений). На закладке Основные операции находятся такие повседневные инструменты для фотографов, как выравнивание, кадрирование, удаление красных глаз и др. Фирменная гугловская кнопка "Мне повезет!" автоматически отрегулирует цветовой баланс, яркость и контрастность изображения — в большинстве случаев она реально улучшает фотографию.
На вкладке Редактирование можно вручную подвигать движки Осветления, Освещения, Цветовой температуры, если результат автоматики не принес должного результата. Можно также вручную указать программе область нейтрального (белого или серого) для настройки баланса цветов с помощью кнопочки с изображением пипетки. Вкладка Эффекты содержит несколько фильтров для художественного редактирования: сепия, выбор тона, фокус… Под изображением имеется строчка, в которой написано: "Создать подпись к фотографии", — тут вы можете написать название или пояснение к фото, не меняя имени файла — данные будут занесены в IPTC (метаданные, как и EXIF), откуда могут быть в дальнейшем считаны любой программой для обработки изображений.
Создание альбомов, коллекций
Вот прошло уже больше половины лета — жаркого, солнечного. Удивительно, если у вас не осталось фотографий, которыми бы хотелось поделиться с ближним. Но приносить болванку с простой папкой изображений или отправлять архив с этим же по электронной почте как-то неправильно… Picasa для таких случаев предоставляет инструменты создания коллекций, подарочных дисков и HTML-страниц.
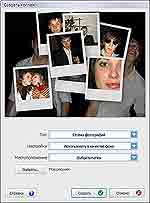
Веб-альбомы делаются похожим образом: выбираете папку (ярлык), в выпадающем списке Действия жмете Создать веб-страницу и указываете несколько дополнительных опций и желаемый шаблон. Через несколько секунд получаем папку с альбомом в виде HTML-документов. А если возникла необходимость скопировать различные файлы в одну папку, то с помощью кнопки Экспорт (в нижнем ряду) это можно сделать легко и просто. Я не зря выше указывал про подпись к фотографиям, что записывается в IPTC — при наличии этих данных Picasa автоматически добавит их в презентации, что может сильно помочь, избавив от ненужных объяснений. В качестве обложки (первого изображения) к альбомам я обычно использую коллажи, созданные с помощью инструмента Коллаж (кнопка с соответствующей надписью в нижнем ряду) — получается очень неплохо.
Итог: Отличная программа для тех, кто привык к порядку во всем: в голове, в шкафу, на жестком диске. Удобная, красивая, ничего лишнего, и все на месте. Оставьте Photoshop для более глобальных целей! 9/10.
Табакеров Дмитрий aka Azazeo Ainamart, azazeo.ainamart@gmail.com
Компьютерная газета. Статья была опубликована в номере 28 за 2006 год в рубрике софт


