Работа с цветом в Photoshop для начинающих
Окончание. Начало в КГ № 27
Встраиваем профиль
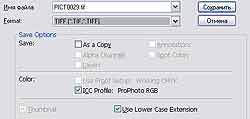 После назначения профилями всех изображений без профилей Photoshop будет корректно работать с цветами. Однако нам нужно быть уверенными, что при сохранении назначенный профиль не потеряется. Чтобы этого не произошло, вам всего-то и надо поставить флажок ICC Profile в диалоговом окне сохранения.
После назначения профилями всех изображений без профилей Photoshop будет корректно работать с цветами. Однако нам нужно быть уверенными, что при сохранении назначенный профиль не потеряется. Чтобы этого не произошло, вам всего-то и надо поставить флажок ICC Profile в диалоговом окне сохранения.
Отсутствующий профиль
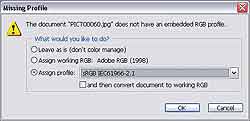 Давайте посмотрим, что будет происходить при открытии документа, у которого цветовой профиль не назначен. В этом случае Photoshop спросит у вас, какой профиль назначить — здесь все идентично диалоговому окну Assign profile, поскольку Photoshop открывает файл и не обнаруживает инструкции по корректному отображению цветов, поэтому просит вас назначить подходящий цветовой профиль.
Давайте посмотрим, что будет происходить при открытии документа, у которого цветовой профиль не назначен. В этом случае Photoshop спросит у вас, какой профиль назначить — здесь все идентично диалоговому окну Assign profile, поскольку Photoshop открывает файл и не обнаруживает инструкции по корректному отображению цветов, поэтому просит вас назначить подходящий цветовой профиль.
Конвертирование в другой цветовой профиль
Теперь, когда мы знаем, что делать с изображениями без профилей, как эти профили назначать, попробуем разобраться с процессом конвертирования одного профиля в другой. Мы с вами прекрасно знакомы с такими профилями, как Adobe RGB, sRGB, Apple RGB, Color Match RGB, знаем, что они корректно работают для большинства ситуаций… Но так уж получилось, что есть и другие специфические профили RGB (ProPhoto RGB, ROMM RGB, EktraSpace RGB, Wide Gamut RGB), которые, например, могут поставляться с вашим сканером или цифровой фотокамерой и т.д. Как быть в такой ситуации, подготавливая изображение, например, к печати? В этом случае нужно воспользоваться функцией конвертирования профиля, доступной посредством команды Edit > Convert to Profile.
 Увидев данное диалоговое окно, большинство пользователей скажет: "Ну уж нет! Лучше нажму кнопку Cancel и оставлю все как есть". На самом деле все, что здесь от вас требуется — выбрать из раскрывающегося списка пункт с соответствующим названием. Но вас наверняка уже заинтересовали и другие настройки в этом диалоговом окне. Что ж, давайте вкратце пробежимся по ним. Хотя сразу оговорюсь, что по большому счету на практике сильной разницы вы не заметите, и, если не знаете, что выбрать, просто нажмите OK — настройки по умолчанию подходят для большинства случаев. Итак, поле Engine мы, пожалуй, пропустим. Скажу лишь, что лучше оставить Adobe (ACE), поскольку, если вы выберете Microsoft ICM, то в итоге можете получить совсем не то, что хотелось бы.
Увидев данное диалоговое окно, большинство пользователей скажет: "Ну уж нет! Лучше нажму кнопку Cancel и оставлю все как есть". На самом деле все, что здесь от вас требуется — выбрать из раскрывающегося списка пункт с соответствующим названием. Но вас наверняка уже заинтересовали и другие настройки в этом диалоговом окне. Что ж, давайте вкратце пробежимся по ним. Хотя сразу оговорюсь, что по большому счету на практике сильной разницы вы не заметите, и, если не знаете, что выбрать, просто нажмите OK — настройки по умолчанию подходят для большинства случаев. Итак, поле Engine мы, пожалуй, пропустим. Скажу лишь, что лучше оставить Adobe (ACE), поскольку, если вы выберете Microsoft ICM, то в итоге можете получить совсем не то, что хотелось бы.
Поле Intent:
. Perceptual позволяет внедрить цветовое пространство изображения в выбранную рабочую среду и обеспечивает соответствующее отображение для нашего глаза.
. Saturation создает максимально яркие цвета, при этом никакого соответствия с оригинальными цветами вы не получите. Актуально только при работе с графиками, диаграммами и т.д.
. Relative Colorimetric производит конвертирование, соответствующее широте цветового диапазона Photoshop и всех устройств, подключенных к компьютеру. Здесь цвета будут максимально приближены к настоящим, однако есть и подводный камень. Так, если цветовой диапазон слишком велик, то после конвертирования вы получите значительное несоответствие цветов оригинальным.
. Absolute Colorimetric производит конвертирование цветов по их числовым значениям, т.е., к примеру, цвет индиго 75,0,130 будет преобразован в цвет 75,0,130. Данный способ применяется в случае, когда конкретно определены числовые значения цвета (работа с логотипами).
Назначение или конвертирование? В чем разница?
Наверняка, читая эту статью, вы уже успели задаться этим вопросом. Ну, а если нет, то задайтесь им сейчас:). Дело в том, что команда Assign Profile не изменяет пикселей, изменяя лишь внешнее отображение на экране, в то время как команда Convert to Profile изменяет пиксели при сохранении их вида на мониторе. Т.е. с помощью Convert to Profile мы можем изменять цветовой профиль, не боясь, что изображение на экране будет иметь другие цвета. Ну, а Assign Profile следует использовать, когда цветовой профиль у вашего изображения изначально отсутствует.
Несоответствие профилей. Почему меня это должно беспокоить?
Начнем с того, что ничего страшного не будет в том, что вы будете работать со встроенным профилем вашего оборудования, а не с обычным RGB- пространством. Все это означает, что некоторые цвета Photoshop все-таки слегка изменит. В то же время эти же цвета не изменятся, если вы будете работать со специфическим RGB-пространством. Если вы не собираетесь делать что-то в Photoshop, тогда это не будет иметь существенного значения. Если в настройках Photoshop вы установили вывод диалогового окна в случае несоответствия цветового профиля изображения и рабочего цветового пространства, то предупреждение, как на скриншоте, будет периодически вас беспокоить при открытии изображений.
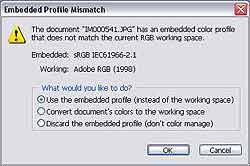 Как уже отмечалось ранее, если вы увидели такое сообщение, ситуация не критическая — не синий экран смерти все-таки:). Теперь рассмотрим варианты — точнее, сразу перейдем к области их применения. В большинстве случаев более правильным будет воспользоваться первым пунктом (Use the embedded profile (instead of working space), поскольку в этом раскладе информация об особенностях отображения цвета изображения останется нетронутой, а Photoshop постарается откорректировать изображения максимально близко к установленным настройкам. При выборе второго пункта (Convert document's colors to the working space) цвета конвертируются в соответствии с рабочим цветовым пространством, но при этом будут утеряны все исходные настройки, поставлявшиеся с файлом. Если вы планируете просмотр фотографий только на своем компьютере, так поступить можно, а вот в случае перспективы открытия на других системах лучше воспользоваться первым вариантом. И, наконец, последний вариант (Discard Embedded profile (don't color manage) — в данном случае ни один из перечисленных выше факторов не будет влиять на цветопередачу изображения в Photoshop. Зачастую, когда я сосредоточен на работе, меня начинают раздражать эти диалоговые окна, тем более, что я и так знаю, какой профиль назначен у изображения, которое открыл. Если вам эти окна так же, как и мне, мешают работать, то вам дорога в меню Edit > Color Settings, далее находим пункт Profile Mismatches и снимаем флажок Ask When Opening. Другая ситуация — когда у вас есть, к примеру, два изображения с разными цветовыми профилями, и вам требуется скопировать часть одного и вставить в другое. При попытке сделать это (при условии установки флажка Ask When Pasting возле строки Profile Mismatches) вы опять увидите диалоговое окно — на сей раз следующего вида:
Как уже отмечалось ранее, если вы увидели такое сообщение, ситуация не критическая — не синий экран смерти все-таки:). Теперь рассмотрим варианты — точнее, сразу перейдем к области их применения. В большинстве случаев более правильным будет воспользоваться первым пунктом (Use the embedded profile (instead of working space), поскольку в этом раскладе информация об особенностях отображения цвета изображения останется нетронутой, а Photoshop постарается откорректировать изображения максимально близко к установленным настройкам. При выборе второго пункта (Convert document's colors to the working space) цвета конвертируются в соответствии с рабочим цветовым пространством, но при этом будут утеряны все исходные настройки, поставлявшиеся с файлом. Если вы планируете просмотр фотографий только на своем компьютере, так поступить можно, а вот в случае перспективы открытия на других системах лучше воспользоваться первым вариантом. И, наконец, последний вариант (Discard Embedded profile (don't color manage) — в данном случае ни один из перечисленных выше факторов не будет влиять на цветопередачу изображения в Photoshop. Зачастую, когда я сосредоточен на работе, меня начинают раздражать эти диалоговые окна, тем более, что я и так знаю, какой профиль назначен у изображения, которое открыл. Если вам эти окна так же, как и мне, мешают работать, то вам дорога в меню Edit > Color Settings, далее находим пункт Profile Mismatches и снимаем флажок Ask When Opening. Другая ситуация — когда у вас есть, к примеру, два изображения с разными цветовыми профилями, и вам требуется скопировать часть одного и вставить в другое. При попытке сделать это (при условии установки флажка Ask When Pasting возле строки Profile Mismatches) вы опять увидите диалоговое окно — на сей раз следующего вида:
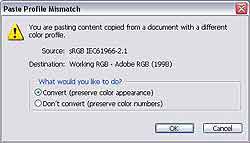 Объективно существует не так много ситуаций, в которых вы будете отказываться от конвертирования. Вот одна из них. У вас есть изображение для Интернета, и вы используете Безопасные цвета для веб (Web Safe colors — цвета, которые являются безопасными для браузеров — другими словами, веб- браузеры могут отображать их одинаково на всех мониторах). В таком случае вам следует выбрать Don't Convert. Почему? Потому, что Safe Web Colors используют 20% приращения, т.е. 100% красный, 40% зеленый и 20% синий будут оставаться безопасными для Интернет цветами при условии, что не будут изменять своих значений. При выборе пункта Convert Photoshop постарается сохранить отображение таким же, но переиграет способ отображения цветов. Но вернемся к нашему примеру, когда указанный нами цвет вдруг будет иметь 98% красного, 38% зеленого и 18% синего после конвертирования в более яркий RGB-профиль. Другая ситуация, если вы работаете с научными данными — к примеру, получив информацию со спутника, определяете, что 20% — это облачность, а 19% — солнечно. Здесь лучше оставить исходные значения. Таким образом, если вы не создаете графику для Интернет и не работаете с научными данными, смело выбирайте пункт Convert, в противном случае — Don't convert.
Объективно существует не так много ситуаций, в которых вы будете отказываться от конвертирования. Вот одна из них. У вас есть изображение для Интернета, и вы используете Безопасные цвета для веб (Web Safe colors — цвета, которые являются безопасными для браузеров — другими словами, веб- браузеры могут отображать их одинаково на всех мониторах). В таком случае вам следует выбрать Don't Convert. Почему? Потому, что Safe Web Colors используют 20% приращения, т.е. 100% красный, 40% зеленый и 20% синий будут оставаться безопасными для Интернет цветами при условии, что не будут изменять своих значений. При выборе пункта Convert Photoshop постарается сохранить отображение таким же, но переиграет способ отображения цветов. Но вернемся к нашему примеру, когда указанный нами цвет вдруг будет иметь 98% красного, 38% зеленого и 18% синего после конвертирования в более яркий RGB-профиль. Другая ситуация, если вы работаете с научными данными — к примеру, получив информацию со спутника, определяете, что 20% — это облачность, а 19% — солнечно. Здесь лучше оставить исходные значения. Таким образом, если вы не создаете графику для Интернет и не работаете с научными данными, смело выбирайте пункт Convert, в противном случае — Don't convert.
Как посмотреть реальные цвета перед печатью?
Рабочее пространство RGB, которое мы выбрали ранее, определяет цветовой диапазон, который возможно использовать. В большинстве случаев этот диапазон будет больше, чем может воспроизвести принтер. Однако само наличие возможности охватывать широкий диапазон еще не говорит о том, что все доступные оттенки будут задействованы. Ваши изображения не будут становиться более яркими только за счет их конвертирования в рабочее RGB- пространство — оно просто будет иметь потенциально возможную большую яркость. Для увеличения яркости и насыщенности цветов вы можете воспользоваться настройкой Hue/Saturation, доступной из меню Image > Adjustments.
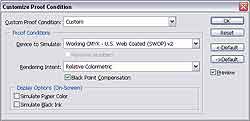 В то же время, ваше изображение будет содержать цвета, не участвующие в печати — они изменятся на другие (участвующие в печати) после нажатия кнопки печати (или конвертировании в цветовую модель CMYK). Перед отправкой изображения на принтер вы можете сделать предварительный просмотр того, что собираетесь распечатать. Для этого воспользуйтесь командой View > Proof Colors. По умолчанию установлен режим CMYK. Если вас интересуют другие настройки, тогда вам сначала нужно зайти в меню View > Proof Setup и либо выбрать соответствующий пункт, либо получить возможность провести полную настройку всех параметров, выбрав Custom.
В то же время, ваше изображение будет содержать цвета, не участвующие в печати — они изменятся на другие (участвующие в печати) после нажатия кнопки печати (или конвертировании в цветовую модель CMYK). Перед отправкой изображения на принтер вы можете сделать предварительный просмотр того, что собираетесь распечатать. Для этого воспользуйтесь командой View > Proof Colors. По умолчанию установлен режим CMYK. Если вас интересуют другие настройки, тогда вам сначала нужно зайти в меню View > Proof Setup и либо выбрать соответствующий пункт, либо получить возможность провести полную настройку всех параметров, выбрав Custom.
Здесь в раскрывающемся списке Profile вам следует указать профиль вашего принтера. В Intent вы указываете, что делать с цветами, которые не входят в диапазон указанного профиля.
Intent:
. Убедиться, что все цвета будут согласованы между собой даже в том случае, если будут в конечном итоге изменены.
. Сделать все насыщенные цвета на изображении насыщенными по максимуму и не беспокоиться о том, что цвета будут отличаться от изначальных за счет увеличения насыщенности.
. Убедиться в том, что любая белая область на изображении будет такая же, как бумага, и что черная область будет черной, насколько максимально может воспроизвести данный цвет принтер. Также не изменять какие-либо цвета при воспроизведении за исключением тех, которые выходят за цветовой диапазон принтера. Т.е. вы получаете изображение максимально контрастное, которое может распечатать ваш принтер. . Показать изображение, максимально приближенное к исходным данным. Цветовой диапазон принтера не учитывать.
Simulate
. Сделать черный на изображении максимально контрастным исходя из возможностей принтера.
. Сделать белый цвет на мониторе максимально контрастным исходя из возможностей монитора.
. Сделать черный цвет на мониторе максимально контрастным исходя из возможностей монитора.
Как получить точные цвета на печати?
С тех пор, как Photoshop стал использовать технологию ICC-профилей для отсылки точной информации на принтер, он задает всего несколько вопросов перед печатью. Но чтобы их увидеть, необходимо выполнить команду File > Print with Preview.
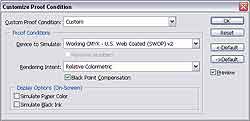 Здесь вы можете задать размер и положение на странице печатаемого изображения, выровнять на странице в соответствии с размером (Scale to fit), задать цветовые настройки (More Options). Данное диалоговое окно — очередной пример того, что опции управления цветом доступны в Photoshop повсюду:). Обо всем по порядку. Source Space — здесь вы задаете параметры относительно того, как будет выглядеть изображение (цвета как на экране (Document), либо эмулировать работу другого устройства (Proof). Я использую Proof довольно часто, поскольку большинство изображений, с которыми я работаю, публикуются в книгах и журналах, поэтому мне необходимо знать, как они реально будут выглядеть. Если вы хотите, чтобы ваше изображение выглядело лучше, то, конечно, вам лучше выбрать пункт Document. Нижняя часть, которая Print Space, позволяет установить настройки для вашего принтера. Пункт Rendering Intent позволяет определить, что делать с цветами, если они не вписываются в цветовой диапазон вашего принтера. В принципе, не имеет смысла в очередной раз останавливаться на этих опциях — о них вы можете почитать выше.
Здесь вы можете задать размер и положение на странице печатаемого изображения, выровнять на странице в соответствии с размером (Scale to fit), задать цветовые настройки (More Options). Данное диалоговое окно — очередной пример того, что опции управления цветом доступны в Photoshop повсюду:). Обо всем по порядку. Source Space — здесь вы задаете параметры относительно того, как будет выглядеть изображение (цвета как на экране (Document), либо эмулировать работу другого устройства (Proof). Я использую Proof довольно часто, поскольку большинство изображений, с которыми я работаю, публикуются в книгах и журналах, поэтому мне необходимо знать, как они реально будут выглядеть. Если вы хотите, чтобы ваше изображение выглядело лучше, то, конечно, вам лучше выбрать пункт Document. Нижняя часть, которая Print Space, позволяет установить настройки для вашего принтера. Пункт Rendering Intent позволяет определить, что делать с цветами, если они не вписываются в цветовой диапазон вашего принтера. В принципе, не имеет смысла в очередной раз останавливаться на этих опциях — о них вы можете почитать выше.
Что еще нужно знать?
Как вы, наверное, успели заметить, на некоторых пунктах настроек я не останавливался подробно. Спешу восполнить этот пробел и вкратце охарактеризовать наиболее важное из пропущенного:
. Color Settings: CMYK Working Space актуально использовать при подготовке изображения в журналах, книгах и т.д. Используется через меню View > Proof для эмулирования цветовой модели CMYK.
. Color Settings: Grey Working Space говорит Photoshop эмулировать яркость, как для подготовки для печати (при установленном dot gains), или яркость определенного монитора (настройка gamma).
. Color Settings: Spot Working Space — то же самое, что и Gray Working Space, но используется при работе со spit colors (чернила pantone)
. Color Settings: Color Management Policies определяет, что Photoshop будет делать с изображением, когда он определяет ошибку несоответствия профиля изображения и применяемого вами. Обычно я работаю с пунктом Preserve Embedded Profile, но меняю его на Convert to Working RGB, когда приходится открывать много изображений со специфическими профилями, которые не совсем точно отображают цветовой диапазон, необходимый для работы, и мне не приходится проводить операцию конвертирования вручную.
. CMYK Embedded Profile Mismatches — изображения, которые вы открываете, настроены для различного вида печати и чаще всего отличны от того, что вы по умолчанию используете в Photoshop (как газета против журнала). Это означает, что вы можете потратить на изображение больше чернил, чем надо, из-за специфики охвата цветового диапазона профиля. Если вы выберете пункт Use Embedded, то избежите предпечатной настройки профиля.
. View > Gamut Warning используется для показа области на изображении, которая не будет воспроизводиться на печати (в конечном итоге эта область может иметь непредсказуемые цвета). Также может отображать настройки, определенные в View > Proof Setup. По сути дела, данную настройку применяют для просмотра в режиме Proof colors, чтобы определить, нужно ли добавить цвета, чтобы цвета выглядели правильно. У данной опции есть один недостаток — она не показывает вам, сколько цвета нужно добавить.
. Monitor Profiles — как вы понимаете, мониторов много, профилей к ним — тоже, а я один:), про все я знать не могу, поэтому скажу лишь, что профил, поставляемый с вашим монитором, подходит для большинства программ, но в Photoshop его использовать нецелесообразно, поскольку он и так настроен корректно — используйте профили, которые будут требоваться для печати.
Ну, а на этом наш небольшой экскурс в мир работы с цветовыми пространствами в Photoshop завершен. Надеюсь, что сумел дать общее представление по самым насущным темам в данной области.
Сергей Топорков, http://www.cc-studio.ru/
Встраиваем профиль
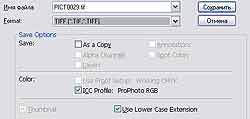
Отсутствующий профиль
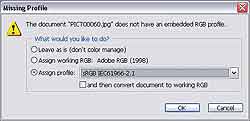
Конвертирование в другой цветовой профиль
Теперь, когда мы знаем, что делать с изображениями без профилей, как эти профили назначать, попробуем разобраться с процессом конвертирования одного профиля в другой. Мы с вами прекрасно знакомы с такими профилями, как Adobe RGB, sRGB, Apple RGB, Color Match RGB, знаем, что они корректно работают для большинства ситуаций… Но так уж получилось, что есть и другие специфические профили RGB (ProPhoto RGB, ROMM RGB, EktraSpace RGB, Wide Gamut RGB), которые, например, могут поставляться с вашим сканером или цифровой фотокамерой и т.д. Как быть в такой ситуации, подготавливая изображение, например, к печати? В этом случае нужно воспользоваться функцией конвертирования профиля, доступной посредством команды Edit > Convert to Profile.

Поле Intent:
. Perceptual позволяет внедрить цветовое пространство изображения в выбранную рабочую среду и обеспечивает соответствующее отображение для нашего глаза.
. Saturation создает максимально яркие цвета, при этом никакого соответствия с оригинальными цветами вы не получите. Актуально только при работе с графиками, диаграммами и т.д.
. Relative Colorimetric производит конвертирование, соответствующее широте цветового диапазона Photoshop и всех устройств, подключенных к компьютеру. Здесь цвета будут максимально приближены к настоящим, однако есть и подводный камень. Так, если цветовой диапазон слишком велик, то после конвертирования вы получите значительное несоответствие цветов оригинальным.
. Absolute Colorimetric производит конвертирование цветов по их числовым значениям, т.е., к примеру, цвет индиго 75,0,130 будет преобразован в цвет 75,0,130. Данный способ применяется в случае, когда конкретно определены числовые значения цвета (работа с логотипами).
Назначение или конвертирование? В чем разница?
Наверняка, читая эту статью, вы уже успели задаться этим вопросом. Ну, а если нет, то задайтесь им сейчас:). Дело в том, что команда Assign Profile не изменяет пикселей, изменяя лишь внешнее отображение на экране, в то время как команда Convert to Profile изменяет пиксели при сохранении их вида на мониторе. Т.е. с помощью Convert to Profile мы можем изменять цветовой профиль, не боясь, что изображение на экране будет иметь другие цвета. Ну, а Assign Profile следует использовать, когда цветовой профиль у вашего изображения изначально отсутствует.
Несоответствие профилей. Почему меня это должно беспокоить?
Начнем с того, что ничего страшного не будет в том, что вы будете работать со встроенным профилем вашего оборудования, а не с обычным RGB- пространством. Все это означает, что некоторые цвета Photoshop все-таки слегка изменит. В то же время эти же цвета не изменятся, если вы будете работать со специфическим RGB-пространством. Если вы не собираетесь делать что-то в Photoshop, тогда это не будет иметь существенного значения. Если в настройках Photoshop вы установили вывод диалогового окна в случае несоответствия цветового профиля изображения и рабочего цветового пространства, то предупреждение, как на скриншоте, будет периодически вас беспокоить при открытии изображений.
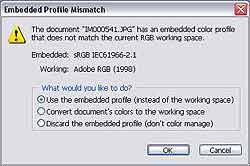
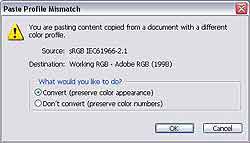
Как посмотреть реальные цвета перед печатью?
Рабочее пространство RGB, которое мы выбрали ранее, определяет цветовой диапазон, который возможно использовать. В большинстве случаев этот диапазон будет больше, чем может воспроизвести принтер. Однако само наличие возможности охватывать широкий диапазон еще не говорит о том, что все доступные оттенки будут задействованы. Ваши изображения не будут становиться более яркими только за счет их конвертирования в рабочее RGB- пространство — оно просто будет иметь потенциально возможную большую яркость. Для увеличения яркости и насыщенности цветов вы можете воспользоваться настройкой Hue/Saturation, доступной из меню Image > Adjustments.
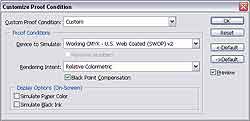
Здесь в раскрывающемся списке Profile вам следует указать профиль вашего принтера. В Intent вы указываете, что делать с цветами, которые не входят в диапазон указанного профиля.
Intent:
. Убедиться, что все цвета будут согласованы между собой даже в том случае, если будут в конечном итоге изменены.
. Сделать все насыщенные цвета на изображении насыщенными по максимуму и не беспокоиться о том, что цвета будут отличаться от изначальных за счет увеличения насыщенности.
. Убедиться в том, что любая белая область на изображении будет такая же, как бумага, и что черная область будет черной, насколько максимально может воспроизвести данный цвет принтер. Также не изменять какие-либо цвета при воспроизведении за исключением тех, которые выходят за цветовой диапазон принтера. Т.е. вы получаете изображение максимально контрастное, которое может распечатать ваш принтер. . Показать изображение, максимально приближенное к исходным данным. Цветовой диапазон принтера не учитывать.
Simulate
. Сделать черный на изображении максимально контрастным исходя из возможностей принтера.
. Сделать белый цвет на мониторе максимально контрастным исходя из возможностей монитора.
. Сделать черный цвет на мониторе максимально контрастным исходя из возможностей монитора.
Как получить точные цвета на печати?
С тех пор, как Photoshop стал использовать технологию ICC-профилей для отсылки точной информации на принтер, он задает всего несколько вопросов перед печатью. Но чтобы их увидеть, необходимо выполнить команду File > Print with Preview.
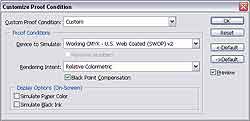
Что еще нужно знать?
Как вы, наверное, успели заметить, на некоторых пунктах настроек я не останавливался подробно. Спешу восполнить этот пробел и вкратце охарактеризовать наиболее важное из пропущенного:
. Color Settings: CMYK Working Space актуально использовать при подготовке изображения в журналах, книгах и т.д. Используется через меню View > Proof для эмулирования цветовой модели CMYK.
. Color Settings: Grey Working Space говорит Photoshop эмулировать яркость, как для подготовки для печати (при установленном dot gains), или яркость определенного монитора (настройка gamma).
. Color Settings: Spot Working Space — то же самое, что и Gray Working Space, но используется при работе со spit colors (чернила pantone)
. Color Settings: Color Management Policies определяет, что Photoshop будет делать с изображением, когда он определяет ошибку несоответствия профиля изображения и применяемого вами. Обычно я работаю с пунктом Preserve Embedded Profile, но меняю его на Convert to Working RGB, когда приходится открывать много изображений со специфическими профилями, которые не совсем точно отображают цветовой диапазон, необходимый для работы, и мне не приходится проводить операцию конвертирования вручную.
. CMYK Embedded Profile Mismatches — изображения, которые вы открываете, настроены для различного вида печати и чаще всего отличны от того, что вы по умолчанию используете в Photoshop (как газета против журнала). Это означает, что вы можете потратить на изображение больше чернил, чем надо, из-за специфики охвата цветового диапазона профиля. Если вы выберете пункт Use Embedded, то избежите предпечатной настройки профиля.
. View > Gamut Warning используется для показа области на изображении, которая не будет воспроизводиться на печати (в конечном итоге эта область может иметь непредсказуемые цвета). Также может отображать настройки, определенные в View > Proof Setup. По сути дела, данную настройку применяют для просмотра в режиме Proof colors, чтобы определить, нужно ли добавить цвета, чтобы цвета выглядели правильно. У данной опции есть один недостаток — она не показывает вам, сколько цвета нужно добавить.
. Monitor Profiles — как вы понимаете, мониторов много, профилей к ним — тоже, а я один:), про все я знать не могу, поэтому скажу лишь, что профил, поставляемый с вашим монитором, подходит для большинства программ, но в Photoshop его использовать нецелесообразно, поскольку он и так настроен корректно — используйте профили, которые будут требоваться для печати.
Ну, а на этом наш небольшой экскурс в мир работы с цветовыми пространствами в Photoshop завершен. Надеюсь, что сумел дать общее представление по самым насущным темам в данной области.
Сергей Топорков, http://www.cc-studio.ru/
Компьютерная газета. Статья была опубликована в номере 28 за 2006 год в рубрике софт


