Установка Windows XP. Выпуск 3. Делаем Windows My Edition. Часть 3
Введение
В предыдущем выпуске мы с вами приступили к знакомству с возможностями, предоставляемыми "дистрибутостроителям" программой NLITE. В качестве примера мы решили построить себе минимальный вариант Windows XP SP-2, предназначенный для запуска "тяжелых" компьютерных игр. Этот вариант дистрибутива не умеет работать в локальных компьютерных сетях, не поддерживает понятие групп безопасности и пользователей. Тем не менее, на него можно установить, скажем, Microsoft Office 2003 или даже Visual Studio 2005. Оба этих тяжелых приложения самостоятельно добавят в него свежие версии вырезанных нами компонентов и в результате будут работать вполне корректно. Главным же достоинством подобного дистрибутива является скорость его работы, а также объем, занимаемый им как на компакт-диске, так и на винчестере компьютера после установки. На компакт-диске дистрибутив без драйверов "весит" около 140 Мб, а разворачивается при установке примерно в 350 Мб. В этой статье мы с вами завершим работу по созданию такого дистрибутива и запишем его на компакт-диск. О том, "как все начиналось", смотрите предыдущие выпуски этого моего сериала.
Страница Настройки
Общие настройки
 Данная страница мастера NLITE предназначена для "общей" доводки полученного дистрибутива. Другими словами, на этой закладке сконцентрированы разные мелкие настройки дистрибутива, для которых разработчик решил не заводить отдельный модуль. Внешний вид страницы настроек вы можете посмотреть на прилагаемой иллюстрации.
Данная страница мастера NLITE предназначена для "общей" доводки полученного дистрибутива. Другими словами, на этой закладке сконцентрированы разные мелкие настройки дистрибутива, для которых разработчик решил не заводить отдельный модуль. Внешний вид страницы настроек вы можете посмотреть на прилагаемой иллюстрации.
Настройки на страницы расположены в виде списка: слева находится название настройки, справа — ее текущее значение. Для того чтобы изменить значение, дважды щелкните по ней мышкой (дабл-клик) или воспользуйтесь выпадающим списком, появляющимся у настройки, после того как вы выберете ее мышкой.
Драйвер CAB — Пережать
C помощью данной опции вы можете указать NLITE перепаковывать входящие в дистрибутив файлы архивов драйверов. Смысл операции заключается в том, что и SERVICE PACK 1, и SERVICE PACK 2 содержат в себе обновленные наборы драйверов, хранящиеся в системе отдельно, и из-за этого в системе накапливаются дубли разных версий одних и тех же файлов. Ставим Включено.
OEM-производитель
 Если вы включите эту опцию, на первой странице свойств системы (там, где сообщается о процессоре вашего компьютера и имеющемся объеме оперативной памяти) появится информация о том, что данный дистрибутив создан с помощью NLITE.
Если вы включите эту опцию, на первой странице свойств системы (там, где сообщается о процессоре вашего компьютера и имеющемся объеме оперативной памяти) появится информация о том, что данный дистрибутив создан с помощью NLITE.
Вы можете включить эту опцию, позволив NLITE создать нужные файлы, а затем, после того как программа отработает, вручную модифицировать содержимое файла OEMINFO.IN_ в получившемся дистрибутиве. Прежде чем вы получите доступ к его содержимому, вам необходимо его распаковать встроенной в Windows XP командой EXPAND. Команду на распаковку необходимо набирать в командной строке. Выглядит она следующим образом: EXPAND OEMINFO.IN_ OEMINFO.INI
Распакованный файл OEMINFO.INI является текстовым и по своей структуре похож на файлы INF. Назначение отдельных полей файла очевидно из их названий. По умолчанию программа заполняет всего два поля: MANUFACTURER (Производитель) и SUPPORT INFORMATION (Информация о поддержке). В реальности же файл поддерживает еще несколько полей. Попробуйте сохранить нижеприведенный текст в файл OEMINFO.INI, а затем скопировать его в каталог WINDOWS/SYSTEM32.
[GENERAL]
MANUFACTURER=Герман Иванов
MODEL= WINDOWS XP Редакция для Игр
[SUPPORT INFORMATION]
LINE1= Автор сборки не несет никакой ответственности
LINE2= за поломку вашего компьютера
Затем вызываете окно свойств системы, и вся набранная вами в файле информация отображается в его полях (не забудьте щелкнуть по кнопке Сведения о поддержке). Вы можете "на ходу" на своем рабочем Windows потренироваться с содержимым этого файла, а когда наиграетесь, переименуйте его в OEMINFO.IN_ и положите в созданный NLITE дистрибутив. Наткнувшись на незапакованный файл, EXPAND просто копирует его с указанным именем, поэтому заново запаковывать его не нужно. Помимо файла OEMINFO.INI, NLITE кладет в дистрибутив свой логотип, который вы можете обнаружить на той же самой странице свойств системы. Логотип хранится в файле OEMLOGO.BM_. Если вы хотите его изменить, нарисуйте в своем любимом графическом редакторе новый логотип, задайте высоту изображения не больше 180 пикселей, а ширину не превышающей 114 пикселей (меньше можно). Сохраняете файл в формате BMP под именем OEMLOGO.BM_ и заменяете им тот файл, который положила в дистрибутив NLITE.
Все файлы заглавными буквами
Все файлы в вашем дистрибутиве будут переименованы так, чтобы их названия состояли только из заглавных букв. Зачем это потребовалось разработчику NLITE, я так с места не скажу. Наверно, из соображений совместимости со старыми операционными системами или файловыми форматами CD- ROM. Если ему так нравится — пусть будет включено. Оставляем Включено.
Загрузочное сообщение "press any key"
В том случае, если у вас в БИОСе выставлена первоочередная загрузка с компакт-диска, а не с жесткого диска, вы можете попасть в неприятную ситуацию. Стоит вам забыть диск в приводе и впоследствии перезапустить компьютер, как вместо обычной загрузки с жесткого диска вы окажетесь в нашей автоматической установке Windows. Впрочем, в точно такую же ситуацию вы попадаете и во время установки Windows с компакт-диска: после первой же перезагрузки установка прервется, так как записанный инсталлятором на ваш жесткий диск код просто не получит управления. Для того чтобы избежать подобной нежелательной загрузки, в Microsoft применили простую, но действенную технику. Как только компакт-диск получает управление, его загрузчик выводит на экран фразу с просьбой нажать клавишу, если вы желаете загрузиться с компакт-диска. Если в течение нескольких секунд клавиша нажата не будет, компьютер загрузится не с компакта, а обычным путем с жесткого диска. Данная настройка позволяет включать в дистрибутив эту функцию или не включать. Если вы не планируете делать у своего диска какое-либо собственное загрузочное меню, обязательно включите эту функцию. Если же, напротив, вы планируете использовать отдельный загрузчик, к примеру, BOOTCD, обязательно отключите эту функцию. В ином случае пользователь диска сначала будет вынужден нажать "ANY KEY"(от BOOT CD), затем выбрать пункт меню, а потом дополнительно еще раз нажать "ANY KEY".
Примечание
Для того чтобы не пересобирать дистрибутив с помощью NLITE из-за того, что вам нужны разные варианты этой опции, вы можете легко включать и выключать ее вручную. За данную функциональность в дистрибутиве Windows отвечает файл BOOTFIX.BIN, лежащий внутри папки I386 вашего дистрибутива. Если этот файл в дистрибутиве присутствует, сообщение выводится, если файла нет — то и сообщения нет. Перепишите данный файл в какую-либо папку на своем жестком диске и прикладывайте к своим дистрибутивам по мере необходимости.
Записать копию файла настроек NLITE на образ ISO
Если вы оставите эту опцию включенной, то помимо Windows на компакт-диск будут записаны два небольших файла инициализации NLITE. В этом файле будут записаны все настройки, которые вы сделали с ее помощью (какие компоненты вырезали, какие оставляли и т.д.). В дальнейшем вы можете загрузить эту информацию в NLITE и таким образом сделать клон такого же диска или подправить что-либо в уже настроенном дистрибутиве. Полезная функция. Ставим Включено. Не забывайте: прежде чем делать "клона", обязательно заново скопируйте оригинальные файлы дистрибутива Windows в свою рабочую папку.
Оставить совместимость с "Проигрывателем Windows"
Если вы полностью удалите все версии MEDIA PLAYER (6.4 и 9.0), входящие в дистрибутив Windows, то впоследствии просто не сможете установить на свою систему более свежие версии проигрывателей от Microsoft. Новая версия проигрывателя во время своей установки пытается найти и обновить в системе некоторые из файлов старого MEDIA PLAYER. Если он их не найдет, то откажется устанавливаться. Во избежание такой неприятности и предусмотрена эта опция. В дистрибутив копируются фрагменты MEDIA PLAYER 6.4, и впоследствии более новые версии MEDIA PLAYER ставятся на него без проблем. Ставим Включено.
Сжатие ASMS
Включение этой опции позволяет сэкономить около 4 Мб места на компакт-диске, но приводит к сообщению об ошибке на этапе установки. Думаю, дополнительные 4 Мб свободного места никого из нас не спасут — не стоит ради них видеть это сообщение. Ставим Отключено.
Удалить старую информацию BIOS
В настроечных файлах установщика Windows много места занимает перечисление особенностей первых материнских плат с ошибками и нестандартностями в ACPI БИОС. Мы вполне можем себе позволить удалить эту информацию, благо она особо и не нужна. Я глубоко сомневаюсь, что у кого-либо из моих читателей найдутся такие материнские платы — их и в музее-то в наше время не часто увидишь. Ставим Включено.
Временная папка
С помощью этой настройки нам предлагается переименовать папку, используемую системой для временных файлов. По умолчанию она расположена в глубине папки пользовательской учетной записи. Многие пользователи не подозревают о ее существовании и накапливают в ней гигабайты всякого мусора. Помимо вышесказанного, расположение ее внутри пользовательской папки приводит к еще одной трудноуловимой ошибке. Если вы назовете пользователя Windows, скажем, Сергеем, то и папка будет названа по-русски:
C:\DOCUMENTS AND SETTINGS\Сергей\LOCAL SETTINGS\TEMP
Многие неграмотно написанные программы, увидев в пути русское слово, тут же падают по ошибке. Поэтому давайте сразу убьем одним выстрелом двух зайцев и переименуем эту папку. Я обычно называю эту папку TEMP и располагаю на системном диске. Просто и со вкусом. В терминах NLITE такое расположение обозначается следующим образом:
%SYSTEMDRIVE%\TEMP
Вы, надеюсь, еще помните о том, что Windows вовсе необязательно может находиться на диске C:? Всегда, когда это возможно, используйте псевдопеременные NLITE.
Путь к папке Windows
Тут нам дают переименовать святая святых — саму папку WINDOWS. Я обычно называю ее буквой W. Так и писать короче, и пути у программ покороче получаются. Переименовывать ли эту папку вам, решайте сами — это теоретически может привести к нестыковкам с небрежно написанным программным обеспечением. Впрочем, я пока никаких проблем из-за переименования этой папки не встречал.
Путь к учетной записи
Вот мы и добрались до еще одной папки с "вредным" длинным именем, да еще и содержащим в себе пробел. По умолчанию она называется %SYSTEMDRIVE%\DOCUMENTS AND SETTINGS. Вы наверняка видели ее на своем компьютере в корне диска C. Я обычно переименовываю ее в %SYSTEMDRIVE%\DS — мои рекомендации вам звучат точно таким же образом, как и по поводу папки WINDOWS. Если не уверены — не переименовывайте.
Изменить учетную запись Администратор
С помощью этой настройки вы можете изменить имя стандартного пользователя ADMINISTRATOR. Я вам рекомендую переименовать администратора в обычно используемое вами имя пользователя Windows. Напишите SERGEY или XAKER. Пароль для этой учетной записи мы уже указали чуть ранее на странице "Автоматическая установка". В дальнейшем и пользуйтесь этой учетной записью, а других пользователей не заводите.
Изменить учетную запись Гость
Гость — это еще одна встроенная учетная запись Windows. В вашей операционной системе по умолчанию это полностью забитое несчастное существо. И туда ему нельзя ходить, и сюда нельзя ходить, в системные папки его не пускают, файлы ему удалять там никто не дает. Я по характеру человек ехидный, поэтому тут же, с места, предлагаю вам переименовать учетную запись Гость в… ADMINISTRATOR. Пусть хакеры обрадуются, когда получат к ней доступ — надо же по возможности нести радость своим ближним. А мы, в свою очередь, порадуемся, наблюдая за попытками хакера что-либо сделать в нашей системе из-под этого псевдоадминистративного аккаунта с нулевыми правами.
Классический вид установки
Чисто косметическая функция, определяющая, каким именно образом будет выглядеть экран установщика Windows. Ставите значение по своему вкусу — я обычно включаю.
Черный фон установки
Еще одна косметическая функция. Ставите по своему вкусу.
Минимальные требования к памяти
Если в вашем компьютере менее 64 Мб памяти, вы получите сообщение о том, что ставить Windows XP на такую систему безумство, и установка прервется. Данная настройка отменяет проверку объема памяти инсталлятором Windows. Для того чтобы включить проверку, поставьте переключатель в положение Включено, для того чтобы отключить — в Выключено.
Необходимое свободное место
Помимо объема памяти, Windows проверяет и объем свободного места на диске. Если места с его точки зрения слишком мало (менее 1,2 Гб), установка прерывается. Данная настройка отменяет проверку свободного места на диске. Для того чтобы включить проверку, поставьте переключатель в положение Включено, для того чтобы отключить — в Выключено. Я вам рекомендую эту установку отключить.
Кодовые страницы удаленных языков
Честно говоря, я так и не понял, что имеет в виду разработчик NLITE под этой настройкой. По умолчанию включено — пускай так и остается.
Очистить поддержку MUI
Пакет MUI — это официальная русификация англоязычной Windows. В том случае, если вы не планируете ее устанавливать, можете включить этот параметр. Выиграете вы, правда, от этого совсем немного места — мегабайт так 5-10, а вот русификацию впоследствии поставить уже не сможете. Я вам рекомендую отключить эту опцию. Это еще одна из настроек, актуальная лишь для тех, кто идет на рекорд (самый маленький дистрибутив Windows XP в мире).
Страница настроек Службы
На данной закладке вы можете указать тип запуска стандартных Windows-служб. Сразу "из коробки" ваш Windows будет настроен нужным вам образом. Забегая вперед, замечу, что это не единственный способ настроить службы таким образом, как вам необходимо. Помимо этой странички NLITE, вы можете воспользоваться редактором реестра, вызываемым из файла RUNONCE.CMD, но для новичка страничка NLITE является более предпочтительной. Для того чтобы активировать настройку служб, необходимо поставить галочку в поле Включить. Затем щелкаете мышкой по имени службы, и статус ее запуска поочередно меняется между тремя положениями: Автоматическая, Вручную, Отключено. Для нашего игрового Windows я отключил службу SERVER, поставил в "автомат" службы EVENT LOG и WINDOWS AUDIO, а все остальные службы перевел в положение Ручное. Службы, помеченные как "Ручные", но необходимые для запуска Windows, все равно будут запущены при инициализации системы. Если вы хотите намертво перекрыть им кислород, ставьте особо упрямые службы в Отключено. Собственно говоря, для игр нужна всего лишь служба WINDOWS AUDIO, но если вы совсем запретите все остальные службы, система может работать странно. Так, сам я когда-то убил немало времени, пытаясь понять, почему, когда я открываю одно окно, скажем, EXPLORER, все остальные окна прячутся с экрана. Дело оказалось в запрещенной службе REMOTE PROCEDURE CALL(RPC). В качестве общей рекомендации я вам посоветую сначала установить все службы в режим запуска Вручную, а затем поиграться с запретом самостоятельно активировавшихся служб. Если их функциональность вам не нужна, так и оставьте их отключенными.
Страница Дополнительные настройки
Максимальное число одновременных соединений TCP
Известный патч, увеличивающий число одновременно открытых соединений TCP. Я поставил число 50.
Частота работы портов USB
Частота опроса портов USB. По информации из сети Интернет позволяет добиться более плавного перемещения курсора некоторых моделей USB-мышей. Сколько ни ставил, на моих мышах особой пользы это не принесло: то ли мыши у меня "не той системы", то ли улучшение кажущееся.
Поэкспериментируйте сами — я оставил значение по умолчанию, равное 125.
Поддержка неподписанных тем (Uxthemy Patch)
В комплект Windows XP входит несколько вариантов внешнего вида интерфейса оболочки. Набор описания внешнего вида кнопок, менюшек, окон называется "темой". Изначально Windows блокирует попытки пользователей подключить к себе какие-либо другие дополнительные темы, кроме тех, что предоставляются самой системой. Эта настройка исправляет файлы Windows таким образом, что они начинают спокойно принимать огромное количество тем, созданных добровольцами и распространяемых ими через Интернет совершенно бесплатно. Даже если у вас этих тем нет, включить подобную настройку все равно полезно. Ставим Включено.
SFC-защита файлов Windows
Windows содержит механизм, следящий за целостностью своих системных файлов. В том случае, если какой-либо из ее файлов будет заменен, механизм SFC восстановит его обратно. В том случае, если вы собираете дистрибутив для своего рабочего Windows, не отключайте эту функцию! А вот в "игровом" Windows он совершенно не нужен (легче сам Windows переставить), поэтому для нашей игровой Windows мы его отключаем.
Свойства OC и другие настройки
 В этом блоке собраны так называемые твики реестра.
В этом блоке собраны так называемые твики реестра.
Все они подобно службам Windows уже неоднократно описывались на страницах КГ, да и в самой программе к каждому из них прикладывается довольно- таки подробное русское описание. Сегодня я рассмотрю только те твики, которые позволят ускорить нашу будущую игровую систему. Для начала ставите снизу списка галочку Показать больше, затем поочередно заглядываете в описанные мной ниже разделы.
Загрузка и выключение
Расставляем галочки напротив следующих пунктов: Завершение задач, Завершение приложений, Остановка служб, Отключение последней удачной конфигурации, Отключить слежение при ошибке Windows.
Отключить эффекты
К сожалению, в этом разделе нельзя сразу выбрать Отключить все эффекты. Вам придется поочередно заходить в каждый из твиков и выбирать там Отключить.
Проводник
Расставляем галочки напротив следующих пунктов: Классическая панель управления, Корзина: Удалять минуя корзину, Остальные пункты в этом разделе ставьте по своему вкусу.
Производительность
Сначала выбираем весь раздел, щелкнув по иконке напротив слова "производительность". Затем входим внутрь и выставляем Задачи процессора в положение Программы. В том случае, если в вашем компьютере менее 512 Мб памяти, снимите галочку с поля Отключить подкачку системных ресурсов.
Секретность и Сеть
Щелкаем по заголовкам папок Секретность и Сеть, выбирая все их содержимое.
Сохраняем наши настройки
Разобравшись с твиками, щелкните по надписи "Представления" в нижней части экрана. Из выпавшего меню выберите или Сохранить как…, если вы раньше не сохраняли результат своей работы, или Сохранить куда в том случае, если вы уже делали сохранения. В первом варианте набираете имя вашего сохранения, например, MYGAMES, во втором — указываете MYGAMES в списке. Результат вашей деятельности будет сохранен в файле настроек программы.
Процесс пошел…
Как только вы попадаете в окно этого модуля, перед вами выскочит окошко Запустить?. Если вы уверены, что все сделали правильно, нажмите YES, и программа приступит к формированию образа диска. Нажав Нет, вы вернетесь к предыдущему модулю и, пользуясь кнопками Назад и Далее, просмотрите заполненные вами экраны. Жмем YES, и можно по известному совету Билла Гейтса расслабиться и откинуться на спинку кресла. Процесс будет небыстрым. По мере продвижения обработки вашего дистрибутива в окне перед вами будут сменяться надписи, индицирующие разные стадии работы программы. Внизу окна бежит бегунок прогресса, показывающий вам, сколько времени уже прошло, а сколько еще осталось до конца всей работы. В том случае, если вы добавили в систему большие по размеру пакеты обновления, например, от RYAN, то на стадии Завершения перед вами выскочит окошко, информирующее вас о том, что из-за этих пакетов установка Windows замедлится. Нажмите кнопку OK — программа продолжит свою работу. После того как все задачи будут выполнены, ползунок "прогресса" заменится на информационное сообщение.
 В этом сообщении вам расскажут о том, каких результатов вам удалось добиться с помощью NLITE. Так, мне программа сообщила, что первоначальный размер дистрибутива был уменьшен на 410 Мб и сейчас составляет 123 с половиной мегабайта плюс 17 Мб, занимаемых драйверами устройств. Неплохая экономия, не так ли? Забегая вперед, сообщу, что после установки этот дистрибутив занимает на диске всего лишь около 400 Мб пространства. Нажимаем кнопку Далее.
В этом сообщении вам расскажут о том, каких результатов вам удалось добиться с помощью NLITE. Так, мне программа сообщила, что первоначальный размер дистрибутива был уменьшен на 410 Мб и сейчас составляет 123 с половиной мегабайта плюс 17 Мб, занимаемых драйверами устройств. Неплохая экономия, не так ли? Забегая вперед, сообщу, что после установки этот дистрибутив занимает на диске всего лишь около 400 Мб пространства. Нажимаем кнопку Далее.
Создать загрузочный ISO
Последний мастер программы NLITE предлагает вам сформировать ISO-образ созданного загрузочного диска. Образ ISO — это специальный файл большого размера, хранящий внутри себя разом все файлы, из которых состоит диск, а также специальные служебные области, благодаря которым он становится загрузочным. С помощью предлагаемых программой полей ввода вы можете изменить метку диска или модифицировать будущий образ с помощью ключей командной строки. Ключи передаются консольной утилите MKISOFS, которая и делает всю реальную работу. Сам я пользуюсь возможностью этой программы создавать ISO-образы только для того, чтобы проверить получившийся дистрибутив с помощью программы "виртуального компьютера" VIRTUAL PC 2004. У данной программы имеется опция для монтирования в свою "систему" образа диска в формате ISO вместо физического устройства CD-ROM. Окончательно же я собираю диск в программе NERO, добавляя на получившийся дистрибутивный пакет различные нужные мне программы — не пропадать же зазря освободившемуся на носителе свободному месту? Если вы решите сделать образ, воспользуйтесь кнопкой с прозрачным по смыслу названием Создать образ. Программа спросит у вас, где именно на вашем диске следует расположить результирующий файл, а затем сформирует ISO-образ. Если образ вам не нужен, просто нажмите кнопку Далее — этот этап будет пропущен.
Настройки завершены
Ну вот мы с вами и добрались до финального окошка мастера NLITE, озаглавленного Настройки завершены. В этом окне вам расскажут об авторе этой программы и людях, которые помогали ему в его нелегком труде по созданию данной замечательной программы. Помимо этого, на форме содержится просьба не мучить фирму Microsoft вопросами по поводу работы полученного вами дистрибутива (а то у их службы поддержки инфаркт может приключиться от того, что мы с вами только что проделали с их операционной системой). Также на форме имеется ссылка на сайт, принимающий от счастливых пользователей программы добровольные денежные пожертвования в пользу ее автора. В нижней части формы на месте кнопки Далее, ставшей уже нам с вами привычной и родной, расположена кнопка Выход. Нажимаем ее, и программа завершает свою работу.
Что мы получили в результате
Ну вот, программа отработала, и неплохо бы узнать, что же мы получили с ее помощью. Идем в наш каталог MYSETUP/MYXP и обнаруживаем там изрядно "похудевшую" папку I386 и лежащие на прежнем месте файлы-маркеры, описывающие тип дистрибутива, а также интегрированные в него пакеты исправлений. Из нововведений нам в глаза сразу бросаются два файла. Один называется Последняя сессия.INI, а второй — Последняя сессия_U.INI. В этих двух файлах сохранены сделанные вами в дистрибутиве изменения. Файлов два потому, что одно время народ активно раздавал друг другу в интернет-форумах сделанные самостоятельно настройки, совершенно не обращая внимания на то, что вместе с ними раздает свои серийные номера Windows, а также реальное имя административного аккаунта в своей системе вкупе с паролем. Хакерам оставалось лишь выяснить IP-адрес доброхота (многие форумы хранят их в логах), а потом начинать резвиться на его компьютере. Для предотвращения утечки конфиденциальной информации и созданы эти два файла: в файле Последняя сессия_U.INI хранятся чувствительные с точки зрения безопасности параметры, а в файле Последняя сессия.INI — все остальные. Последний файл вы можете совершенно свободно показывать кому угодно в Интернет, не боясь того, что вас потом "хакнут". К слову, по этой же самой причине не позволяйте малознакомым вам людям запускать у вас на компьютере "свой" экземпляр тестов EVEREST и AIDA (например, с флэшки). Если им так хочется, пусть перепишут его к вам на диск и вынут свою флэшку. Но вернемся к обсуждению NLITE. Помимо файлов с настройками, в каталоге дистрибутива появилась также новая папка со странным именем $OEM$. Разговор о ее предназначении достоин отдельного большого раздела. Об этом мы поговорим позже.
Доводим дистрибутив до ума
Итак, работу с NLITE мы завершили, теперь давайте внесем заключительные штрихи. Как вы, надеюсь, помните, мы с вами прописали в настройках программы вызов пакетного файла RUNONCE.CMD. Этот файл будет автоматически вызван системой во время первого запуска свежеустановленного Windows. Из него мы можем проводить дополнительную доводку установленной системы, как-то: установка различных приложений или импорт нужных нам значений в реестр. RUNONCE.CMD — это текстовый файл, на каждой строчке которого пишется какая-либо консольная команда. Система считывает этот файл и выполняет все указанные в нем команды поочередно таким образом, как будто вы их вручную вводите в окошке командной строки. В момент вызова этого файла (самый первый вход пользователя в систему) Windows уже полностью установлен и фактически готов к работе, поэтому вы можете запускать практически любые программы.
Настройка локализации
Выставляем страну проживания
Как я уже вам рассказывал, установщик Windows XP содержит ошибку, из-за которой установка локализации системы из внутренностей установщика не всегда срабатывает корректно. Для того чтобы исправить его ошибку, нам придется сделать следующее. В корне нашего будущего компакт-диска рядом с папкой I386 создадим папку RUNONCE. В ней создаем текстовый файл REGOPTS.TXT следующего содержания:
[RegionalSettings]
Language = 00000419
LanguageGroup = 1,2,3,4,5
SystemLocale = 00000419
UserLocale = 00000419
InputLocale = 0409:00000409,0419:00000419
UserLocale_DefaultUser = 00000419
InputLocale_DefaultUser = 0409:00000409,0419:00000419
Следующим шагом прописываем в файл RUNONCE.CMD вызов трех консольных команд. Команд три, а не одна, из-за того, что, сколько я ни бился, мне так и не удалось запустить файл REGOPTS.TXT прямо с загрузочного диска. Поэтому сначала мы скопируем этот файл на жесткий диск, запустим оттуда его импорт, а затем сотрем ставший нам больше не нужным файл. Эти три команды в RUNONCE выглядят следующим образом:
copy %1\RunOnce\regopts.txt regopts.txt
rundll32.exe shell32,Control_RunDLL intl.cpl,, /f:regopts.txt
del regopts.txt
C помощью этих "магических" команд мы выставим нашему свежеустановленному Windows страну проживания — "Россия", — а также установим поддержку двух локалей (английской и русской). Помимо общесистемных, эти настройки дублируются также и для текущего пользователя.
Клавиши переключения раскладки
Разные люди привыкли к разным комбинациям клавиш, переключающих язык ввода в Windows. Так, я, например, люблю переключать раскладку по комбинации Ctrl-Shift, а не Alt-Shift, как устанавливается в Windows по умолчанию. Выбрать нужную раскладку несложно. На своем рабочем Windows запускаете редактор реестра и отыскиваете ветку HKEY_CURRENT_USER\ KEYBOARD LAYOUT. Экспортируете все ее содержимое (Файл -> Экспорт) в папку RUNONCE на нашем диске под именем KEYS.REG. Открываете полученный файл в текстовом редакторе и дублируете все его содержимое еще раз за исключением самой первой строчки WINDOWS REGISTRY EDITOR VERSION 5.00. Затем в продублированном тексте, не трогая оригинальный текст, исправляете все вхождения слова HKEY_CURRENT_USER на HKEY_USERS\.DEFAULT. Благодаря такой операции мы выставляем привычную нам комбинацию клавиш не только текущему пользователю Windows, но и пользователю по умолчанию, служащему шаблоном для вновь создаваемых пользователей и работающему до того момента, пока мы не вошли в систему. Ниже я вам на всякий случай приведу как пример мой собственный файл KEYS.REG. Попытайтесь разобраться в том, что именно и куда именно я скопировал. Это пригодится вам для последующих настроек.
Windows Registry Editor Version 5.00
[HKEY_CURRENT_USER\Keyboard Layout\Preload]
"1"="00000409"
"2"="00000419"
[HKEY_CURRENT_USER\Keyboard Layout\Toggle]
"Hotkey"="2"
"Language Hotkey"="2"
"Layout Hotkey"="1"
[HKEY_USERS\.DEFAULT\Keyboard Layout\Preload]
"1"="00000409"
"2"="00000419"
[HKEY_USERS\.DEFAULT\Keyboard Layout\Toggle]
"Hotkey"="2"
"Language Hotkey"="2"
"Layout Hotkey"="1"
Итак, REG-файл у нас есть — осталось обеспечить его запуск на выполнение. Вписываем в файл RUNONCE.CMD следующую команду:
REGEDIT /S %1RUNONCE\KEYS.REG
Вуаля — сразу после загрузки у нашего пользователя выставлен привычный переключатель языков ввода. К слову, подобными командами в RunOnce вы можете обеспечить запуск любых дополнительных твиков Windows через реестр.
Внешний вид
Цветовая гамма
Настроенную вами цветовую гамму лучше всего также взять из уже установленного у вас сейчас Windows. Открываете редактор реестра и отыскиваете ветку HKEY_CURRENT_USER\CONTROL PANEL\COLORS. Экспортируете все ее содержимое в нашу папку RUNONCE в файл COLORS.REG. Подобно файлу KEYS.REG открываете полученный файл в текстовом редакторе, дублируете все содержимое, кроме "шапки", и исправляете в названии ветки HKEY_CURRENT_USER на HKEY_USERS\.DEFAULT, дублируя, таким образом, эти настройки и для пользователя по умолчанию. Вписываем в файл RUNONCE.CMD следующую команду: REGEDIT /S %1RUNONCE\COLORS.REG
Размеры иконок, обои, etc.
И опять ничего сложного, опять редактор реестра, ищем ветку HKEY_CURRENT_USER\CONTROL PANEL\DESKTOP, экспортируем ее в файл DESKTOP.REG,открываем в текстовом редакторе. Вот тут внимание: отыскиваем и удаляем в файле следующие строчки:
"HUNGAPPTIMEOUT"="5000"
"WAITTOKILLAPPTIMEOUT"="20000"
Эти строчки задают время, через которое следует "убивать" зависшие приложения. Мы уже настраивали этот "твик" с помощью NLITE. Если вы оставите их на месте, значения, выставленные NLITE, перекроются новыми значениями из этого файла. В принципе, вы можете оставить эти строчки, вписав нужные вам цифры. Я обычно использую следующие значения:
"HUNGAPPTIMEOUT"="1000"
"WAITTOKILLAPPTIMEOUT"="5000"
Следующим шагом отыскиваем строчку с названием параметра WALLPAPER. В этой строчке задаются обои вашего будущего рабочего стола. Впишите в нее полный путь к предпочитаемым вами обоям или оставьте строчку пустой, если обои вам не нужны. Строчка с описанием обоев может выглядеть следующим образом:
"WALLPAPER"="%SYSTEMROOT%\\MYWALLPAPER.BMP"
В данной строке мы с вами говорим, что Windows следует использовать в качестве обоев файл MYWALLPAPER.BMP, находящейся в папке WINDOWS. И все бы ничего, но в установленном нами Windows такого файла просто нет! Нам необходимо как-то обеспечить его копирование в системную папку на этапе установки. Тут на помощь нам придет загадочная папка $OEM$, которую создала в нашем будущем дистрибутиве NLITE. Изначально в этой папке находится один-единственный файл, называющийся CMDLINES.TXT. Чтобы он тут не скучал, давайте создадим рядом с ним еще одну папку с загадочным именем $$ (два знака доллара подряд). Все, что вы положите в эту папку, будет скопировано установщиком Windows в папку C:\WINDOWS на одном из самых ранних этапов установки. Таким образом, если мы хотим, чтобы в папке C:\WINDOWS оказался наш файл MYWALLPAPER.BMP, нам следует скопировать его в папку $OEM$\$$, и все. Файл CMDLINES.TXT, к слову, тоже очень мощная штука. Это ближайший родственник нашего файла RUNONCE.CMD, тоже текстовый файл, содержащий консольные команды. С его помощью можно тоже чудные штуки творить, так как он отрабатывает задолго до RUNONCE.CMD (а именно за 12 минут до окончания установки еще до первого входа в систему), но о нем мы с вами поговорим несколько позже. Ну вот мы с вами и разобрались с файлом DESKTOP.REG. Как обычно, дублируем его содержимое, исправляем в скопированном тексте HKEY_CURRENT_USER на HKEY_USERS\.DEFAULT и вписываем в файл RUNONCE.CMD следующую команду:
REGEDIT /S %1RUNONCE\DESKTOP.REG
Сразу по запуску Windows рабочий стол примет привычный для нас вид.
Темы
Хоть мы с вами делаем игровой Windows, из этого вовсе не следует, что он должен быть некрасивым. Требовательность к ресурсам тем Windows несколько преувеличена народной молвой. Так или иначе, я вам посоветую их установить и настроить, а использовать их или нет, вы сможете решить уже потом. Темы не следует ставить лишь в одном случае — если вы вырезали поддерживающую их службу силами мастера NLITE. Во всех остальных случаях я вам советую с ними разобраться. Темы Windows обычно располагаются в папке C:\WINDOWS\RESOURCES\THEMES. Заходите в нее, отыскиваете вложенный в нее каталог с нужной вам темой и копируете его в папку $OEM$\$$\RESOURCES\THEMES вместе с файлом с расширением THEMES, описывающим остальные настройки экрана. Недостающие вложенные папки RESOURCES и THEMES создайте вручную. Как я и говорил выше, во время своей установки Windows перенесет все файлы и папки из $$ внутрь своего каталога. В том случае, если файла с расширением THEMES у вас нет, например, вы пользуетесь модифицированной стандартной темой, вы можете легко его создать. Для этого в свойствах экрана перейдите на закладку, озаглавленную "Темы", и воспользуйтесь кнопкой Сохранить как. Windows запросит у вас каталог, в который следует сохранить тему — укажите папку $OEM$\$$\RESOURCES\THEMES нашего диска. Файл описания темы является текстовым. Откройте его в редакторе и просмотрите на случай возможных неверных путей или дополнительных файлов (например, звуков или курсоров). Структура файла довольно прозрачна, а назначение большинства параметров понятно по их названию. Нам осталось наложить заключительный штрих, а именно заставить Windows по умолчанию использовать нашу тему. Тут нам придется вклиниться в результат работы NLITE. Отыскиваете в папке I386 файл WINNT.SIF, открываете его в текстовом редакторе. Теперь ищем в этом файле параметр [SHELL] и сразу после него с новой строки добавляем строчку:
CUSTOMDEFAULTTHEMEFILE = "%WINDIR%\RESOURCES\THEMES\ваша_тема.THEME"
Вместо "ваша_тема.THEME" вписываете реальное название файла вашей темы. Предупреждение: если после того, как вы исправите WINNT.SIF, вы натравите NLITE на дистрибутив еще раз, она затрет все ваши дополнения. Если вы опытный пользователь, полазайте по файлу WINNT.SIF. В нем хранится большинство параметров из раздела Автоматическая установка NLITE. Если вы в чем-то тогда ошиблись, можете подправить неверный параметр прямо в WINNT.SIF, не пересоздавая дистрибутив заново с помощью NLITE.
Запись диска с помощью NERO
Ну вот мы с вами сформировали наш первый дистрибутив. Настала пора записать его на компакт-диск. Запускаете программу NERO. Перед вами появится мастер, называющийся Новый проект. Выбираете тип носителя CD, а в списке ниже уточняете, что хотите создать CD-ROM (Загр.) (загрузочный диск). На закладке Загрузка выбираете в качестве источника данных образа загрузки Файл образа. С помощью кнопки Просмотр переходите в папку, в которую вы установили программу NLITE. По умолчанию такой папкой является C:\PROGRAM FILES\NLITE. В нижней части окна выбора файла указываете вместо типа Файлы образа загрузки(*.IMA) тип Все файлы (*.*). Вы увидите в каталоге NLITE файл, называющийся BOOT, выделяете его мышкой и нажимаете кнопку Открыть. Затем щелкаете переключатель Дополнительные установки (для опытных пользователей) в активное положение. Вам станут доступны остальные поля ввода формы. Поле Тип эмуляции ставите в положение Нет эмуляции. Значение поля Число загрузочных секторов изменяете с 1 на 4. Те настройки, что у вас должны получиться в результате этих действий, изображены на прилагаемой иллюстрации.
 Нажимаете кнопку Новый и попадаете в обычный интерфейс проекта NERO. Добавляете к проекту содержимое нашей папки MYSETUP/MYXP, а именно папки $OEM$, RUNONCE и I386, а также файлы RUNONCE.CMD, WIN51, WIN51IP, WIN51IP.SP1 и WIN51IP.SP2. На всякий случай можете сохранить на диске и использованные вами настройки NLITE (файлы "Последняя сессия").
Нажимаете кнопку Новый и попадаете в обычный интерфейс проекта NERO. Добавляете к проекту содержимое нашей папки MYSETUP/MYXP, а именно папки $OEM$, RUNONCE и I386, а также файлы RUNONCE.CMD, WIN51, WIN51IP, WIN51IP.SP1 и WIN51IP.SP2. На всякий случай можете сохранить на диске и использованные вами настройки NLITE (файлы "Последняя сессия").
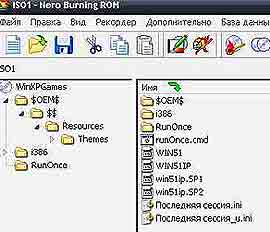 Теперь записываете проект на компакт-диск обычным порядком, и все: вы создали свой самый первый дистрибутив Windows. От себя лично я вам порекомендую воспользоваться RW-дисками. Крайне высока вероятность, что вам не понравится дистрибутив, который вы создали, и вам захочется что- то в нем изменить. Первый блин, как известно, всегда комом выходит. В этом случае вы просто сотрете "болванку" и запишете на нее очередной вариант дистрибутива. Также, если у вас в системе имеется DVD-рекордер, воспользуйтесь лучше DVD-RW-диском. C этих дисков операционная система устанавливается быстрей, чем с CD-RW.
Теперь записываете проект на компакт-диск обычным порядком, и все: вы создали свой самый первый дистрибутив Windows. От себя лично я вам порекомендую воспользоваться RW-дисками. Крайне высока вероятность, что вам не понравится дистрибутив, который вы создали, и вам захочется что- то в нем изменить. Первый блин, как известно, всегда комом выходит. В этом случае вы просто сотрете "болванку" и запишете на нее очередной вариант дистрибутива. Также, если у вас в системе имеется DVD-рекордер, воспользуйтесь лучше DVD-RW-диском. C этих дисков операционная система устанавливается быстрей, чем с CD-RW.
Эпилог
Ну вот, пожалуй, на сегодня мой рассказ закончен, хотя тема "Установки Windows" далеко не исчерпана. У вас, скорее всего, уже чешутся руки использовать на практике полученные вами знания. Не торопитесь. Если вы сейчас установите на свой жесткий диск вновь созданный вами дистрибутив, то с большой долей вероятности убьете уже имеющуюся у вас систему (вместе с NLITE) и ничего не получите взамен. Надеюсь, вы еще помните поговорку "про первый блин"? В следующих выпусках мы с вами поговорим о том, как обеспечить на одном жестком диске запуск нескольких вариантов Windows, а также о многих других вещах, оставшихся за бортом этой статьи. Только после этого можете смело приступать к опытам, а сейчас пока еще рано.
Продолжение следует
(с) Герман Иванов Июль 2006 г.
В предыдущем выпуске мы с вами приступили к знакомству с возможностями, предоставляемыми "дистрибутостроителям" программой NLITE. В качестве примера мы решили построить себе минимальный вариант Windows XP SP-2, предназначенный для запуска "тяжелых" компьютерных игр. Этот вариант дистрибутива не умеет работать в локальных компьютерных сетях, не поддерживает понятие групп безопасности и пользователей. Тем не менее, на него можно установить, скажем, Microsoft Office 2003 или даже Visual Studio 2005. Оба этих тяжелых приложения самостоятельно добавят в него свежие версии вырезанных нами компонентов и в результате будут работать вполне корректно. Главным же достоинством подобного дистрибутива является скорость его работы, а также объем, занимаемый им как на компакт-диске, так и на винчестере компьютера после установки. На компакт-диске дистрибутив без драйверов "весит" около 140 Мб, а разворачивается при установке примерно в 350 Мб. В этой статье мы с вами завершим работу по созданию такого дистрибутива и запишем его на компакт-диск. О том, "как все начиналось", смотрите предыдущие выпуски этого моего сериала.
Страница Настройки
Общие настройки

Настройки на страницы расположены в виде списка: слева находится название настройки, справа — ее текущее значение. Для того чтобы изменить значение, дважды щелкните по ней мышкой (дабл-клик) или воспользуйтесь выпадающим списком, появляющимся у настройки, после того как вы выберете ее мышкой.
Драйвер CAB — Пережать
C помощью данной опции вы можете указать NLITE перепаковывать входящие в дистрибутив файлы архивов драйверов. Смысл операции заключается в том, что и SERVICE PACK 1, и SERVICE PACK 2 содержат в себе обновленные наборы драйверов, хранящиеся в системе отдельно, и из-за этого в системе накапливаются дубли разных версий одних и тех же файлов. Ставим Включено.
OEM-производитель

Вы можете включить эту опцию, позволив NLITE создать нужные файлы, а затем, после того как программа отработает, вручную модифицировать содержимое файла OEMINFO.IN_ в получившемся дистрибутиве. Прежде чем вы получите доступ к его содержимому, вам необходимо его распаковать встроенной в Windows XP командой EXPAND. Команду на распаковку необходимо набирать в командной строке. Выглядит она следующим образом: EXPAND OEMINFO.IN_ OEMINFO.INI
Распакованный файл OEMINFO.INI является текстовым и по своей структуре похож на файлы INF. Назначение отдельных полей файла очевидно из их названий. По умолчанию программа заполняет всего два поля: MANUFACTURER (Производитель) и SUPPORT INFORMATION (Информация о поддержке). В реальности же файл поддерживает еще несколько полей. Попробуйте сохранить нижеприведенный текст в файл OEMINFO.INI, а затем скопировать его в каталог WINDOWS/SYSTEM32.
[GENERAL]
MANUFACTURER=Герман Иванов
MODEL= WINDOWS XP Редакция для Игр
[SUPPORT INFORMATION]
LINE1= Автор сборки не несет никакой ответственности
LINE2= за поломку вашего компьютера
Затем вызываете окно свойств системы, и вся набранная вами в файле информация отображается в его полях (не забудьте щелкнуть по кнопке Сведения о поддержке). Вы можете "на ходу" на своем рабочем Windows потренироваться с содержимым этого файла, а когда наиграетесь, переименуйте его в OEMINFO.IN_ и положите в созданный NLITE дистрибутив. Наткнувшись на незапакованный файл, EXPAND просто копирует его с указанным именем, поэтому заново запаковывать его не нужно. Помимо файла OEMINFO.INI, NLITE кладет в дистрибутив свой логотип, который вы можете обнаружить на той же самой странице свойств системы. Логотип хранится в файле OEMLOGO.BM_. Если вы хотите его изменить, нарисуйте в своем любимом графическом редакторе новый логотип, задайте высоту изображения не больше 180 пикселей, а ширину не превышающей 114 пикселей (меньше можно). Сохраняете файл в формате BMP под именем OEMLOGO.BM_ и заменяете им тот файл, который положила в дистрибутив NLITE.
Все файлы заглавными буквами
Все файлы в вашем дистрибутиве будут переименованы так, чтобы их названия состояли только из заглавных букв. Зачем это потребовалось разработчику NLITE, я так с места не скажу. Наверно, из соображений совместимости со старыми операционными системами или файловыми форматами CD- ROM. Если ему так нравится — пусть будет включено. Оставляем Включено.
Загрузочное сообщение "press any key"
В том случае, если у вас в БИОСе выставлена первоочередная загрузка с компакт-диска, а не с жесткого диска, вы можете попасть в неприятную ситуацию. Стоит вам забыть диск в приводе и впоследствии перезапустить компьютер, как вместо обычной загрузки с жесткого диска вы окажетесь в нашей автоматической установке Windows. Впрочем, в точно такую же ситуацию вы попадаете и во время установки Windows с компакт-диска: после первой же перезагрузки установка прервется, так как записанный инсталлятором на ваш жесткий диск код просто не получит управления. Для того чтобы избежать подобной нежелательной загрузки, в Microsoft применили простую, но действенную технику. Как только компакт-диск получает управление, его загрузчик выводит на экран фразу с просьбой нажать клавишу, если вы желаете загрузиться с компакт-диска. Если в течение нескольких секунд клавиша нажата не будет, компьютер загрузится не с компакта, а обычным путем с жесткого диска. Данная настройка позволяет включать в дистрибутив эту функцию или не включать. Если вы не планируете делать у своего диска какое-либо собственное загрузочное меню, обязательно включите эту функцию. Если же, напротив, вы планируете использовать отдельный загрузчик, к примеру, BOOTCD, обязательно отключите эту функцию. В ином случае пользователь диска сначала будет вынужден нажать "ANY KEY"(от BOOT CD), затем выбрать пункт меню, а потом дополнительно еще раз нажать "ANY KEY".
Примечание
Для того чтобы не пересобирать дистрибутив с помощью NLITE из-за того, что вам нужны разные варианты этой опции, вы можете легко включать и выключать ее вручную. За данную функциональность в дистрибутиве Windows отвечает файл BOOTFIX.BIN, лежащий внутри папки I386 вашего дистрибутива. Если этот файл в дистрибутиве присутствует, сообщение выводится, если файла нет — то и сообщения нет. Перепишите данный файл в какую-либо папку на своем жестком диске и прикладывайте к своим дистрибутивам по мере необходимости.
Записать копию файла настроек NLITE на образ ISO
Если вы оставите эту опцию включенной, то помимо Windows на компакт-диск будут записаны два небольших файла инициализации NLITE. В этом файле будут записаны все настройки, которые вы сделали с ее помощью (какие компоненты вырезали, какие оставляли и т.д.). В дальнейшем вы можете загрузить эту информацию в NLITE и таким образом сделать клон такого же диска или подправить что-либо в уже настроенном дистрибутиве. Полезная функция. Ставим Включено. Не забывайте: прежде чем делать "клона", обязательно заново скопируйте оригинальные файлы дистрибутива Windows в свою рабочую папку.
Оставить совместимость с "Проигрывателем Windows"
Если вы полностью удалите все версии MEDIA PLAYER (6.4 и 9.0), входящие в дистрибутив Windows, то впоследствии просто не сможете установить на свою систему более свежие версии проигрывателей от Microsoft. Новая версия проигрывателя во время своей установки пытается найти и обновить в системе некоторые из файлов старого MEDIA PLAYER. Если он их не найдет, то откажется устанавливаться. Во избежание такой неприятности и предусмотрена эта опция. В дистрибутив копируются фрагменты MEDIA PLAYER 6.4, и впоследствии более новые версии MEDIA PLAYER ставятся на него без проблем. Ставим Включено.
Сжатие ASMS
Включение этой опции позволяет сэкономить около 4 Мб места на компакт-диске, но приводит к сообщению об ошибке на этапе установки. Думаю, дополнительные 4 Мб свободного места никого из нас не спасут — не стоит ради них видеть это сообщение. Ставим Отключено.
Удалить старую информацию BIOS
В настроечных файлах установщика Windows много места занимает перечисление особенностей первых материнских плат с ошибками и нестандартностями в ACPI БИОС. Мы вполне можем себе позволить удалить эту информацию, благо она особо и не нужна. Я глубоко сомневаюсь, что у кого-либо из моих читателей найдутся такие материнские платы — их и в музее-то в наше время не часто увидишь. Ставим Включено.
Временная папка
С помощью этой настройки нам предлагается переименовать папку, используемую системой для временных файлов. По умолчанию она расположена в глубине папки пользовательской учетной записи. Многие пользователи не подозревают о ее существовании и накапливают в ней гигабайты всякого мусора. Помимо вышесказанного, расположение ее внутри пользовательской папки приводит к еще одной трудноуловимой ошибке. Если вы назовете пользователя Windows, скажем, Сергеем, то и папка будет названа по-русски:
C:\DOCUMENTS AND SETTINGS\Сергей\LOCAL SETTINGS\TEMP
Многие неграмотно написанные программы, увидев в пути русское слово, тут же падают по ошибке. Поэтому давайте сразу убьем одним выстрелом двух зайцев и переименуем эту папку. Я обычно называю эту папку TEMP и располагаю на системном диске. Просто и со вкусом. В терминах NLITE такое расположение обозначается следующим образом:
%SYSTEMDRIVE%\TEMP
Вы, надеюсь, еще помните о том, что Windows вовсе необязательно может находиться на диске C:? Всегда, когда это возможно, используйте псевдопеременные NLITE.
Путь к папке Windows
Тут нам дают переименовать святая святых — саму папку WINDOWS. Я обычно называю ее буквой W. Так и писать короче, и пути у программ покороче получаются. Переименовывать ли эту папку вам, решайте сами — это теоретически может привести к нестыковкам с небрежно написанным программным обеспечением. Впрочем, я пока никаких проблем из-за переименования этой папки не встречал.
Путь к учетной записи
Вот мы и добрались до еще одной папки с "вредным" длинным именем, да еще и содержащим в себе пробел. По умолчанию она называется %SYSTEMDRIVE%\DOCUMENTS AND SETTINGS. Вы наверняка видели ее на своем компьютере в корне диска C. Я обычно переименовываю ее в %SYSTEMDRIVE%\DS — мои рекомендации вам звучат точно таким же образом, как и по поводу папки WINDOWS. Если не уверены — не переименовывайте.
Изменить учетную запись Администратор
С помощью этой настройки вы можете изменить имя стандартного пользователя ADMINISTRATOR. Я вам рекомендую переименовать администратора в обычно используемое вами имя пользователя Windows. Напишите SERGEY или XAKER. Пароль для этой учетной записи мы уже указали чуть ранее на странице "Автоматическая установка". В дальнейшем и пользуйтесь этой учетной записью, а других пользователей не заводите.
Изменить учетную запись Гость
Гость — это еще одна встроенная учетная запись Windows. В вашей операционной системе по умолчанию это полностью забитое несчастное существо. И туда ему нельзя ходить, и сюда нельзя ходить, в системные папки его не пускают, файлы ему удалять там никто не дает. Я по характеру человек ехидный, поэтому тут же, с места, предлагаю вам переименовать учетную запись Гость в… ADMINISTRATOR. Пусть хакеры обрадуются, когда получат к ней доступ — надо же по возможности нести радость своим ближним. А мы, в свою очередь, порадуемся, наблюдая за попытками хакера что-либо сделать в нашей системе из-под этого псевдоадминистративного аккаунта с нулевыми правами.
Классический вид установки
Чисто косметическая функция, определяющая, каким именно образом будет выглядеть экран установщика Windows. Ставите значение по своему вкусу — я обычно включаю.
Черный фон установки
Еще одна косметическая функция. Ставите по своему вкусу.
Минимальные требования к памяти
Если в вашем компьютере менее 64 Мб памяти, вы получите сообщение о том, что ставить Windows XP на такую систему безумство, и установка прервется. Данная настройка отменяет проверку объема памяти инсталлятором Windows. Для того чтобы включить проверку, поставьте переключатель в положение Включено, для того чтобы отключить — в Выключено.
Необходимое свободное место
Помимо объема памяти, Windows проверяет и объем свободного места на диске. Если места с его точки зрения слишком мало (менее 1,2 Гб), установка прерывается. Данная настройка отменяет проверку свободного места на диске. Для того чтобы включить проверку, поставьте переключатель в положение Включено, для того чтобы отключить — в Выключено. Я вам рекомендую эту установку отключить.
Кодовые страницы удаленных языков
Честно говоря, я так и не понял, что имеет в виду разработчик NLITE под этой настройкой. По умолчанию включено — пускай так и остается.
Очистить поддержку MUI
Пакет MUI — это официальная русификация англоязычной Windows. В том случае, если вы не планируете ее устанавливать, можете включить этот параметр. Выиграете вы, правда, от этого совсем немного места — мегабайт так 5-10, а вот русификацию впоследствии поставить уже не сможете. Я вам рекомендую отключить эту опцию. Это еще одна из настроек, актуальная лишь для тех, кто идет на рекорд (самый маленький дистрибутив Windows XP в мире).
Страница настроек Службы
На данной закладке вы можете указать тип запуска стандартных Windows-служб. Сразу "из коробки" ваш Windows будет настроен нужным вам образом. Забегая вперед, замечу, что это не единственный способ настроить службы таким образом, как вам необходимо. Помимо этой странички NLITE, вы можете воспользоваться редактором реестра, вызываемым из файла RUNONCE.CMD, но для новичка страничка NLITE является более предпочтительной. Для того чтобы активировать настройку служб, необходимо поставить галочку в поле Включить. Затем щелкаете мышкой по имени службы, и статус ее запуска поочередно меняется между тремя положениями: Автоматическая, Вручную, Отключено. Для нашего игрового Windows я отключил службу SERVER, поставил в "автомат" службы EVENT LOG и WINDOWS AUDIO, а все остальные службы перевел в положение Ручное. Службы, помеченные как "Ручные", но необходимые для запуска Windows, все равно будут запущены при инициализации системы. Если вы хотите намертво перекрыть им кислород, ставьте особо упрямые службы в Отключено. Собственно говоря, для игр нужна всего лишь служба WINDOWS AUDIO, но если вы совсем запретите все остальные службы, система может работать странно. Так, сам я когда-то убил немало времени, пытаясь понять, почему, когда я открываю одно окно, скажем, EXPLORER, все остальные окна прячутся с экрана. Дело оказалось в запрещенной службе REMOTE PROCEDURE CALL(RPC). В качестве общей рекомендации я вам посоветую сначала установить все службы в режим запуска Вручную, а затем поиграться с запретом самостоятельно активировавшихся служб. Если их функциональность вам не нужна, так и оставьте их отключенными.
Страница Дополнительные настройки
Максимальное число одновременных соединений TCP
Известный патч, увеличивающий число одновременно открытых соединений TCP. Я поставил число 50.
Частота работы портов USB
Частота опроса портов USB. По информации из сети Интернет позволяет добиться более плавного перемещения курсора некоторых моделей USB-мышей. Сколько ни ставил, на моих мышах особой пользы это не принесло: то ли мыши у меня "не той системы", то ли улучшение кажущееся.
Поэкспериментируйте сами — я оставил значение по умолчанию, равное 125.
Поддержка неподписанных тем (Uxthemy Patch)
В комплект Windows XP входит несколько вариантов внешнего вида интерфейса оболочки. Набор описания внешнего вида кнопок, менюшек, окон называется "темой". Изначально Windows блокирует попытки пользователей подключить к себе какие-либо другие дополнительные темы, кроме тех, что предоставляются самой системой. Эта настройка исправляет файлы Windows таким образом, что они начинают спокойно принимать огромное количество тем, созданных добровольцами и распространяемых ими через Интернет совершенно бесплатно. Даже если у вас этих тем нет, включить подобную настройку все равно полезно. Ставим Включено.
SFC-защита файлов Windows
Windows содержит механизм, следящий за целостностью своих системных файлов. В том случае, если какой-либо из ее файлов будет заменен, механизм SFC восстановит его обратно. В том случае, если вы собираете дистрибутив для своего рабочего Windows, не отключайте эту функцию! А вот в "игровом" Windows он совершенно не нужен (легче сам Windows переставить), поэтому для нашей игровой Windows мы его отключаем.
Свойства OC и другие настройки

Все они подобно службам Windows уже неоднократно описывались на страницах КГ, да и в самой программе к каждому из них прикладывается довольно- таки подробное русское описание. Сегодня я рассмотрю только те твики, которые позволят ускорить нашу будущую игровую систему. Для начала ставите снизу списка галочку Показать больше, затем поочередно заглядываете в описанные мной ниже разделы.
Загрузка и выключение
Расставляем галочки напротив следующих пунктов: Завершение задач, Завершение приложений, Остановка служб, Отключение последней удачной конфигурации, Отключить слежение при ошибке Windows.
Отключить эффекты
К сожалению, в этом разделе нельзя сразу выбрать Отключить все эффекты. Вам придется поочередно заходить в каждый из твиков и выбирать там Отключить.
Проводник
Расставляем галочки напротив следующих пунктов: Классическая панель управления, Корзина: Удалять минуя корзину, Остальные пункты в этом разделе ставьте по своему вкусу.
Производительность
Сначала выбираем весь раздел, щелкнув по иконке напротив слова "производительность". Затем входим внутрь и выставляем Задачи процессора в положение Программы. В том случае, если в вашем компьютере менее 512 Мб памяти, снимите галочку с поля Отключить подкачку системных ресурсов.
Секретность и Сеть
Щелкаем по заголовкам папок Секретность и Сеть, выбирая все их содержимое.
Сохраняем наши настройки
Разобравшись с твиками, щелкните по надписи "Представления" в нижней части экрана. Из выпавшего меню выберите или Сохранить как…, если вы раньше не сохраняли результат своей работы, или Сохранить куда в том случае, если вы уже делали сохранения. В первом варианте набираете имя вашего сохранения, например, MYGAMES, во втором — указываете MYGAMES в списке. Результат вашей деятельности будет сохранен в файле настроек программы.
Процесс пошел…
Как только вы попадаете в окно этого модуля, перед вами выскочит окошко Запустить?. Если вы уверены, что все сделали правильно, нажмите YES, и программа приступит к формированию образа диска. Нажав Нет, вы вернетесь к предыдущему модулю и, пользуясь кнопками Назад и Далее, просмотрите заполненные вами экраны. Жмем YES, и можно по известному совету Билла Гейтса расслабиться и откинуться на спинку кресла. Процесс будет небыстрым. По мере продвижения обработки вашего дистрибутива в окне перед вами будут сменяться надписи, индицирующие разные стадии работы программы. Внизу окна бежит бегунок прогресса, показывающий вам, сколько времени уже прошло, а сколько еще осталось до конца всей работы. В том случае, если вы добавили в систему большие по размеру пакеты обновления, например, от RYAN, то на стадии Завершения перед вами выскочит окошко, информирующее вас о том, что из-за этих пакетов установка Windows замедлится. Нажмите кнопку OK — программа продолжит свою работу. После того как все задачи будут выполнены, ползунок "прогресса" заменится на информационное сообщение.

Создать загрузочный ISO
Последний мастер программы NLITE предлагает вам сформировать ISO-образ созданного загрузочного диска. Образ ISO — это специальный файл большого размера, хранящий внутри себя разом все файлы, из которых состоит диск, а также специальные служебные области, благодаря которым он становится загрузочным. С помощью предлагаемых программой полей ввода вы можете изменить метку диска или модифицировать будущий образ с помощью ключей командной строки. Ключи передаются консольной утилите MKISOFS, которая и делает всю реальную работу. Сам я пользуюсь возможностью этой программы создавать ISO-образы только для того, чтобы проверить получившийся дистрибутив с помощью программы "виртуального компьютера" VIRTUAL PC 2004. У данной программы имеется опция для монтирования в свою "систему" образа диска в формате ISO вместо физического устройства CD-ROM. Окончательно же я собираю диск в программе NERO, добавляя на получившийся дистрибутивный пакет различные нужные мне программы — не пропадать же зазря освободившемуся на носителе свободному месту? Если вы решите сделать образ, воспользуйтесь кнопкой с прозрачным по смыслу названием Создать образ. Программа спросит у вас, где именно на вашем диске следует расположить результирующий файл, а затем сформирует ISO-образ. Если образ вам не нужен, просто нажмите кнопку Далее — этот этап будет пропущен.
Настройки завершены
Ну вот мы с вами и добрались до финального окошка мастера NLITE, озаглавленного Настройки завершены. В этом окне вам расскажут об авторе этой программы и людях, которые помогали ему в его нелегком труде по созданию данной замечательной программы. Помимо этого, на форме содержится просьба не мучить фирму Microsoft вопросами по поводу работы полученного вами дистрибутива (а то у их службы поддержки инфаркт может приключиться от того, что мы с вами только что проделали с их операционной системой). Также на форме имеется ссылка на сайт, принимающий от счастливых пользователей программы добровольные денежные пожертвования в пользу ее автора. В нижней части формы на месте кнопки Далее, ставшей уже нам с вами привычной и родной, расположена кнопка Выход. Нажимаем ее, и программа завершает свою работу.
Что мы получили в результате
Ну вот, программа отработала, и неплохо бы узнать, что же мы получили с ее помощью. Идем в наш каталог MYSETUP/MYXP и обнаруживаем там изрядно "похудевшую" папку I386 и лежащие на прежнем месте файлы-маркеры, описывающие тип дистрибутива, а также интегрированные в него пакеты исправлений. Из нововведений нам в глаза сразу бросаются два файла. Один называется Последняя сессия.INI, а второй — Последняя сессия_U.INI. В этих двух файлах сохранены сделанные вами в дистрибутиве изменения. Файлов два потому, что одно время народ активно раздавал друг другу в интернет-форумах сделанные самостоятельно настройки, совершенно не обращая внимания на то, что вместе с ними раздает свои серийные номера Windows, а также реальное имя административного аккаунта в своей системе вкупе с паролем. Хакерам оставалось лишь выяснить IP-адрес доброхота (многие форумы хранят их в логах), а потом начинать резвиться на его компьютере. Для предотвращения утечки конфиденциальной информации и созданы эти два файла: в файле Последняя сессия_U.INI хранятся чувствительные с точки зрения безопасности параметры, а в файле Последняя сессия.INI — все остальные. Последний файл вы можете совершенно свободно показывать кому угодно в Интернет, не боясь того, что вас потом "хакнут". К слову, по этой же самой причине не позволяйте малознакомым вам людям запускать у вас на компьютере "свой" экземпляр тестов EVEREST и AIDA (например, с флэшки). Если им так хочется, пусть перепишут его к вам на диск и вынут свою флэшку. Но вернемся к обсуждению NLITE. Помимо файлов с настройками, в каталоге дистрибутива появилась также новая папка со странным именем $OEM$. Разговор о ее предназначении достоин отдельного большого раздела. Об этом мы поговорим позже.
Доводим дистрибутив до ума
Итак, работу с NLITE мы завершили, теперь давайте внесем заключительные штрихи. Как вы, надеюсь, помните, мы с вами прописали в настройках программы вызов пакетного файла RUNONCE.CMD. Этот файл будет автоматически вызван системой во время первого запуска свежеустановленного Windows. Из него мы можем проводить дополнительную доводку установленной системы, как-то: установка различных приложений или импорт нужных нам значений в реестр. RUNONCE.CMD — это текстовый файл, на каждой строчке которого пишется какая-либо консольная команда. Система считывает этот файл и выполняет все указанные в нем команды поочередно таким образом, как будто вы их вручную вводите в окошке командной строки. В момент вызова этого файла (самый первый вход пользователя в систему) Windows уже полностью установлен и фактически готов к работе, поэтому вы можете запускать практически любые программы.
Настройка локализации
Выставляем страну проживания
Как я уже вам рассказывал, установщик Windows XP содержит ошибку, из-за которой установка локализации системы из внутренностей установщика не всегда срабатывает корректно. Для того чтобы исправить его ошибку, нам придется сделать следующее. В корне нашего будущего компакт-диска рядом с папкой I386 создадим папку RUNONCE. В ней создаем текстовый файл REGOPTS.TXT следующего содержания:
[RegionalSettings]
Language = 00000419
LanguageGroup = 1,2,3,4,5
SystemLocale = 00000419
UserLocale = 00000419
InputLocale = 0409:00000409,0419:00000419
UserLocale_DefaultUser = 00000419
InputLocale_DefaultUser = 0409:00000409,0419:00000419
Следующим шагом прописываем в файл RUNONCE.CMD вызов трех консольных команд. Команд три, а не одна, из-за того, что, сколько я ни бился, мне так и не удалось запустить файл REGOPTS.TXT прямо с загрузочного диска. Поэтому сначала мы скопируем этот файл на жесткий диск, запустим оттуда его импорт, а затем сотрем ставший нам больше не нужным файл. Эти три команды в RUNONCE выглядят следующим образом:
copy %1\RunOnce\regopts.txt regopts.txt
rundll32.exe shell32,Control_RunDLL intl.cpl,, /f:regopts.txt
del regopts.txt
C помощью этих "магических" команд мы выставим нашему свежеустановленному Windows страну проживания — "Россия", — а также установим поддержку двух локалей (английской и русской). Помимо общесистемных, эти настройки дублируются также и для текущего пользователя.
Клавиши переключения раскладки
Разные люди привыкли к разным комбинациям клавиш, переключающих язык ввода в Windows. Так, я, например, люблю переключать раскладку по комбинации Ctrl-Shift, а не Alt-Shift, как устанавливается в Windows по умолчанию. Выбрать нужную раскладку несложно. На своем рабочем Windows запускаете редактор реестра и отыскиваете ветку HKEY_CURRENT_USER\ KEYBOARD LAYOUT. Экспортируете все ее содержимое (Файл -> Экспорт) в папку RUNONCE на нашем диске под именем KEYS.REG. Открываете полученный файл в текстовом редакторе и дублируете все его содержимое еще раз за исключением самой первой строчки WINDOWS REGISTRY EDITOR VERSION 5.00. Затем в продублированном тексте, не трогая оригинальный текст, исправляете все вхождения слова HKEY_CURRENT_USER на HKEY_USERS\.DEFAULT. Благодаря такой операции мы выставляем привычную нам комбинацию клавиш не только текущему пользователю Windows, но и пользователю по умолчанию, служащему шаблоном для вновь создаваемых пользователей и работающему до того момента, пока мы не вошли в систему. Ниже я вам на всякий случай приведу как пример мой собственный файл KEYS.REG. Попытайтесь разобраться в том, что именно и куда именно я скопировал. Это пригодится вам для последующих настроек.
Windows Registry Editor Version 5.00
[HKEY_CURRENT_USER\Keyboard Layout\Preload]
"1"="00000409"
"2"="00000419"
[HKEY_CURRENT_USER\Keyboard Layout\Toggle]
"Hotkey"="2"
"Language Hotkey"="2"
"Layout Hotkey"="1"
[HKEY_USERS\.DEFAULT\Keyboard Layout\Preload]
"1"="00000409"
"2"="00000419"
[HKEY_USERS\.DEFAULT\Keyboard Layout\Toggle]
"Hotkey"="2"
"Language Hotkey"="2"
"Layout Hotkey"="1"
Итак, REG-файл у нас есть — осталось обеспечить его запуск на выполнение. Вписываем в файл RUNONCE.CMD следующую команду:
REGEDIT /S %1RUNONCE\KEYS.REG
Вуаля — сразу после загрузки у нашего пользователя выставлен привычный переключатель языков ввода. К слову, подобными командами в RunOnce вы можете обеспечить запуск любых дополнительных твиков Windows через реестр.
Внешний вид
Цветовая гамма
Настроенную вами цветовую гамму лучше всего также взять из уже установленного у вас сейчас Windows. Открываете редактор реестра и отыскиваете ветку HKEY_CURRENT_USER\CONTROL PANEL\COLORS. Экспортируете все ее содержимое в нашу папку RUNONCE в файл COLORS.REG. Подобно файлу KEYS.REG открываете полученный файл в текстовом редакторе, дублируете все содержимое, кроме "шапки", и исправляете в названии ветки HKEY_CURRENT_USER на HKEY_USERS\.DEFAULT, дублируя, таким образом, эти настройки и для пользователя по умолчанию. Вписываем в файл RUNONCE.CMD следующую команду: REGEDIT /S %1RUNONCE\COLORS.REG
Размеры иконок, обои, etc.
И опять ничего сложного, опять редактор реестра, ищем ветку HKEY_CURRENT_USER\CONTROL PANEL\DESKTOP, экспортируем ее в файл DESKTOP.REG,открываем в текстовом редакторе. Вот тут внимание: отыскиваем и удаляем в файле следующие строчки:
"HUNGAPPTIMEOUT"="5000"
"WAITTOKILLAPPTIMEOUT"="20000"
Эти строчки задают время, через которое следует "убивать" зависшие приложения. Мы уже настраивали этот "твик" с помощью NLITE. Если вы оставите их на месте, значения, выставленные NLITE, перекроются новыми значениями из этого файла. В принципе, вы можете оставить эти строчки, вписав нужные вам цифры. Я обычно использую следующие значения:
"HUNGAPPTIMEOUT"="1000"
"WAITTOKILLAPPTIMEOUT"="5000"
Следующим шагом отыскиваем строчку с названием параметра WALLPAPER. В этой строчке задаются обои вашего будущего рабочего стола. Впишите в нее полный путь к предпочитаемым вами обоям или оставьте строчку пустой, если обои вам не нужны. Строчка с описанием обоев может выглядеть следующим образом:
"WALLPAPER"="%SYSTEMROOT%\\MYWALLPAPER.BMP"
В данной строке мы с вами говорим, что Windows следует использовать в качестве обоев файл MYWALLPAPER.BMP, находящейся в папке WINDOWS. И все бы ничего, но в установленном нами Windows такого файла просто нет! Нам необходимо как-то обеспечить его копирование в системную папку на этапе установки. Тут на помощь нам придет загадочная папка $OEM$, которую создала в нашем будущем дистрибутиве NLITE. Изначально в этой папке находится один-единственный файл, называющийся CMDLINES.TXT. Чтобы он тут не скучал, давайте создадим рядом с ним еще одну папку с загадочным именем $$ (два знака доллара подряд). Все, что вы положите в эту папку, будет скопировано установщиком Windows в папку C:\WINDOWS на одном из самых ранних этапов установки. Таким образом, если мы хотим, чтобы в папке C:\WINDOWS оказался наш файл MYWALLPAPER.BMP, нам следует скопировать его в папку $OEM$\$$, и все. Файл CMDLINES.TXT, к слову, тоже очень мощная штука. Это ближайший родственник нашего файла RUNONCE.CMD, тоже текстовый файл, содержащий консольные команды. С его помощью можно тоже чудные штуки творить, так как он отрабатывает задолго до RUNONCE.CMD (а именно за 12 минут до окончания установки еще до первого входа в систему), но о нем мы с вами поговорим несколько позже. Ну вот мы с вами и разобрались с файлом DESKTOP.REG. Как обычно, дублируем его содержимое, исправляем в скопированном тексте HKEY_CURRENT_USER на HKEY_USERS\.DEFAULT и вписываем в файл RUNONCE.CMD следующую команду:
REGEDIT /S %1RUNONCE\DESKTOP.REG
Сразу по запуску Windows рабочий стол примет привычный для нас вид.
Темы
Хоть мы с вами делаем игровой Windows, из этого вовсе не следует, что он должен быть некрасивым. Требовательность к ресурсам тем Windows несколько преувеличена народной молвой. Так или иначе, я вам посоветую их установить и настроить, а использовать их или нет, вы сможете решить уже потом. Темы не следует ставить лишь в одном случае — если вы вырезали поддерживающую их службу силами мастера NLITE. Во всех остальных случаях я вам советую с ними разобраться. Темы Windows обычно располагаются в папке C:\WINDOWS\RESOURCES\THEMES. Заходите в нее, отыскиваете вложенный в нее каталог с нужной вам темой и копируете его в папку $OEM$\$$\RESOURCES\THEMES вместе с файлом с расширением THEMES, описывающим остальные настройки экрана. Недостающие вложенные папки RESOURCES и THEMES создайте вручную. Как я и говорил выше, во время своей установки Windows перенесет все файлы и папки из $$ внутрь своего каталога. В том случае, если файла с расширением THEMES у вас нет, например, вы пользуетесь модифицированной стандартной темой, вы можете легко его создать. Для этого в свойствах экрана перейдите на закладку, озаглавленную "Темы", и воспользуйтесь кнопкой Сохранить как. Windows запросит у вас каталог, в который следует сохранить тему — укажите папку $OEM$\$$\RESOURCES\THEMES нашего диска. Файл описания темы является текстовым. Откройте его в редакторе и просмотрите на случай возможных неверных путей или дополнительных файлов (например, звуков или курсоров). Структура файла довольно прозрачна, а назначение большинства параметров понятно по их названию. Нам осталось наложить заключительный штрих, а именно заставить Windows по умолчанию использовать нашу тему. Тут нам придется вклиниться в результат работы NLITE. Отыскиваете в папке I386 файл WINNT.SIF, открываете его в текстовом редакторе. Теперь ищем в этом файле параметр [SHELL] и сразу после него с новой строки добавляем строчку:
CUSTOMDEFAULTTHEMEFILE = "%WINDIR%\RESOURCES\THEMES\ваша_тема.THEME"
Вместо "ваша_тема.THEME" вписываете реальное название файла вашей темы. Предупреждение: если после того, как вы исправите WINNT.SIF, вы натравите NLITE на дистрибутив еще раз, она затрет все ваши дополнения. Если вы опытный пользователь, полазайте по файлу WINNT.SIF. В нем хранится большинство параметров из раздела Автоматическая установка NLITE. Если вы в чем-то тогда ошиблись, можете подправить неверный параметр прямо в WINNT.SIF, не пересоздавая дистрибутив заново с помощью NLITE.
Запись диска с помощью NERO
Ну вот мы с вами сформировали наш первый дистрибутив. Настала пора записать его на компакт-диск. Запускаете программу NERO. Перед вами появится мастер, называющийся Новый проект. Выбираете тип носителя CD, а в списке ниже уточняете, что хотите создать CD-ROM (Загр.) (загрузочный диск). На закладке Загрузка выбираете в качестве источника данных образа загрузки Файл образа. С помощью кнопки Просмотр переходите в папку, в которую вы установили программу NLITE. По умолчанию такой папкой является C:\PROGRAM FILES\NLITE. В нижней части окна выбора файла указываете вместо типа Файлы образа загрузки(*.IMA) тип Все файлы (*.*). Вы увидите в каталоге NLITE файл, называющийся BOOT, выделяете его мышкой и нажимаете кнопку Открыть. Затем щелкаете переключатель Дополнительные установки (для опытных пользователей) в активное положение. Вам станут доступны остальные поля ввода формы. Поле Тип эмуляции ставите в положение Нет эмуляции. Значение поля Число загрузочных секторов изменяете с 1 на 4. Те настройки, что у вас должны получиться в результате этих действий, изображены на прилагаемой иллюстрации.

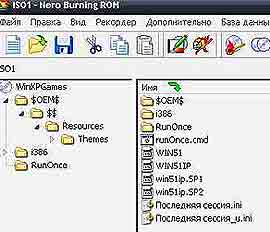
Эпилог
Ну вот, пожалуй, на сегодня мой рассказ закончен, хотя тема "Установки Windows" далеко не исчерпана. У вас, скорее всего, уже чешутся руки использовать на практике полученные вами знания. Не торопитесь. Если вы сейчас установите на свой жесткий диск вновь созданный вами дистрибутив, то с большой долей вероятности убьете уже имеющуюся у вас систему (вместе с NLITE) и ничего не получите взамен. Надеюсь, вы еще помните поговорку "про первый блин"? В следующих выпусках мы с вами поговорим о том, как обеспечить на одном жестком диске запуск нескольких вариантов Windows, а также о многих других вещах, оставшихся за бортом этой статьи. Только после этого можете смело приступать к опытам, а сейчас пока еще рано.
Продолжение следует
(с) Герман Иванов Июль 2006 г.
Компьютерная газета. Статья была опубликована в номере 28 за 2006 год в рубрике ос


