Работа с цветом в Photoshop для начинающих
Проблема корректного воспроизведения цветов рано или поздно становится актуальна для любого пользователя Photoshop. Согласитесь, неприятно выполнять работу в ярких сочных цветах, а на принтере получить блеклую картинку в темных оттенках. Я думаю, многие сталкивались с тем, что после очередной корректировки фотографии на мониторе все цвета просто идеальны, а на печати выходит какая–то пародия. В данной статье мы с вами разберемся, почему так происходит и как этого избежать.
Как глаза воспринимают цвет на мониторе
 Все мы знаем, что глаза это лучший оптический прибор, который позволяет воспринимать полный диапазон цветов видимого нами спектра. Для того, чтобы различать их, нам не требуются проводить никаких корректировок. Картинка на экране строится на базе трех основных цветов: Red (красный), Blue (синий) и Green (зеленый). Смесь этих трех цветов и дает нам нужные оттенки. Фактически, яркость цвета определяется общим количеством использованного света. Но все это мы не воспринимаем, мы видим только конечный результат. Отображение цвета на экране монитора, зависит от многих факторов, таких как освещение, температура монитора (цветовая температура) и т.д. Более того, не все цвета на мониторе могут быть напечатаны на принтере, а некоторые цвета печати не видны на мониторе.
Все мы знаем, что глаза это лучший оптический прибор, который позволяет воспринимать полный диапазон цветов видимого нами спектра. Для того, чтобы различать их, нам не требуются проводить никаких корректировок. Картинка на экране строится на базе трех основных цветов: Red (красный), Blue (синий) и Green (зеленый). Смесь этих трех цветов и дает нам нужные оттенки. Фактически, яркость цвета определяется общим количеством использованного света. Но все это мы не воспринимаем, мы видим только конечный результат. Отображение цвета на экране монитора, зависит от многих факторов, таких как освещение, температура монитора (цветовая температура) и т.д. Более того, не все цвета на мониторе могут быть напечатаны на принтере, а некоторые цвета печати не видны на мониторе.
Как воспроизводит цвета принтер
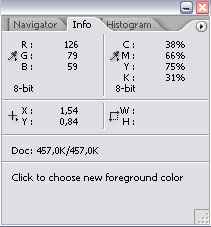 На печати, вы также можете контролировать распределение RGB–света. Но так как вы не можете создать свет принтером, то должны управлять процессом поглощения света, падающего на лист бумаги, на котором вы печатаете. Все вы не раз видели палитру Info (те, кто не видел, идет в меню Window или нажимает F8). Как вы понимаете, CMYK на экране монитора может только эмулироваться, поэтому, с использованием трех цветов, происходит контроль за яркостью каждого из них на мониторе. Итак, принтер не может сделать светящуюся бумагу, поэтому процесс освещенности управляется четырьмя цветами: Cyan (Голубой), Magenta (Пурпурный), Yellow (Желтый) и K (Черный).
На печати, вы также можете контролировать распределение RGB–света. Но так как вы не можете создать свет принтером, то должны управлять процессом поглощения света, падающего на лист бумаги, на котором вы печатаете. Все вы не раз видели палитру Info (те, кто не видел, идет в меню Window или нажимает F8). Как вы понимаете, CMYK на экране монитора может только эмулироваться, поэтому, с использованием трех цветов, происходит контроль за яркостью каждого из них на мониторе. Итак, принтер не может сделать светящуюся бумагу, поэтому процесс освещенности управляется четырьмя цветами: Cyan (Голубой), Magenta (Пурпурный), Yellow (Желтый) и K (Черный).
 Чернила Cyan управляют поглощением красного цвета, Magenta контролирует поглощение зеленого цвета, а Yellow управляет синим цветом. Собственно экономия происходит на черном цвете, который используется вместо комбинации 100% Cyan, 100% Magenta и 100% Yellow. Он просто контролирует отражение света от страницы.
Чернила Cyan управляют поглощением красного цвета, Magenta контролирует поглощение зеленого цвета, а Yellow управляет синим цветом. Собственно экономия происходит на черном цвете, который используется вместо комбинации 100% Cyan, 100% Magenta и 100% Yellow. Он просто контролирует отражение света от страницы.
Если все так просто, то почему возникают проблемы с цветом?
Согласен, звучит все идеально. Получается, что вы можете корректировать, как вам угодно, цвета на мониторе и абсолютно не боятся, что они на печати будут расходиться, ведь все под контролем. Но на деле, мы имеем совершенно другую ситуацию. Проблема состоит в том, что никто с абсолютной точностью не может сказать, как воспроизводит цвет ваш монитор и как распечатает этот оттенок ваш принтер.
Ваш дисплей в своей работе во многом схож с телевизором, т.е. он имеет юлок настройки, который и отвечает за воспроизведение исходного сигнала. Вы когда–нибудь обращали внимание в магазинах бытовой техники на стоящие в ряд телевизоры, показывающие одну и ту же картинку? Если нет, то присмотритесь, один и тот же цвет воспроизводится каждым телевизором по–разному. Нет, конечно, все цвета будут похожи и желтый не будет путаться телевизором с зеленым (если этот телевизор не сломан, конечно), но оттенки будут разные. Казалось бы, все телевизоры используют красный, зеленый и синий для воспроизведения изображения, однако цвета разные. Связано это с различием в подачи яркости света. Такая же ситуация и с мониторами, каждый производитель использует свою электронику, контролирующую вывод изображения, стандарта нет, одни мониторы яркие и насыщенные, другие блеклые и неконтрастные, третьи отдают, красны, четвертые синим и т.д.
Теперь о принтерах. Представьте себе, к примеру, желтый маркер от разных производителей, вы также заметите, что это будет разный желтый. Разные производители принтеров имеют свои чернила, свою откалиброванную электронику для этих чернил, свою бумагу. Опять проблема.
ICC Color Management спешит на помощь
Color Management или управление цветом, по сути позволяет исправлять несоответствия между монитором и принтерам, а достигается это все за счет внедрение в изображение профиля…
Прежде чем продолжить повествование о профилях, вернемся с вами в далекие 90–е годы, когда управление цветом было вещью довольно редкой. Всего несколько компаний имели в наличие методику для корректного воспроизведения цветов, но для того, чтобы приобрести эту качественную технику вам приходилось купить и монитор у этой компании, и все другие устройства, которые используются при печати. Это из–за того, что каждая фирма вела разработки только для своих продуктов, что фактически означало, что ни о каком соответствии в цветах, к примеру между монитором Sony, сканером Canon и принтером Epson, речь идти не могла.
В конце 90–х ситуация качественно поменялась. Группа компаний объединилась, чтобы разработать стандарт, который помогал бы находить соответствия в воспроизведении цветов на различном оборудовании. Компания Apple сразу схватилась за эту идею, встроила разработанную технологию в свою операционную систему Mac и назвала технологию ColorSync. Microsoft тоже внедрила в Windows свою версию профиля и назвала ее ICM. Несмотря на различные имена, оба этих цветовых профиля используют один и тот же язык для воспроизведения цвета. А это, в свою очередь означает, что теперь абсолютно не имеет значения, технику какого производителя вы купите для работы с изображениями, все они будут работать корректно, поскольку заключили соглашение о поддержке внедренных в операционные системы цветовых профилей.
Потом все эти компании объединились в International Color Consortium (ICC). Поэтому, когда вы слышите о ICC на устройстве, это означает, что оно поддерживает стандарты принятые данным консорциумом (кстати, туда на момент написания статьи входит порядка 60 компаний).
ICC Color Profile
Сам профиль представляет собой своеобразное руководство, в котором описано как конкретное устройство воспроизводит цвета. Зачастую, ICC–профиль называют цветовым пространством.
Чем более точно сделан цветовой профиль, тем более точным по цветопередаче получится изображение в Photoshop. Обычно соответствующие цветовые профили для устройств производители выкладывают на своих официальных веб–сайтах, также поставляют их на CD с драйверами. Вы можете создать и свой собственный цветовой профиль, но к сожалению в Photoshop (на момент написания статьи — последняя версия CS2) нет инструментов для этого. Поэтому наша задача в этой статье сосредоточиться на том, что делать, когда у нас в наличии есть необходимые цветовые профили.
Итак, вы скачали профиль, предположим, что автоматически он не устанавливался. Чтобы его обнаружил Photoshop, вам необходимо скопировать файл–профиль в следующую папку:
. Windows 200 и XP: WinNT/System/Spool/Drivers/Color
. Windows NT: WinNT/System32/Color
. Windows 98: Windows/System/Color
Справедливости ради стоит отметить, что для пользователей Windows установка цветового профиля сводится к щелчку по правой кнопки мыши и выбору пункта "Установить", чтобы все необходимое скопировалось в предназначенные для этого директории.
Теперь когда вы знаете, что к чему и зачем нужно, давайте разберемся с инструментарием для контроля за цветом, имеющимся у нас в наличии. Сразу предупрежу, что я не в восторге от управления цвета в Photoshop, это не значит, что в Photoshop это реализовано плохо, на самом деле в нем все сделано на высшем уровне. А не восторге я потому, что новичку разобраться в этих настройках довольно проблематично — я же за доступность Photoshop каждому.
Что есть цветовое пространство RGB?
Photoshop был разработан таким образом, что одинаковое количество красного, зеленого и синего будет отображать серый цвет. Проблема состоит в том, что ни одно устройство не работает с цветом таким способом. Один из этих цветов (красный, зеленый или синий) немного ярче, чем другие, а это значит, что их одинаковое количество производит что–то "практически серое", но в отношении этого серого имеется подсказка устройству. Благодаря этому, мы всегда работаем с правильным серым цветом. Это основная концепция RGB. Именно этот цветовой профиль является значением по умолчанию для Photoshop. Существуют различные модификации RGB–профилей, связанных с ограничением в воспроизведении цвета цифровым устройством. К примеру, недорогие цифровые фотокамеры способны получать изображение только в 256 градаций серого, 256 красного, 256 синего или 256 зеленого (8–битное изображение). Монитор же может воспроизводить больше информации. Чтобы избежать недоразумений и ограничить при просмотре и редактировании изображения цветовой диапазон, мы и используем специализированные цветовые профили.
Выбираем цветовое пространство
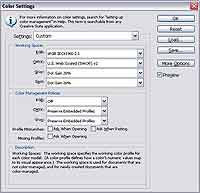 Ознакомившись немного с теоретической частью, перейдем с вами к практике, а именно, как все это использовать в Photoshop. Итак, выполняем команду Edit >Color Settings. Перед вами откроется диалоговое окно, в котором вы можете указать все необходимые для работы настройки. Мы не будем рассматривать с вами параметры для работы со spot color и grayscale, также не будем рассматривать настройки для подготовки изображения к публикации в Интернете (в силу того, что в Интернете, чаще всего, профили не назначаются) и сосредоточимся только на подготовке изображения для фотопечати.
Ознакомившись немного с теоретической частью, перейдем с вами к практике, а именно, как все это использовать в Photoshop. Итак, выполняем команду Edit >Color Settings. Перед вами откроется диалоговое окно, в котором вы можете указать все необходимые для работы настройки. Мы не будем рассматривать с вами параметры для работы со spot color и grayscale, также не будем рассматривать настройки для подготовки изображения к публикации в Интернете (в силу того, что в Интернете, чаще всего, профили не назначаются) и сосредоточимся только на подготовке изображения для фотопечати.
(для издательства скриншот 4.jpg)
Как вы наверняка успели заметить, довольно много профилей в RGB. Отличаются они различным цветовым диапазоном, воспроизводимым конкретным профилем. Все представленные в списке профили работают вполне качественно, за исключением Monitor RGB. Наша задача выбрать наиболее оптимальный для работы профиль. В первую очередь, надо конечно ориентироваться на профиль применяемый вашим принтером, однако это не единственный вариант. К примеру довольно часто использую Adobe RGB, так как он охватывает наибольший цветовой диапазон, который может быть воспроизведен на многих цифровых устройствах. Если вы сомневаетесь в том, какой профиль применить — используйте Adobe RGB и будьте уверены в том, что данное цветовое пространство будет поддержано большинством принтеров.
 Для большей наглядности я сделал рисунок, описывающий какой цветовой диапазон охватывают часто используемые профили. Основная форма это то, что способны воспринять наши глаза, а треугольниками очерчены возможности цветовых пространств.
Для большей наглядности я сделал рисунок, описывающий какой цветовой диапазон охватывают часто используемые профили. Основная форма это то, что способны воспринять наши глаза, а треугольниками очерчены возможности цветовых пространств.
Самый большой треугольник (который выходит за границы изображения) это ProPhoto RGB, но немного меньше по охвату, чем Wide Gamut RGB. Данные режимы используются фотографами, работающими с 16–битными изображениями. Белый треугольник это Adobe RGB, о нем было сказано выше. Другой большой треугольник представляет Color Match RGB. Оставшиеся треугольники sRGB и Apple RGB, они находятся рядом.
Назначение профиля
 Работая в любом из RGB–профилей вы можете рассчитывать на то, что все функции Photoshop будут для вас доступны, в отличие от той же цветовой модели CMYK. При сканировании изображений и получении фотографий с "цифровиков", вы можете столкнуться с тем, что различными устройствами используются различные RGB–профили. Посмотреть какой профиль использует текущий документ, можно в статус–баре, точнее настроить это можно именно там, выбрав в меню пункт Document Profile.
Работая в любом из RGB–профилей вы можете рассчитывать на то, что все функции Photoshop будут для вас доступны, в отличие от той же цветовой модели CMYK. При сканировании изображений и получении фотографий с "цифровиков", вы можете столкнуться с тем, что различными устройствами используются различные RGB–профили. Посмотреть какой профиль использует текущий документ, можно в статус–баре, точнее настроить это можно именно там, выбрав в меню пункт Document Profile.
(для издательства скриншот 6.jpg)
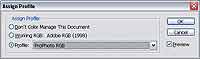 Если в статус баре висит надпись Untagged RGB, это значит, что Photoshop не может прочитать каких–либо инструкций, обычно поставляющихся с профилями, и соответственно не может распознать и сопоставить их с имеющимися в наличии. Изображение будет выглядеть как будто создавалось в цветовом пространстве RGB, но это отнюдь не значит, что оно везде будет отображаться должным образом. Чтобы избежать недоразумений, вы можете назначить профиль принудительно, выполнив команду Edit >Assign Profile.
Если в статус баре висит надпись Untagged RGB, это значит, что Photoshop не может прочитать каких–либо инструкций, обычно поставляющихся с профилями, и соответственно не может распознать и сопоставить их с имеющимися в наличии. Изображение будет выглядеть как будто создавалось в цветовом пространстве RGB, но это отнюдь не значит, что оно везде будет отображаться должным образом. Чтобы избежать недоразумений, вы можете назначить профиль принудительно, выполнив команду Edit >Assign Profile.
В этом диалоговом окне все просто, два пункта и один раскрывающийся список. Выбрав первый пункт, вы укажите Photoshop не назначать никаких цветовых моделей изображению. Выбрав второй пункт, вы укажите оставить текущий профиль (команда используется не только, когда цветовых профилей не назначено). И, наконец, в раскрывающемся списке вы можете выбрать и назначить необходимую цветовую модель.
Продолжение следует…
Топорков Сергей http://www.cc–studio.ru/
Как глаза воспринимают цвет на мониторе

Как воспроизводит цвета принтер
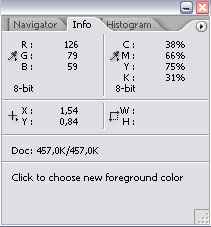

Если все так просто, то почему возникают проблемы с цветом?
Согласен, звучит все идеально. Получается, что вы можете корректировать, как вам угодно, цвета на мониторе и абсолютно не боятся, что они на печати будут расходиться, ведь все под контролем. Но на деле, мы имеем совершенно другую ситуацию. Проблема состоит в том, что никто с абсолютной точностью не может сказать, как воспроизводит цвет ваш монитор и как распечатает этот оттенок ваш принтер.
Ваш дисплей в своей работе во многом схож с телевизором, т.е. он имеет юлок настройки, который и отвечает за воспроизведение исходного сигнала. Вы когда–нибудь обращали внимание в магазинах бытовой техники на стоящие в ряд телевизоры, показывающие одну и ту же картинку? Если нет, то присмотритесь, один и тот же цвет воспроизводится каждым телевизором по–разному. Нет, конечно, все цвета будут похожи и желтый не будет путаться телевизором с зеленым (если этот телевизор не сломан, конечно), но оттенки будут разные. Казалось бы, все телевизоры используют красный, зеленый и синий для воспроизведения изображения, однако цвета разные. Связано это с различием в подачи яркости света. Такая же ситуация и с мониторами, каждый производитель использует свою электронику, контролирующую вывод изображения, стандарта нет, одни мониторы яркие и насыщенные, другие блеклые и неконтрастные, третьи отдают, красны, четвертые синим и т.д.
Теперь о принтерах. Представьте себе, к примеру, желтый маркер от разных производителей, вы также заметите, что это будет разный желтый. Разные производители принтеров имеют свои чернила, свою откалиброванную электронику для этих чернил, свою бумагу. Опять проблема.
ICC Color Management спешит на помощь
Color Management или управление цветом, по сути позволяет исправлять несоответствия между монитором и принтерам, а достигается это все за счет внедрение в изображение профиля…
Прежде чем продолжить повествование о профилях, вернемся с вами в далекие 90–е годы, когда управление цветом было вещью довольно редкой. Всего несколько компаний имели в наличие методику для корректного воспроизведения цветов, но для того, чтобы приобрести эту качественную технику вам приходилось купить и монитор у этой компании, и все другие устройства, которые используются при печати. Это из–за того, что каждая фирма вела разработки только для своих продуктов, что фактически означало, что ни о каком соответствии в цветах, к примеру между монитором Sony, сканером Canon и принтером Epson, речь идти не могла.
В конце 90–х ситуация качественно поменялась. Группа компаний объединилась, чтобы разработать стандарт, который помогал бы находить соответствия в воспроизведении цветов на различном оборудовании. Компания Apple сразу схватилась за эту идею, встроила разработанную технологию в свою операционную систему Mac и назвала технологию ColorSync. Microsoft тоже внедрила в Windows свою версию профиля и назвала ее ICM. Несмотря на различные имена, оба этих цветовых профиля используют один и тот же язык для воспроизведения цвета. А это, в свою очередь означает, что теперь абсолютно не имеет значения, технику какого производителя вы купите для работы с изображениями, все они будут работать корректно, поскольку заключили соглашение о поддержке внедренных в операционные системы цветовых профилей.
Потом все эти компании объединились в International Color Consortium (ICC). Поэтому, когда вы слышите о ICC на устройстве, это означает, что оно поддерживает стандарты принятые данным консорциумом (кстати, туда на момент написания статьи входит порядка 60 компаний).
ICC Color Profile
Сам профиль представляет собой своеобразное руководство, в котором описано как конкретное устройство воспроизводит цвета. Зачастую, ICC–профиль называют цветовым пространством.
Чем более точно сделан цветовой профиль, тем более точным по цветопередаче получится изображение в Photoshop. Обычно соответствующие цветовые профили для устройств производители выкладывают на своих официальных веб–сайтах, также поставляют их на CD с драйверами. Вы можете создать и свой собственный цветовой профиль, но к сожалению в Photoshop (на момент написания статьи — последняя версия CS2) нет инструментов для этого. Поэтому наша задача в этой статье сосредоточиться на том, что делать, когда у нас в наличии есть необходимые цветовые профили.
Итак, вы скачали профиль, предположим, что автоматически он не устанавливался. Чтобы его обнаружил Photoshop, вам необходимо скопировать файл–профиль в следующую папку:
. Windows 200 и XP: WinNT/System/Spool/Drivers/Color
. Windows NT: WinNT/System32/Color
. Windows 98: Windows/System/Color
Справедливости ради стоит отметить, что для пользователей Windows установка цветового профиля сводится к щелчку по правой кнопки мыши и выбору пункта "Установить", чтобы все необходимое скопировалось в предназначенные для этого директории.
Теперь когда вы знаете, что к чему и зачем нужно, давайте разберемся с инструментарием для контроля за цветом, имеющимся у нас в наличии. Сразу предупрежу, что я не в восторге от управления цвета в Photoshop, это не значит, что в Photoshop это реализовано плохо, на самом деле в нем все сделано на высшем уровне. А не восторге я потому, что новичку разобраться в этих настройках довольно проблематично — я же за доступность Photoshop каждому.
Что есть цветовое пространство RGB?
Photoshop был разработан таким образом, что одинаковое количество красного, зеленого и синего будет отображать серый цвет. Проблема состоит в том, что ни одно устройство не работает с цветом таким способом. Один из этих цветов (красный, зеленый или синий) немного ярче, чем другие, а это значит, что их одинаковое количество производит что–то "практически серое", но в отношении этого серого имеется подсказка устройству. Благодаря этому, мы всегда работаем с правильным серым цветом. Это основная концепция RGB. Именно этот цветовой профиль является значением по умолчанию для Photoshop. Существуют различные модификации RGB–профилей, связанных с ограничением в воспроизведении цвета цифровым устройством. К примеру, недорогие цифровые фотокамеры способны получать изображение только в 256 градаций серого, 256 красного, 256 синего или 256 зеленого (8–битное изображение). Монитор же может воспроизводить больше информации. Чтобы избежать недоразумений и ограничить при просмотре и редактировании изображения цветовой диапазон, мы и используем специализированные цветовые профили.
Выбираем цветовое пространство
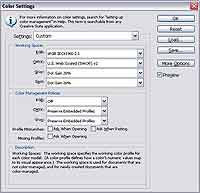
(для издательства скриншот 4.jpg)
Как вы наверняка успели заметить, довольно много профилей в RGB. Отличаются они различным цветовым диапазоном, воспроизводимым конкретным профилем. Все представленные в списке профили работают вполне качественно, за исключением Monitor RGB. Наша задача выбрать наиболее оптимальный для работы профиль. В первую очередь, надо конечно ориентироваться на профиль применяемый вашим принтером, однако это не единственный вариант. К примеру довольно часто использую Adobe RGB, так как он охватывает наибольший цветовой диапазон, который может быть воспроизведен на многих цифровых устройствах. Если вы сомневаетесь в том, какой профиль применить — используйте Adobe RGB и будьте уверены в том, что данное цветовое пространство будет поддержано большинством принтеров.

Самый большой треугольник (который выходит за границы изображения) это ProPhoto RGB, но немного меньше по охвату, чем Wide Gamut RGB. Данные режимы используются фотографами, работающими с 16–битными изображениями. Белый треугольник это Adobe RGB, о нем было сказано выше. Другой большой треугольник представляет Color Match RGB. Оставшиеся треугольники sRGB и Apple RGB, они находятся рядом.
Назначение профиля

(для издательства скриншот 6.jpg)
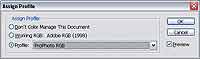
В этом диалоговом окне все просто, два пункта и один раскрывающийся список. Выбрав первый пункт, вы укажите Photoshop не назначать никаких цветовых моделей изображению. Выбрав второй пункт, вы укажите оставить текущий профиль (команда используется не только, когда цветовых профилей не назначено). И, наконец, в раскрывающемся списке вы можете выбрать и назначить необходимую цветовую модель.
Продолжение следует…
Топорков Сергей http://www.cc–studio.ru/
Компьютерная газета. Статья была опубликована в номере 27 за 2006 год в рубрике софт


