"Липкие листочки" ATnotes
Самая главная проблема делового человека—это масса дел, запомнить и систематизировать которые, порой, стоит большого труда. И тут на помощь спешит маленькая, совершенно бесплатная утилитка ATnotes, представляющая собой эмуляцию липких листочков, которые "украшают" наши мониторы с целью напомнить о важном событии и не пропустить встречу.
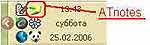 Что скрывать—таких программ масса. Это и Memstick, и dtNotes, а впрочем, достаточно набрать в любом поисковике фразу "липкие листочки" и перед вами возникнет масса ссылок на софт подобного рода, как платный, так и бесплатный. Перебрав несколько вариантов, я остановилась именно на ATnotes и сейчас расскажу—почему.
Что скрывать—таких программ масса. Это и Memstick, и dtNotes, а впрочем, достаточно набрать в любом поисковике фразу "липкие листочки" и перед вами возникнет масса ссылок на софт подобного рода, как платный, так и бесплатный. Перебрав несколько вариантов, я остановилась именно на ATnotes и сейчас расскажу—почему.
Имея невысокий статус—"липкие листочки", программка довольно многофункциональна для своего уровня. Во–первых, она позволяет полностью настроить внешний вид того, что мы будем видеть: положение на экране при создании, цвет, шрифт, выравнивание текста, прозрачность. Во–вторых, "листочки" можно отправлять собеседнику по локальной сети. В–третьих, в программе имеется настройка напоминаний о важных событиях. Можно настроить срок действия напоминания, частоту его появления и, что порой немаловажно, визуальные и звуковые эффекты напоминания в "листочке". И, в–четвёртых,—в ATnotes имеется календарь.
А теперь подробно о настройках.
 После установки, в трее появляется значок в виде жёлтенького листочка, приколотого кнопкой. Кликаем по нему левой кнопкой мыши и выбираем из открывшегося меню пункт "Настройки".
После установки, в трее появляется значок в виде жёлтенького листочка, приколотого кнопкой. Кликаем по нему левой кнопкой мыши и выбираем из открывшегося меню пункт "Настройки".
Если вас устраивают настройки программы по умолчанию, то, в принципе, можно ничего не трогать, лично я—начала экспериментировать.
Первоначально изменила цвет текста, фона и рамки. Далее сделала так, чтобы текст на "листочке" отображался по центру, фон приобрёл особенности градиента, а прозрачность плавно изменялась. Стало красиво—мне понравилось. Следующая вкладка в меню настроек называется "Новая наклейка". Именно здесь пользователю предоставляется возможность настроить расположение примечаний по своему вкусу. Идём по–порядку.
"Позиция"—настройка для указания расположения нового "листочка" на рабочем столе. Чтобы исключить наложение заметок одна на одну и, в силу этого, потерять информацию, разработчики программы предложили вариант каскадного размещения заметок. Нам остаётся только определить, на каком промежутке будут располагаться многочисленные "листочки". Следующая настройка—"После правки автоматически"—позволяет сказать программе, что делать с заметкой после правки—свернуть или открыть окно для дополнительного назначения сигнала данной записи. "Первоначальный текст"—даёт возможность, нажав на кнопку "Вставка", добавить к оригинальному тексту информацию о времени, дате и т.д.
Это—настроили. Перехожу к вкладке "Клавиатура". Её назначение стандартное—определение "горячих клавиш". Особенность программы в том, что эти назначенные клавиши работоспособны и в том случае, если вы работаете в другой программе. Чтобы назначить значение, нужно поставить курсор в область выбранного значения и нажать желаемую комбинацию клавиш.
 Уже упомянутое мной ранее удобство—отправка заметок по локальной сети. За настройку этого параметра отвечает вкладка под названием "Сеть". Именно здесь можно определить назначение для отправки и получения "листочков" коллегам или приятелям, подключённым к локальной сети. Естественно, что и у отправителя и у получателя должна быть установлена описываемая программа.
Уже упомянутое мной ранее удобство—отправка заметок по локальной сети. За настройку этого параметра отвечает вкладка под названием "Сеть". Именно здесь можно определить назначение для отправки и получения "листочков" коллегам или приятелям, подключённым к локальной сети. Естественно, что и у отправителя и у получателя должна быть установлена описываемая программа.
Далее займёмся настройкой "Календаря". Принцип настройки тот же, что и при определении схемы: выбираем шрифт, изменяем цвета, определяем уровень прозрачности. Хочу сказать, что в календаре свойство быть прозрачным—очень полезно. Его вид не мозолит глаза, в то же время, позволяет быть в курсе, какой день недели, число и месяц. Помимо этого, календарь показывает, на какой день запланировано важное мероприятие, выделяя дату рамочкой.
Предпоследняя вкладка в меню настроек—"Разное". Этот раздел предназначен для тонкой настройки программы. Здесь можно настроить автозагрузку, варианты просмотра, параметры правки, удаления, печати, вставки текста, сигнализации и разделительной линии. Также можно указать программе, как себя вести в случае двойного щелчка на иконке в панели задач и т.д.
И самая последняя вкладка это "Перевод". Именно здесь определяется язык пользовательского интерфейса. Изначально можно выбрать либо английский, либо немецкий. Хорошо, если вы владеете одним из них. Ну, а если сию премудрость вы не постигли, то здесь может помочь только русификатор, который можно взять по этому адресу сайт . Скачиваем (проверено—без вирусов!!!), распаковываем в папочку с установленной программой и наслаждаемся "великим и могучим".
Ну, вот, пожалуй, об основных настройках программы ATnotes и всё.
Удачных вам закачек: сайт
Мария Рыжкова marenia@gmail.com
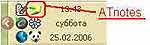
Имея невысокий статус—"липкие листочки", программка довольно многофункциональна для своего уровня. Во–первых, она позволяет полностью настроить внешний вид того, что мы будем видеть: положение на экране при создании, цвет, шрифт, выравнивание текста, прозрачность. Во–вторых, "листочки" можно отправлять собеседнику по локальной сети. В–третьих, в программе имеется настройка напоминаний о важных событиях. Можно настроить срок действия напоминания, частоту его появления и, что порой немаловажно, визуальные и звуковые эффекты напоминания в "листочке". И, в–четвёртых,—в ATnotes имеется календарь.
А теперь подробно о настройках.

Если вас устраивают настройки программы по умолчанию, то, в принципе, можно ничего не трогать, лично я—начала экспериментировать.
Первоначально изменила цвет текста, фона и рамки. Далее сделала так, чтобы текст на "листочке" отображался по центру, фон приобрёл особенности градиента, а прозрачность плавно изменялась. Стало красиво—мне понравилось. Следующая вкладка в меню настроек называется "Новая наклейка". Именно здесь пользователю предоставляется возможность настроить расположение примечаний по своему вкусу. Идём по–порядку.
"Позиция"—настройка для указания расположения нового "листочка" на рабочем столе. Чтобы исключить наложение заметок одна на одну и, в силу этого, потерять информацию, разработчики программы предложили вариант каскадного размещения заметок. Нам остаётся только определить, на каком промежутке будут располагаться многочисленные "листочки". Следующая настройка—"После правки автоматически"—позволяет сказать программе, что делать с заметкой после правки—свернуть или открыть окно для дополнительного назначения сигнала данной записи. "Первоначальный текст"—даёт возможность, нажав на кнопку "Вставка", добавить к оригинальному тексту информацию о времени, дате и т.д.
Это—настроили. Перехожу к вкладке "Клавиатура". Её назначение стандартное—определение "горячих клавиш". Особенность программы в том, что эти назначенные клавиши работоспособны и в том случае, если вы работаете в другой программе. Чтобы назначить значение, нужно поставить курсор в область выбранного значения и нажать желаемую комбинацию клавиш.

Далее займёмся настройкой "Календаря". Принцип настройки тот же, что и при определении схемы: выбираем шрифт, изменяем цвета, определяем уровень прозрачности. Хочу сказать, что в календаре свойство быть прозрачным—очень полезно. Его вид не мозолит глаза, в то же время, позволяет быть в курсе, какой день недели, число и месяц. Помимо этого, календарь показывает, на какой день запланировано важное мероприятие, выделяя дату рамочкой.
Предпоследняя вкладка в меню настроек—"Разное". Этот раздел предназначен для тонкой настройки программы. Здесь можно настроить автозагрузку, варианты просмотра, параметры правки, удаления, печати, вставки текста, сигнализации и разделительной линии. Также можно указать программе, как себя вести в случае двойного щелчка на иконке в панели задач и т.д.
И самая последняя вкладка это "Перевод". Именно здесь определяется язык пользовательского интерфейса. Изначально можно выбрать либо английский, либо немецкий. Хорошо, если вы владеете одним из них. Ну, а если сию премудрость вы не постигли, то здесь может помочь только русификатор, который можно взять по этому адресу сайт . Скачиваем (проверено—без вирусов!!!), распаковываем в папочку с установленной программой и наслаждаемся "великим и могучим".
Ну, вот, пожалуй, об основных настройках программы ATnotes и всё.
Удачных вам закачек: сайт
Мария Рыжкова marenia@gmail.com
Компьютерная газета. Статья была опубликована в номере 26 за 2006 год в рубрике софт


