Установка Windows XP. Выпуск 2
Делаем Windows My Edition
Введение
В предыдущем выпуске (см. КГ №20) мы с вами рассмотрели варианты дистрибутивов Windows XP, выпущенных фирмой Microsoft. В этой статье цикла мы с вами попытаемся составить конкуренцию фирме-гиганту, а именно займемся подготовкой рабочего окружения для создания своей собственной версии дистрибутива Windows — дистрибутива, из которого мы удалим все лишние для вас лично компоненты и, напротив, добавим в него те программы, которые нужны, опять-таки, именно вам. Созданный нами дистрибутив, не задавая никаких лишних вопросов, быстро установится на компьютер. При первой же загрузке ПК будет настроен так, как вы привыкли — например, установятся нужные вам разрешение экрана и региональные настройки. На рабочем столе создадутся ярлычки используемых вами программ, которые также самостоятельно установятся на новую систему. Кроме того, из Windows будут "вырезаны" неиспользуемые вами компоненты — например, веб-сервер или (барабанная дробь) Internet Explorer, за счет чего система будет быстрее устанавливаться, потреблять меньше памяти и занимать на диске меньше места. Другими словами, изучив материал статей этого цикла, вы научитесь создавать специализированные под конкретную задачу дистрибутивы Windows, изначально понимающие оборудование вашего компьютера.
Постоянные читатели КГ наверняка помнят, что я уже упоминал о такой возможности, когда рассказывал про свой "игровой" Windows — тот Windows, на котором я проходил в свое время игры DOOM3 и Half-Life. Этот вариант операционной системы мог выходить в Интернет, не умел работать в локальной сети и даже не смог бы самостоятельно установить на диск любую программу. В нем не было "пользователей" и "администраторов", не был запущен ни один сервис. Все ресурсы системы, обычно растрачиваемые на миллион подобных мелких задач, в нем целиком отдаются одной-единственной задаче — запущенной компьютерной игре. И игры отвечали на это весьма повысившейся скоростью своей работы. А для ежедневной работы я использовал другой вариант Windows, выбирая нужный вариант в момент начальной загрузки компьютера. В качестве второго примера использования подобных "урезанных" дистрибутивов Windows сошлюсь на свой тестовый компьютер, на котором я провожу эксперименты со звуковыми картами. Компьютер представляет собой "голую" материнскую плату CYRIX MEDIAGX-200MHZ (примерный аналог IP-166), лежащую на столе и подключенную к разбросанным по столу жесткому диску на 1 Гб и блоку питания. Такая конструкция мне необходима для того, чтобы иметь возможность подлезть с осциллографом к работающей звуковой плате, установленной в слот PCI. Так как мне необходима очень быстрая загрузка Windows, да еще и на очень "древнем" компьютере, на диск я установил максимально возможно урезанный дистрибутив Windows XP. Стартует он, даже на такой древней машине, очень быстро и не боится мгновенных выключений из-за того, что я попал щупом тестера "не туда". В конце концов, и устанавливается дистрибутив тоже за четверть часа, так как занимает на своем дистрибутивном компакт-диске... всего 180 Мб. Вам не хватает скорости вашего компьютера в играх? Вы используете Windows 98 или Windows 2000 из-за того, что ваш компьютер "не тянет" современные операционные системы? Если вы ответили "да" на любой из этих вопросов — "тогда мы идем к Вам" ((с) реклама порошка "Тайд").
Установка Nlite
Основную часть работы по удалению всякого рода ненужностей из дистрибутива Windows за нас проделает замечательная утилита, называющаяся NLITE. Она бесплатна, и вы можете совершенно свободно скачать ее с HTML-странички автора, расположенной по адресу HTTP://NUHI.MSFN.ORG/. Разработка NLITE идет полным ходом и сейчас. Поэтому не удивляйтесь незначительным расхождениям между интерфейсом скачанной вами программы и его описанием в тексте этой моей статьи. Автор программы постоянно добавляет в нее новые возможности и модифицирует уже имеющиеся. Тем не менее, базовая функциональность программы остается неизменной уже довольно продолжительный период времени, поэтому моя статья, по всей видимости, также будет актуальна еще долгое время. Сам по себе дистрибутив NLITE небольшой — его размер не превышает и одного мегабайта. Но для своей работы программа требует наличия на вашем компьютере библиотеки Microsoft Net Framework версии 2.0. Поэтому, если вы до сих пор еще не установили у себя эту библиотеку, вам предстоит закачка довольно-таки объемного (около 20 Мб) пакета с сайта Microsoft. Ссылка на библиотеку дана на сайте автора программы. Библиотека также распространяется через механизм Windows Update и сайт Microsoft. Я вам настоятельно рекомендую выкачать этот пакет и установить даже в том случае, если программа, о которой у нас пойдет речь дальше, вас не заинтересует. С помощью Net Framework запускается не только NLITE, но и множество других программ, количество которых нарастает с каждым днем как снежный ком. Таким образом, последовательность установки программы выглядит следующим образом: выкачиваете с сайта Microsoft и устанавливаете на свой компьютер Net Framework 2.0. Затем устанавливаете саму программу NLITE. Установка обоих приложений банальна и никаких сложностей обычно не вызывает.
Копируем файлы дистрибутива
Программа умеет обрабатывать дистрибутивы Windows 2000, Windows XP Proffesional, Windows XP Home и Windows 2003. В своем последующем материале я рассмотрю работу с дистрибутивом Windows XP Proffesional. Мой выбор определяется тем, что это наиболее полная версия Windows XP — мы легко вырежем из нее все лишнее, — а вот добавить необходимое, к примеру, в Windows XP Home, будет намного сложнее. Заведите на вашем жестком диске папку — назовем ее, к примеру, D:\MYSETUP. В папке D:\MYSETUP сразу создаете еще несколько вложенных каталогов, называющихся ORIGINAL, MYXP и DRIVERS. В папке MYXP создайте еще одну вложенную папку под названием APP. Следующим шагом с компакт-диска Windows копируете в каталог D:\MYSETUP\ORIGINAL целиком всю папку I386, а также маркерные файлы WIN51IP, WIN51, WIN51IP.SP1 и WIN51IP.SP2, лежащие в корне диска. Обратите внимание: следует скопировать именно саму папку I386, а не только содержащиеся в ней файлы. После операции копирования папка
D:\MYSETUP\ORIGINAL должна выглядеть следующим образом:
I386
WIN51
WIN51IP
WIN51IP.SP1
WIN51IP.SP2
Маркерных файлов WIN51IP.SP1 и WIN51IP.SP2 в вашем дистрибутиве может и не оказаться — они появляются только после интеграции в него сервис-пака 1 и сервис-пака 2. К слову, благодаря этим двум файлам вы можете сразу определить, следует ли вам интегрировать в дистрибутив сервис-пак, или же составители диска сделали эту работу за вас. Файла WIN51IP.SP1 на вашем диске может и не быть — сервис-паки являются кумулятивными, так что не обязательно устанавливать SP1, прежде чем ставить SP2. А вот если на вашем диске нет маркерного файла WIN51IP.SP2, дело плохо: вам предстоит операция по внедрению сервис-пака, подробно описанная мной в следующей главе. Повторюсь: если у вас этот файл на месте, интегрировать сервис-пак не нужно — в вашем варианте дистрибутива он уже встроен изначально.
Интеграция сервис-пака в дистрибутив
Начиная с операционной системы Windows 2000 у пакетов обновления (сервис-паков) появилась возможность встраивания их содержимого прямо внутрь дистрибутива операционной системы. Если вы запустите установку с модифицированного таким образом диска, Windows XP у вас установится сразу "пропатченной", и в дальнейшем вам не придется устанавливать сервис-пак отдельно. Помимо экономии времени, потраченного на установку, вы экономите и место на жестком диске, так как не нужно сохранять файл отката, а также облегчаете себе работу по дальнейшему обслуживанию Windows. В том случае, если операционная система обнаруживает, что кто-то переписал ее служебные файлы, она выдает окошко с просьбой вставить дистрибутивный диск, для того чтобы она могла восстановить переписанные файлы. В том случае, если вы ставили сервис-пак "поверх" уже установленной Windows, у вас начнется горячая пора. Windows начнет попеременно запрашивать то диск с изначальным дистрибутивом Windows, то диск с сервис-паком. Причем в обоих случаях он требует именно компакт-диск, не соглашаясь на директорию на жестком диске. В случае же
интегрированного сервис-пака указанной проблемы не возникает. Windows вполне хватает и того диска, с которого она устанавливалась — на нем содержатся все необходимые ей файлы.
Загрузка сервис-пака
Прежде чем ставить сервис-пак, его необходимо предварительно скачать с сайта Microsoft. Заранее настройтесь на то, что файл довольно объемен. Вам необходима сетевая версия сервис-пака 2 для специалистов в области IT и разработчиков — вариант, который доступен с Windows UPDATE, нам не подойдет. Обратите внимание на то, что под разные локализованные версии Windows выпускаются разные сервис-паки. Мы с вами готовимся обрабатывать английскую версию Windows, поэтому нам нужен английский сервис-пак. Даже если вы работаете на корпоративной версии Windows XP с пакетом MUI, вам все равно необходим АНГЛИЙСКИЙ сервис-пак. Другими словами, устанавливая MUI на английскую систему, вы не делаете ее русской — вы просто обучаете английскую систему говорить по-русски. Она же как была английской, так ею и остается, и все обновления к ней ставятся исключительно английские, а не русские. Файл с необходимой нам версией сервис-пака называется WindowsXP-KB835935-SP2-ENU.EXE. Размер этого файла равен 266 Мб. Вы можете найти его на сайте WWW.MICROSOFT.COM в разделе DOWNLOAD (Загрузка). Загружаете этот файл к себе на компьютер в корень какого-либо диска — например C:. Выкладывать его в корень нужно для того, чтобы упростить нам дальнейшую работу. Если вы считаете, что место этому файлу где- нибудь внутри папки "Мои документы\мои закачки\мои лучшие файлы\всяческие исправления", то потом вы его туда и перепишете. А пока грузим в корень. Так надо.
Запуск
Нажимаете кнопку ПУСК, затем Выполнить. В появившемся окне запуска программы указываете имя файла пакета обновления, не забыв указать полный путь к нему. Так, если у вас файл сервис-пака называется WindowsXP-KB835935-SP2-ENU.EXE и лежит в корневом каталоге диска C:, то полное имя с путем к файлу будет выглядеть следующим образом: C:\WINDOWSXP-KB835935-SP2-ENU.EXE. Подождите, не нажимайте клавишу ENTER! Если мы просто запустим файл пакета обновления, то вместо того, чтобы встроиться в дистрибутив, он просто обновит нашу систему. Для того, чтобы изменить его поведение по умолчанию, необходимо воспользоваться параметрами командной строки.
Параметры командной строки
Тем из вас, кто когда-либо работал с операционной системой MSDOS, это понятие хорошо знакомо. Остальным поясню, что под этим замысловатым названием кроется довольно несложный механизм общения с запускаемой программой. После того как вы набрали полное имя файла, вы можете указать через косую черту один или несколько дополнительных параметров. Символ косой черты "/" является "флажком" для операционной системы, указывающей, что символы после нее следует трактовать не как имя файла, а как параметр, который следует передать запускаемой программе. Вместо символа косой черты можно использовать символ тире ("-") — оба эти символа в нашем случае равнозначны и взаимозаменяемы. Так, для того чтобы заставить программу пакета обновления вместо обновления системы обновить дистрибутив, находящийся в каталоге D:\MYSETUP\ORIGINAL, необходимо указать ей параметр /INTEGRATE:D:\MYSETUP\ORIGINAL.Таким образом, полная команда в окне запуска программы будет выглядеть следующим образом: C:\WINDOWSXP- KB835935-SP2-ENU.EXE /INTEGRATE:D:\MYSETUP\ORIGINAL. Вот теперь можно и нажать клавишу ENTER. Для начала Windows самостоятельно отыщет диск, имеющий достаточно свободного места, и создаст на нем временную папку (например, E:\A). Затем он распакует туда содержимое файла с сервис-паком. После распаковки управление будет передано файлу, расположенному в подкаталоге временной папки по имени UPDATE и называющемуся UPDATE.EXE. Именно этот файл и занимается обновлением вашей системы или дистрибутива в каталоге жесткого диска.
Ручной запуск Update
Если вы желаете получить полное управление процессом обновления или просто посмотреть, что лежит в файле WINDOWSXP-KB835935-SP2-ENU.EXE, вы можете перед обновлением системы распаковать файл пакета обновления в произвольную папку и запускать его уже из нее. Для того чтобы вместо обновления системы просто распаковать файл сервис-пака, вам необходимо передать ему параметр /X. Появится окно, в котором у вас спросят папку, в которую следует распаковать архив. Укажите, например, папку C:\XPSP2. Файл с пакетом обновления развернется в указанный вами каталог. Теперь для того, чтобы запустить обновление дистрибутива, лежащего в каталоге D:\MYSETUP\ORIGINAL, вам необходимо выполнить в командной строке следующую команду: C:\XPSP2\UPDATE\UPDATE /S:D:\MYSETUP\ORIGINAL. Набирая указанную команду, обратите внимание на то, чтобы случайно не вписать лишний пробел между /S: и путем к папке назначения. Параметр должен писаться слитно с именем папки. Правильно пишется /S:D:\WINXP, а не /S:_D:\WINXP, последнее неверно. В том случае, если у вас все равно что-то не получится, рекомендую ознакомиться с официальной статьей Microsoft, посвященной этой теме. Статья располагается на веб-странице, расположенной по адресу: HTTP://SUPPORT.MICROSOFT.COM/KB/900871.
Пошло обновление
После того как вы запустите команду, у вас пойдет процесс обновления дистрибутива. Или не пойдет, если ваш дистрибутив чем-то не понравится установщику, в этом случае он вам выведет соответствующее сообщение. Как правило, никаких проблем с обновлением дистрибутива не возникает. Вам необходимо соблюдать лишь два условия. Во-первых, архив пакета обновления не должен быть "битым" — это вы легко выясните, попытавшись его распаковать командой "/X". Во-вторых, локализация сервис-пака должна совпадать с локализацией обновляемой операционной системы. Повторюсь на всякий случай: нельзя без плясок с бубнами установить сервис-пак для английского Windows XP на русский, и наоборот.
Копируем original в myxp
Убедившись в том, что сервис-пак 2 успешно интегрирован в ваш дистрибутив Windows, скопируйте все содержимое папки D:\MYSETUP\ORIGINAL в папку D:\MYSETUP\MYXP. Последняя будет нашей рабочей папкой, а оригинальная — запасной на тот случай, если мы с вами что-либо ее испортим или решим сделать несколько разных вариантов установки. Поверьте: вы еще не раз с благодарностью вспомните мой совет сохранить где-либо оригинальную копию Windows. Дело в том, что NLITE не создает новый дистрибутив из файлов папки MYXP, а модифицирует их оригинальное содержимое. По этой причине после первого же прохода NLITE файлы в папке MYXP становятся непригодны для повторной модификации. Их можно только взять, подправить при необходимости вручную и записать на диск. Перед каждым новым запуском NLITE вам следует скопировать в папку MYXP файлы из каталога ORIGINAL! Безусловно, вы можете скопировать их и с оригинального компакт-диска Windows XP, но копирование с винчестера на винчестер происходит значительно быстрее.
Подготавливаем драйверы
Помимо дистрибутива Windows, нам с вами потребуются еще и драйверы для комплектующих, установленных в ваш компьютер. Программа NLITE интегрирует их в дистрибутив, и в дальнейшем Windows будет понимать ваш компьютер "как родной", не требуя установки поддержки неизвестного ей оборудования. Непосредственно после самой первой загрузки все ваше железо будет правильно распознано и готово к работе. Заинтересовались? Тогда приступим.
Какие драйверы следует интегрировать
Выбор драйверов, которые вы хотите интегрировать в вашу систему — дело сугубо индивидуальное и зависящее от множества причин. Если вы хотите сделать дистрибутив, который планируете устанавливать только на ваш собственный компьютер, можете ограничиться только теми из них, которые нужны вашему компьютеру. В том случае, если вам нужен универсальный диск, способный устанавливаться на различные компьютеры, необходимо собрать все мыслимые драйверы под все железо, которое может на них оказаться. Впрочем, если вы забудете интегрировать какой-либо драйвер, ничего страшного не произойдет — впоследствии вы легко сможете доставить необходимые драйверы обычным порядком. Интегрируя в систему большое количество драйверов, также не забывайте о том, что каждый из них увеличивает размер как самого дистрибутивного диска, так и установленной с него впоследствии операционной системы. Вам необходимо придерживаться разумного баланса между возможным и необходимым.
Типы драйверов
Драйверы для Windows XP бывают двух типов, отличающихся между собой способом интеграции в дистрибутив.
Драйверы TextMode
К этому типу относятся, как правило, драйверы IDE-, RAID- и SATA-контроллеров жестких дисков. В том случае, если Windows не распознает ваш контроллер диска, дальнейшая установка системы будет невозможна. При обычной установке Windows XP она на самом первом, даже еще не графическом, экране просит вас нажать кнопку F6 и вставить дискету с драйвером в дисковод. В этот момент и происходит загрузка обсуждаемого типа драйверов. Перед интеграцией TEXT-MODE-драйверов обязательно убедитесь в том, что они сертифицированы фирмой Microsoft для работы в Windows XP! Например, если вы используете несертифицированные драйверы SATA-контроллеров NFORCE-4, то с большой долей вероятности получите незагружаемую систему. Признаком сертификации драйвера является наличие файла с расширением .cat в его каталоге.
Драйверы PNP (plug and play)
К этому классу относятся все остальные драйверы. Видеокарты, звуковые карты, модемы и другие устройства, — все они поддерживаются plug and play драйверами, которые могут быть установлены на любом этапе установки Windows. Так как эти два вида драйверов требуют разного подхода при установке, давайте создадим для каждого из них свою собственную папку внутри нашего каталога MYSETUP/DRIVERS. Папку для текстовых драйверов назовем TEXTMODE, а для plug and play драйверов — PNP.
Где брать драйверы?
Драйверы, предназначенные для вашего оборудования, вы можете взять с компакт-дисков, прилагавшихся к вашим компьютерным комплектующим. Помимо этого, их можно выкачать из сети Интернет или "вырезать" из уже установленной у вас копии Windows. В пользу Интернет как источника драйверов выступает то, что производители железа очень часто обновляют версии драйверов, устраняя ошибки и наращивая возможности поддерживаемых ими устройств. Чем более свежие драйверы окажутся у вас на руках, тем больше шанс, что они будут работать более корректно. Кроме того, в Интернет вы найдете уже подготовленные к интеграции в дистрибутив пакеты называемые, драйвер-паками. К сожалению, не все из моих читателей обладают возможностью свободно выкачивать из сети Интернет десятки мегабайт драйверов. Поэтому я вкратце расскажу вам обо всех трех способах подготовки драйверов к интеграции.
Интернет
Собираясь в Интернет за драйверами, обязательно посетите сайт, расположенный по адресу: www.driverpacks.net. На указанном ресурсе вы можете загрузить так называемые драйвер-паки — наборы драйверов для различных комплектующих, уже подготовленные для интеграции в дистрибутив Windows. Драйверы в их пакетах разбиты по группам (материнские платы, звуковые карты, видеокарты etc) и очищены от всего лишнего — например красивых инсталляторов. Вам остается закачать архив с сайта, распаковать его в какой-либо каталог, а затем выяснить в Readme на сайте, в каком именно каталоге находятся нужные нам драйверы, и переписать их в нашу папочку DRIVERS. Таким образом, большую часть работы за нас с вами учредители этого сайта уже сделали. На заметку системным интеграторам: если скачать весь набор предлагаемых там пакетов, распаковать все драйверы на жесткий диск и записать полученную структуру каталогов на компакт-диск, то у вас на руках получится неплохой диск с универсальным набором драйверов под любой произвольный компьютер. Устанавливая кому-либо Windows, попросите операционную систему поискать драйверы на этом диске самостоятельно — она наверняка себе что-либо да найдет.
Инструкция по работе с сайтом
К сожалению, все страницы сайта www.driverpacks.net написаны на английском, и, мало того, его дизайн сделан так, что может запутать неанглоязычного пользователя. В этой связи я решил написать небольшую главу о том, как этим сайтом пользоваться. Итак, набрав адрес www.driverpacks.net, вы оказываетесь на главной странице сайта. Примерно в ее центре расположено небольшое меню из четырех пунктов, носящих названия PORTAL, DRIVERPACK, TUTORIALS и UAWIKI. Нам нужно в DRIVERPACK. Когда вы выбираете меню мышкой, вниз выпадает список с названиями доступных драйвер-паков. Драйвер-пак под названием BASE пропустите — он нам не нужен. У авторов сайта имеется свой взгляд на то, как следует интегрировать драйверы в дистрибутив. Для поддержки их собственного способа им и нужен этот пакет, а нам он особо ни к чему. Следующий по списку пак называется CHIPSET. Он маленький и очень удобный — вы наверняка захотите его выкачать, поэтому давайте на нем и потренируемся. Щелкаем мышкой по его названию. Выскакивает страничка с перечислением чипсетов материнских плат, которые поддерживает данный пакет. Под табличкой расположена ссылка: "PROCEED TO THE DOWNLOAD PAGE!" Щелкаем по ней мышкой. На следующей страничке будет написана версия пакета, его сжатый и распакованный размер, а ниже расположена ссылка, озаглавленная SUPPORTED DEVICES & CHANGE LOG OF DRIVERPACK CHIPSET. Щелкаем по ней мышкой. Открывается страничка с таблицей описаний поддерживаемых чипсетов и хроникой изменений в этом пакете. Обязательно сохраните себе на жесткий диск эту страницу в каждом из загружаемых вами пакетов! Обратите внимание на столбцы таблицы описаний. В первом столбце дано название устройства, во втором — дата и версия драйвера, в третьем, озаглавленном LOCATE IN:, находится жизненно необходимая для нас информация — папка внутри пакета, в которой расположен тот или иной драйвер. Драйвер-пак представляет собой 7ZIP-архив, в котором разные драйверы разложены по разным папкам — внутри пакета никаких описаний драйверов нет! Дабы потом не гадать, где лежит тот или иной драйвер, сразу сохраните страничку в тот же каталог, куда вы сохраняете сами пакеты. Сохранив страницу, нажимаете кнопку Назад в браузере и возвращаетесь на предыдущую страницу. Видите внизу кнопку TERM OF USE? Щелкаете по ней мышкой, в ответ появляется всплывающее окно, тут же его закрываете, возвращаясь обратно на страницу, где мы нажимали кнопку. Кнопка исчезла, а вместо нее на экране появилась ссылка на сам DRIVERPACK. Теперь можно приступить к скачиванию. Запустив закачку, выбираете в меню следующий пакет драйверов и повторяете для него все то, что вы проделали для пакета с драйверами чипсета.
DriverPack Chipset
Размер: 0,6 Мб
Содержит набор драйверов для различных материнских плат.
• ATK0110 ACPI UTILITY
Если вы являетесь владельцем одной из последних материнских плат ASUS, то наверняка у вас в Диспетчере устройств висит неизвестное устройство, помеченное желтым знаком вопроса, для которого Windows не смог найти драйверов. Этим устройством и является указанная ACPI-утилита. Сама по себе она вещь бестолковая и нужна для поддержки разгона процессора и видеокарты из BIOS от ASUS. Тем не менее, если вас раздражает этот
вопросительный знак, вы можете от него избавиться с помощью данного драйвера.
• Чипсеты AMD (8111, 8113, 8151).
• Чипсеты ATI (начиная с ATI U1 и заканчивая RS-480M).
• Чипсеты ALI/ULI.
• Чипсеты INTEL (начиная с I810 и заканчивая I975X).
• Чипсеты NVIDIA (все варианты NFORCE начиная с 1 и заканчивая NFORCE PROFFESIONAL).
• Чипсеты SIS.
• Чипсеты VIA (начиная с VIA MVP и по PT-894).
Примечание
Драйвер-пак содержит файлы поддержки только для самих чипсетов материнских плат, за счет чего и обладает столь небольшим размером. В его комплект не входят TEXT-MODE-драйверы SATA- и PATA-контроллеров жестких дисков, а также интегрированных в материнские платы видео- и звуковых контроллеров. Их вам следует скачать и интегрировать отдельно.
DriverPack CPU
Размер: 0,3 Мб
На момент публикации этой статьи содержит драйвер режима COOL' N QUIET для процессоров Athlon-64. Драйвер этот тоже вещь сама по себе бестолковая — я вам рекомендую вместо него воспользоваться бесплатной утилитой Rmclock Utility. Вы можете скачать ее с сайта разработчика, расположенного по адресу: сайт Работает она куда как приятнее родных драйверов AMD и содержит куда большее настроек. На тот случай, если вы вообще не знаете, зачем этот режим нужен, уточню: это драйверы встроенного в процессоры athlon-64 режима энергосбережения. В том случае, если процессор у вас простаивает, он самостоятельно снижает себе рабочую частоту и напряжения питания. Как только нагрузка на процессор увеличивается выше определенного предела, драйвер возвращает частоту и напряжение питания в изначальное состояние.
DriverPack Sound
Пакеты драйверов для звуковых карт. В связи с большим объемом драйверов пакет разбит на две части:
• DRIVER PACK SOUND A
Размер: 35 Мб
Поддержка наиболее любимых в народе карт. В пакет входят драйверы CREATIVE X-FI, CREATIVE SBLIVE1-AUDIGY4, CREATIVE SBLIVE24..AUDIGYSE(LS), NVIDIA SOUNDSTORM, REALTEK AC'97, REALTEK HD AUDIO, VIA ENVY и VIA VYNIL. К сожалению, качать их отсюда не стоит. Драйверы CREATIVE имеют одну неприятную особенность. Во время установки они сначала разворачиваются на диск, требуют перезагрузки Windows, а потом сами себя доустанавливают в систему. Мы можем автоматизировать их установку, но делать это придется не так, как предлагают авторы сайта. Поэтому лучше скачайте с сайта CREATIVE родные драйверы.
• DRIVER PACK SOUND B
Размер: 38 Мб
В этом пакете собраны драйверы для всех остальных звуковых карт, как встраиваемых в чипсеты, так и внешних. Список поддерживаемых карт очень велик, поэтому я не буду его здесь приводить. Лучше сами посмотрите на сайте.
DriverPack Graphics
Пакет драйверов для графических карт. На данный момент времени разбит на три независимых подпакета:
• DRIVERPACK GRAPHICS A
Драйверы для карт ATI и NVIDIA
Размер пакета: 31 Мб
Тут следует сделать небольшой комментарий. Помимо сайта DRIVERPACK.NET, существуют и другие интернет-ресурсы, осуществляющие сборку мини-версий драйверов. Так вот, драйверы для видео лучше брать с интернет-сайта www.driverpack.ru. Сайт русскоязычный, на нем регулярно выкладываются сборки последних версий видеодрайверов для карт ATI и NVIDIA. Рекомендую скачивать драйверы именно там.
• DRIVERPACK GRAPHICS B
Драйверы для всех остальных видеокарт
Размер пакета: 45 Мб
В понятия "все остальные" входят не только драйверы 3DFX, MATROX, SIS и S3 но и устаревшие ныне драйверы для старых карт ATI(RAGE), NVIDIA (по TNT2). Также в этом паке оказались драйверы для интегрированных в материнские платы Intel- и VIA-видеокарт.
• DRIVERPACK GRAPHICS C
Драйверы для профессиональных карт ATI и NVIDIA
Размер пакета: 34 Мб
Обычному пользователю они не нужны из-за очень высокой стоимости подобных карт.
DriverPack LAN
Размер: 4 Мб
Cодержит драйверы для большого количества сетевых карт включая драйверы для встроенных контроллеров NFORCE-3,4.
DriverPack MassStorage
Размер: 3 Мб
Драйвер-пак поддерживает большое число всевозможных RAID-, SCSI- и SATA-контроллеров, то есть тех самых TEXT-MODE-драйверов, требующихся для установки Windows на жесткие диски SATA и RAID. В число поддерживаемых контроллеров, к слову, входят и интегрированные контроллеры чипсетов NFORCE 1, 2, 3, 4.
DriverPack WLAN
Размер: 14 Мб
Содержит драйверы для беспроводных (Wi-Fi) адаптеров. Список очень велик (более 250 наименований). Если у вас нет таких адаптеров, то вам не нужен и этот драйвер-пак. У меня, например, такой адаптер стоит в ноутбуке, с помощью которого я пишу этот материал. И, что характерно, моя карточка DLINK DWL-G650+ значится в списке устройств, поддерживаемых этим драйвер-паком.
Вырезаем драйверы из дистрибутива
Если Интернет вам по какой-либо причине недоступен, вы можете попытаться извлечь необходимые вам драйверы из уже установленной у вас копии системы. В тот момент, когда вы инсталлируете какой-либо драйвер в свою систему, Windows копирует в свои системные папки необходимые для его работы файлы. Помимо них, в систему также будет скопирован файл, в котором описывается порядок установки нового драйвера на ваш компьютер. В этом файле, носящем расширение INF (например, ATI.INF), содержатся инструкции о том, какие файлы в какой каталог следует скопировать и какие записи в реестре следует создать для того, чтобы система правильно восприняла новое устройство. Если мы хотим "вынуть" драйвер из системы, нам следует повторить эту последовательность действий в обратном порядке. А именно создать где-либо на диске папку, в которую скопировать как файл INF, так и все остальные файлы, из которых состоит дистрибутив нужного нам драйвера.
Файл описания установки INF
Файлы, описывающие порядок установки драйверов, Windows XP копирует в скрытую папку C:\WINDOWS\INF. В этой папке, помимо файлов от установленных вами драйверов, также содержится большое количество файлов "на все случаи жизни", которые туда скопировал сам Windows во время своей установки. Отличить нужные нам файлы довольно-таки легко по их имени. Во время установки драйверов в систему Windows переименовывает их по маске OEM1.INF, где вместо цифры 1 могут быть числа от 0 до 99. Первый установленный вами в систему драйвер получит имя OEM0.INF, второй — OEM1.INF и так далее по нарастающей. Внимание: не перепутайте! Рядом с файлом INF вы можете обнаружить файл, совпадающий с ним по имени, но имеющий расширение PNF. Данный файл нам совершенно не нужен. Файлы INF — это текстовые файлы — вы можете просмотреть их содержимое с помощью любого привычного для вас текстового редактора. Как правило, в самом начале файла содержится комментарий, описывающий, к какому именно устройству относится данный файл. Просмотрите все файлы OEM.INF и найдите тот, который относится к устройству, драйверы к которому вы хотите "вырезать". После этого скопируйте обнаруженный файл в каталог, в котором мы будем собирать дистрибутив драйвера.
Файлы драйвера
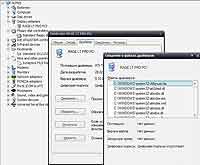 Для того чтобы выяснить, какие именно файлы входили в дистрибутив того или иного драйвера, вы можете прибегнуть к помощи Диспетчера устройств. Щелкните правой кнопкой мышки по иконке Мой Компьютер и в выпавшем контекстном меню выберите пункт Управление. Перед вами откроется окно Управление компьютером. В древовидном списке в левой его части выберите Диспетчер устройств. После того как вы сделаете этот выбор, в правой части появится список драйверов устройств, установленных в вашу систему. Драйверы сгруппированы в категории по типам устройств — к примеру, видеокарты отдельно, жесткие диски — отдельно. В том случае, если вы не видите названия нужного вам устройства, щелкните по плюсику возле названия категории — категория раскроется, показав включенные в нее устройства. Отыскав нужное вам устройство, щелкните по нему правой кнопкой мыши и в появившемся контекстном меню выберите Свойства. После непродолжительной паузы перед вами появится окно свойств выбранного драйвера. Щелкаете мышкой по закладке Драйвер, расположенной в верхней части окна свойств. После того как закладка переключится, щелкните на ней кнопку Сведения. Перед вами появится окно Сведения о файлах драйверов, большую часть которого занимает список файлов, из которых состоит дистрибутив драйвера с указанием полного пути их текущего расположения.
Для того чтобы выяснить, какие именно файлы входили в дистрибутив того или иного драйвера, вы можете прибегнуть к помощи Диспетчера устройств. Щелкните правой кнопкой мышки по иконке Мой Компьютер и в выпавшем контекстном меню выберите пункт Управление. Перед вами откроется окно Управление компьютером. В древовидном списке в левой его части выберите Диспетчер устройств. После того как вы сделаете этот выбор, в правой части появится список драйверов устройств, установленных в вашу систему. Драйверы сгруппированы в категории по типам устройств — к примеру, видеокарты отдельно, жесткие диски — отдельно. В том случае, если вы не видите названия нужного вам устройства, щелкните по плюсику возле названия категории — категория раскроется, показав включенные в нее устройства. Отыскав нужное вам устройство, щелкните по нему правой кнопкой мыши и в появившемся контекстном меню выберите Свойства. После непродолжительной паузы перед вами появится окно свойств выбранного драйвера. Щелкаете мышкой по закладке Драйвер, расположенной в верхней части окна свойств. После того как закладка переключится, щелкните на ней кнопку Сведения. Перед вами появится окно Сведения о файлах драйверов, большую часть которого занимает список файлов, из которых состоит дистрибутив драйвера с указанием полного пути их текущего расположения.
Как правило, файлы драйверов находятся в двух папках: C:\WINDOWS\SYSTEM32 и C:\WINDOWS\SYSTEM32\DRIVERS. Откройте приложение вашего любимого файлового менеджера — например FAR или TOTAL COMMANDER — и, поглядывая в этот список, скопируйте из папок Windows в папку будущего дистрибутива драйвера все используемые им файлы.
Drivers Genius
 Одной из лучших программ, автоматизирующих операцию вырезания драйверов из дистрибутива Windows, является продукт фирмы DRIVER SOFT INC., носящий название DRIVER GENIUS. Программа эта платная, стоит 29 долларов. Вы можете приобрести ее на сайте разработчика или скачать оттуда пробную версию и провести оплату через привычные для наших граждан системы интернет-платежей, расположенные, как правило, на китайских серверах. Работать с программой нетрудно. Сразу после ее запуска вы окажетесь в окне, очень похожем на стандартный диспетчер устройств Windows.
Одной из лучших программ, автоматизирующих операцию вырезания драйверов из дистрибутива Windows, является продукт фирмы DRIVER SOFT INC., носящий название DRIVER GENIUS. Программа эта платная, стоит 29 долларов. Вы можете приобрести ее на сайте разработчика или скачать оттуда пробную версию и провести оплату через привычные для наших граждан системы интернет-платежей, расположенные, как правило, на китайских серверах. Работать с программой нетрудно. Сразу после ее запуска вы окажетесь в окне, очень похожем на стандартный диспетчер устройств Windows.
По умолчанию программа показывает только те драйверы, которые были установлены вами лично. Для того чтобы перевести ее в режим показа всех драйверов, выберите в ее меню VIEW режим BACKUP ALL DRIVERS. Выбираете в дереве слева нужный вам драйвер (или драйверы). Указываете в расположенном в правом нижнем углу окна программы поле BACKUP LOCATION папку, в которую вы хотите эти драйверы сохранить. Затем нажимаете кнопку START BACKUP, и программа надолго "впадает в медитацию" — работает она очень неторопливо. Когда же она, наконец, выйдет из ступора, в указанной вами папке будут лежать выбранные вами драйверы, а также все файлы Windows, которые они используют при своей установке.
Драйвера "с диска"
 В том случае, если первые два способа получения драйверов для вас по какой-то причине недоступны, можно пойти более простым путем — взять и... воспользоваться теми драйверами, которые находятся на компакт-диске, приложенном к вашему оборудованию его производителем.
В том случае, если первые два способа получения драйверов для вас по какой-то причине недоступны, можно пойти более простым путем — взять и... воспользоваться теми драйверами, которые находятся на компакт-диске, приложенном к вашему оборудованию его производителем.
Главным недостатком такого подхода является то, что данные версии драйверов уже гарантированно устарели, но, как известно, на безрыбье и рак за рыбу сойдет. Просто так воспользоваться этими драйверами у нас не получится — предварительно необходимо над ними "поколдовать", изгоняя из их набора лишние файлы и, напротив, добавляя необходимые. Диски разных изготовителей имеют различающуюся структуру каталогов, но так как все они базируются на одних и тех же референсных драйверах, выпускаемых производителями соответствующего железа, то названия файлов самих драйверов обязательно будут совпадать. Изготовитель может переименовать, скажем, папку AUDIO в папку MSISOUND, но исправить название файла ALCUPD.EXE он не в силах — подобная самодеятельность требует более глубокого внедрения в сами изначальные файлы драйверов. По этой причине для всех обсуждаемых драйверов я вам назову имена файлов-маркеров — файлов, по которым вы всегда сможете найти нужную папку, например, с помощью банального поиска.
Звуковые карты
Из-за обилия моделей разных звуковых карт я не смогу рассказать вам про них все, поэтому ограничусь описанием только двух самых
распространенных, а именно кодеков AC'97-звука REALTEK и звуковых карт CREATIVE AUDIGY.
AC'97-кодеки Realtek
Драйверы к встроенному звуку AC'97 находятся на компакт-диске, который вы получили вместе с материнской платой. Вставьте его в CD-ROM, закройте появившееся при его автозапуске окно. Открываете Мой компьютер и щелкаете правой кнопкой мышки по иконке CD-ROM-драйва, в контекстном меню выбираете Открыть. В результате этих действий вы окажетесь в корневом каталоге компакт-диска. Обычно в нем имеется папка, озаглавленная DRIVERS. Заходите в нее и ищете папку, называющуюся AUDIO. Признаком того, что вы нашли "правильную" папку, является наличие в ней файлов ALCUPD.EXE и SETUP.EXE, а также подкаталогов WDM и WINNT4. Нам нужна папка WDM. В ней находится множество файлов, название которых начинается с букв ALC, и имеющих расширение (три буквы после точки) INF. Помимо них, в папке находятся два файла с расширением EXE и именем RTLCPL и SOUNDMAN. Если все это так, вы попали туда, куда надо. Копируете драйверы в нашу папку MYSETUP/DRIVERS/PNP/REALTEC.
Звуковые карты Creative
Копирование драйверов CREATIVE я рассмотрю на примере компакт-диска, прикладываемого к карте AUDIGY4 PRO. Остальные диски CREATIVE имеют примерно такую же структуру каталогов. Заходите в папку AUDIO, затем в папку DRIVERS. Внутри располагается каталог WDM, копируете его в MYSETUP/DRIVERS/PNP/CREATIVE. Полазайте по вложенным папкам — практически в каждой из них имеется подкаталог AMD64. Его можно безболезненно стереть — это драйверы для 64-битной версии Windows XP.
Видеокарты
В данный момент времени большинство пользователей имеют в своем компьютере карту либо производства NVIDIA, либо производства ATI. Два этих производителя практически монополизировали рынок видеоакселераторов и находятся в состоянии затяжной конкурентной борьбы. Подобная война идет и между производителями конкретных карт на основе тех или иных чипов. Каждый из них завлекает покупателя всеми возможными способами. Одним из таких способов является дополнение своей коробочной продукции дополнительными дисками с играми или другим ПО. На моей памяти абсолютный рекорд установила фирма MSI, снабдившую свою видеокарту аж 12 (!) компакт-дисками. Такая практика приводит к тому, что неопытный пользователь среди всего этого богатства не может обнаружить диска с драйвером. К сожалению, посоветовать мне вам тут нечего — не существует однозначного признака, указывающего, что это именно диск с драйвером. Обычно на таком диске написано, что это именно он (DRIVERS AND UTILITY), но это вовсе не обязательное правило. Диск могут назвать, к примеру, и INSTALLATION DISK. Если вы не можете идентифицировать диск с драйверами, попробуйте воспользоваться методом исключения. Отложите в сторону те диски, которые, на ваш взгляд, точно не являются драйверами. К таким относятся игры, проигрыватели WinDVD и PowerDVD устаревших версий (знали бы вы, сколько их у меня скопилось!) и прочие программные радости вроде "5.1 Application CD", который я получил вместе со звуковой картой M-Audio Revolution. Те диски, что останутся у вас в руках, проверьте на наличие каталогов, о которых у нас пойдет речь в следующих главах.
Драйверы ATI
В корне диска, прилагающегося к карте ATI, заходите в папку INSTALL. В ней ищете папку DRIVERS, а в той — папку 2KXP_INF. Копируете все ее содержимое вместе с вложенными подкаталогами в папку D:\MYSETUP\DRIVERS\PNP\ATI. Теперь поднимаемся на уровень выше, назад в папку INSTALL, и отыскиваем папку, называющуюся CPANEL. В ней хранится контрольная панель драйверов. Копируем ее в папку D:\MYSETUP\APP, а затем переименовываем в ATIPANEL. Панель является обычным Windows-приложением, а не драйвером, поэтому и ставить ее мы будем "по-особому".
Драйверы NVIDIA
Видеокарты на чипах NVIDIA выпускает множество различных производителей. При этом каждый из них считает своим долгом оформить структуру каталогов диска "по-своему". От вас требуется найти на диске папку, содержащую файлы SETUP.EXE NVAPI.DL_ и NVIEW.DL_. Копируете содержимое этой папки куда-нибудь во временный каталог, а затем удаляете все файлы, подпадающие под маску SETUP.*, DATA1.* и DATA2.*. Эти файлы нам не нужны — они только зря занимают место на диске. То, что осталось, копируете в нашу папку D:\MYSETUP\DRIVERS\PNP\NVIDIA.
Примечание к драйверам видеокарт
Среди файлов, которые мы скопировали, очень много лишних. К сожалению, рассказ о том, как привести каталог с драйвером в "спартанский" вид, достоин отдельной, большой по размеру, главы. Углубляться вширь и вглубь можно практически до бесконечности, но я боюсь, что в процессе моего рассказа вы забудете о том, зачем мы вообще затеяли всю эту чехарду с драйверами. Позже мы об этом обязательно поговорим, а пока остановимся на этом этапе.
Материнские платы
Диски с драйверами прикладываются к любой современной материнской плате. Как правило, на их поверхности нанесено название модели платы и что-то вроде "Chipset Driver".
Чипсеты NVIDIA NFORCE
О драйверах NFORCE-2 я вам расскажу на примере диска, прилагавшегося к материнской плате EPOX 8RDA+. В свое время эта плата была однозначным хитом, и многие из моих читателей наверняка работают именно на ней. Отыскиваем на диске папку DRIVERS, а в ней папку NVIDIA. Внутри папки NVIDIA заходим в папку CHIPSET. В этой папке выложены несколько разных версий драйверов. Выбираем папку со старшей версией — в моем случае ею оказалась V1_15+V3.14, заходим внутрь — там нас встречают еще две папки. В названии одной из них имеется сочетание букв W2K, другой — WXP. Нетрудно догадаться, что первая папка содержит драйверы для Windows 2000, а вторая — для Windows XP. Заходим во вторую папку и убеждаемся, что мы предположили правильно: внутри каталога имеется еще один, называющийся WINXP. Входим и, наконец, оказываемся в стандартной структуре каталогов драйверов NVIDIA для чипсетов NFORCE. Точно такую же структуру вы увидите, если скачаете драйвера из сети Интернет, а потом развернете содержащий их архив. В каталоге находится файл SETUP.EXE и несколько вложенных папок, называющихся SMBUS, GART, IDE и MEMCTL. Помимо них, в этом каталоге есть еще и другие файлы — я привел лишь те, которые в этой папке обязательно будут и по наличию которых вы сможете понять, что нашли правильную папку. Копируем всю папку с компакт-диска на жесткий диск и начинаем разбираться с ее содержимым. Все файлы, находящиеся в корне каталога, безжалостно стираем — они нам не понадобятся. Оставляем только вложенные папки, называющиеся ETHERNET, GART, MEMCTL, SMBUS, AUDIODRV. Вы наверняка обратили внимание, что в моем списке отсутствуют папка AUDIOUTL. Это не драйвер, а панель управления звуковой карты. Копируем содержимое этого каталога в папку D:\MYSETUP\APP\SOUNDPANEL. Панель является обычным Windows-приложением, а не драйвером, поэтому и ставить мы ее будем тоже "по-особому". Убедитесь в том, что вы удалили папку IDE. Так уж получилось, что с драйверами IDE от NFORCE-2 у меня отношения как- то не сложились. Обилие ошибок, находившихся в ранних версиях этих драйверов, постоянно приводило к проблемам в функционировании всей системы. Самое парадоксальное в этой ситуации вот что: зачем программисты NVIDIA постоянно сражаются с никак не дающимся им в руки драйвером жесткого диска? Мне совершенно непонятно. Встроенный в сам Windows XP драйвер STANDARD DUAL CHANNEL PCI IDE CONTROLLER работает с контролером NFORCE быстро и совершенно корректно. Складывается ощущение, что написать свой собственный драйвер контроллера IDE стало делом чести для программистов NVIDIA. Ну и Бог с ними — чем бы дитя ни тешилось, — а мы с вами на всякий случай интегрировать их очередное творение в свою систему пока не будем.
На этой операции подготовку к установке драйверов NFORCE-2 мы с вами закончили. Копируете все оставшиеся у нас каталоги и файлы в папку D:\MYSETUP\DRIVERS\PNP\NFORCE2. Драйверы для чипсетов NFORCE-3 и NFORCE-4 подготавливаются к интеграции точно таким же образом, как и драйверы NFORCE-2. Копируем в папку D:\MYSETUP\DRIVERS\PNP\NFORCE4 содержимое каталогов SMBUS и ETHERNET. Загляните в папку ETHERNET — там вас ожидает сюрприз в виде вложенной в нее подпапки по имени NAM, в которой, в свою очередь, находится огромный по размеру файл NETWORKACCESSMANAGERSETUP.EXE. Это установщик утилиты настроек аппаратного файрволла, встроенного в чипсеты NFORCE-3 и NFORCE-4. Вещь, безусловно, концептуальная, но на данный момент приводящая к серьезным проблемам при скачивании по сети файлов большого размера. Я вам рекомендую сразу удалить папку NAM из своего набора драйверов. С драйверами контроллеров SATA и RAID дисков дело обстоит, как всегда у NVIDIA. Windows замечательно работает и без них, на своих собственных драйверах. Если же вы все-таки хотите установить драйверы от NVIDIA, создайте отдельную папку D:\MYSETUP\DRIVERS\TEXTMODE\NFORCE4. Заходите на диске в папку IDE, а затем в каталог WINXP. Ищете внутри нее папку с именем LEGASY, а затем копируете все ее содержимое в наш каталог D:\MYSETUP\DRIVERS\TEXTMODE\NFORCE4.
Драйверы Intel
Драйвер чипсетов INTEL на вашем диске может оказаться или распакованным, или запакованным. В том случае, если вы обнаружите на диске только один EXE-файл и никакого намека на файлы INF, то вам попался запакованный вариант, и его следует предварительно развернуть. Распаковываются драйверы Intel ключами "-A -A", набранными после имени файла в командной строке. Так, например, используемый мной пакет драйверов называется INF_ALLOS_7.2.2.1007_PV.EXE. Для того чтобы распаковать драйвер (не устанавливая его в систему), наберите в командной строке:
INF_ALLOS_7.2.2.1007_PV.EXE -A -A
После того как вы нажмете клавишу ENTER, у вас в папке C:\PROGRAM FILES появится каталог, называющийся INTEL. В этом каталоге, в свою очередь, есть папка INFINST, а в ней — папки INF-файлов под разные операционные системы. Скопируйте содержимое папки для Windows XP в наш каталог с драйверами. Например, в папку D:\MYSETUP\DRIVERS\PNP\INTEL. В том случае, если архив пакета окажется изначально распакованным, вы увидите на компакт-диске вложенную в него папку INFINST, в которой и будут лежать нужные нам файлы.
Эпилог
Ну вот, разобравшись с дистрибутивом, рабочими папками и драйверами, мы с вами и подготовили рабочее окружение для программы NLITE и готовы приступить к созданию своего первого "собственного" дистрибутива Windows. О необходимой последовательности ваших дальнейших действий мы с вами поговорим в следующей статье.
Герман Иванов
Введение
В предыдущем выпуске (см. КГ №20) мы с вами рассмотрели варианты дистрибутивов Windows XP, выпущенных фирмой Microsoft. В этой статье цикла мы с вами попытаемся составить конкуренцию фирме-гиганту, а именно займемся подготовкой рабочего окружения для создания своей собственной версии дистрибутива Windows — дистрибутива, из которого мы удалим все лишние для вас лично компоненты и, напротив, добавим в него те программы, которые нужны, опять-таки, именно вам. Созданный нами дистрибутив, не задавая никаких лишних вопросов, быстро установится на компьютер. При первой же загрузке ПК будет настроен так, как вы привыкли — например, установятся нужные вам разрешение экрана и региональные настройки. На рабочем столе создадутся ярлычки используемых вами программ, которые также самостоятельно установятся на новую систему. Кроме того, из Windows будут "вырезаны" неиспользуемые вами компоненты — например, веб-сервер или (барабанная дробь) Internet Explorer, за счет чего система будет быстрее устанавливаться, потреблять меньше памяти и занимать на диске меньше места. Другими словами, изучив материал статей этого цикла, вы научитесь создавать специализированные под конкретную задачу дистрибутивы Windows, изначально понимающие оборудование вашего компьютера.
Постоянные читатели КГ наверняка помнят, что я уже упоминал о такой возможности, когда рассказывал про свой "игровой" Windows — тот Windows, на котором я проходил в свое время игры DOOM3 и Half-Life. Этот вариант операционной системы мог выходить в Интернет, не умел работать в локальной сети и даже не смог бы самостоятельно установить на диск любую программу. В нем не было "пользователей" и "администраторов", не был запущен ни один сервис. Все ресурсы системы, обычно растрачиваемые на миллион подобных мелких задач, в нем целиком отдаются одной-единственной задаче — запущенной компьютерной игре. И игры отвечали на это весьма повысившейся скоростью своей работы. А для ежедневной работы я использовал другой вариант Windows, выбирая нужный вариант в момент начальной загрузки компьютера. В качестве второго примера использования подобных "урезанных" дистрибутивов Windows сошлюсь на свой тестовый компьютер, на котором я провожу эксперименты со звуковыми картами. Компьютер представляет собой "голую" материнскую плату CYRIX MEDIAGX-200MHZ (примерный аналог IP-166), лежащую на столе и подключенную к разбросанным по столу жесткому диску на 1 Гб и блоку питания. Такая конструкция мне необходима для того, чтобы иметь возможность подлезть с осциллографом к работающей звуковой плате, установленной в слот PCI. Так как мне необходима очень быстрая загрузка Windows, да еще и на очень "древнем" компьютере, на диск я установил максимально возможно урезанный дистрибутив Windows XP. Стартует он, даже на такой древней машине, очень быстро и не боится мгновенных выключений из-за того, что я попал щупом тестера "не туда". В конце концов, и устанавливается дистрибутив тоже за четверть часа, так как занимает на своем дистрибутивном компакт-диске... всего 180 Мб. Вам не хватает скорости вашего компьютера в играх? Вы используете Windows 98 или Windows 2000 из-за того, что ваш компьютер "не тянет" современные операционные системы? Если вы ответили "да" на любой из этих вопросов — "тогда мы идем к Вам" ((с) реклама порошка "Тайд").
Установка Nlite
Основную часть работы по удалению всякого рода ненужностей из дистрибутива Windows за нас проделает замечательная утилита, называющаяся NLITE. Она бесплатна, и вы можете совершенно свободно скачать ее с HTML-странички автора, расположенной по адресу HTTP://NUHI.MSFN.ORG/. Разработка NLITE идет полным ходом и сейчас. Поэтому не удивляйтесь незначительным расхождениям между интерфейсом скачанной вами программы и его описанием в тексте этой моей статьи. Автор программы постоянно добавляет в нее новые возможности и модифицирует уже имеющиеся. Тем не менее, базовая функциональность программы остается неизменной уже довольно продолжительный период времени, поэтому моя статья, по всей видимости, также будет актуальна еще долгое время. Сам по себе дистрибутив NLITE небольшой — его размер не превышает и одного мегабайта. Но для своей работы программа требует наличия на вашем компьютере библиотеки Microsoft Net Framework версии 2.0. Поэтому, если вы до сих пор еще не установили у себя эту библиотеку, вам предстоит закачка довольно-таки объемного (около 20 Мб) пакета с сайта Microsoft. Ссылка на библиотеку дана на сайте автора программы. Библиотека также распространяется через механизм Windows Update и сайт Microsoft. Я вам настоятельно рекомендую выкачать этот пакет и установить даже в том случае, если программа, о которой у нас пойдет речь дальше, вас не заинтересует. С помощью Net Framework запускается не только NLITE, но и множество других программ, количество которых нарастает с каждым днем как снежный ком. Таким образом, последовательность установки программы выглядит следующим образом: выкачиваете с сайта Microsoft и устанавливаете на свой компьютер Net Framework 2.0. Затем устанавливаете саму программу NLITE. Установка обоих приложений банальна и никаких сложностей обычно не вызывает.
Копируем файлы дистрибутива
Программа умеет обрабатывать дистрибутивы Windows 2000, Windows XP Proffesional, Windows XP Home и Windows 2003. В своем последующем материале я рассмотрю работу с дистрибутивом Windows XP Proffesional. Мой выбор определяется тем, что это наиболее полная версия Windows XP — мы легко вырежем из нее все лишнее, — а вот добавить необходимое, к примеру, в Windows XP Home, будет намного сложнее. Заведите на вашем жестком диске папку — назовем ее, к примеру, D:\MYSETUP. В папке D:\MYSETUP сразу создаете еще несколько вложенных каталогов, называющихся ORIGINAL, MYXP и DRIVERS. В папке MYXP создайте еще одну вложенную папку под названием APP. Следующим шагом с компакт-диска Windows копируете в каталог D:\MYSETUP\ORIGINAL целиком всю папку I386, а также маркерные файлы WIN51IP, WIN51, WIN51IP.SP1 и WIN51IP.SP2, лежащие в корне диска. Обратите внимание: следует скопировать именно саму папку I386, а не только содержащиеся в ней файлы. После операции копирования папка
D:\MYSETUP\ORIGINAL должна выглядеть следующим образом:
I386
WIN51
WIN51IP
WIN51IP.SP1
WIN51IP.SP2
Маркерных файлов WIN51IP.SP1 и WIN51IP.SP2 в вашем дистрибутиве может и не оказаться — они появляются только после интеграции в него сервис-пака 1 и сервис-пака 2. К слову, благодаря этим двум файлам вы можете сразу определить, следует ли вам интегрировать в дистрибутив сервис-пак, или же составители диска сделали эту работу за вас. Файла WIN51IP.SP1 на вашем диске может и не быть — сервис-паки являются кумулятивными, так что не обязательно устанавливать SP1, прежде чем ставить SP2. А вот если на вашем диске нет маркерного файла WIN51IP.SP2, дело плохо: вам предстоит операция по внедрению сервис-пака, подробно описанная мной в следующей главе. Повторюсь: если у вас этот файл на месте, интегрировать сервис-пак не нужно — в вашем варианте дистрибутива он уже встроен изначально.
Интеграция сервис-пака в дистрибутив
Начиная с операционной системы Windows 2000 у пакетов обновления (сервис-паков) появилась возможность встраивания их содержимого прямо внутрь дистрибутива операционной системы. Если вы запустите установку с модифицированного таким образом диска, Windows XP у вас установится сразу "пропатченной", и в дальнейшем вам не придется устанавливать сервис-пак отдельно. Помимо экономии времени, потраченного на установку, вы экономите и место на жестком диске, так как не нужно сохранять файл отката, а также облегчаете себе работу по дальнейшему обслуживанию Windows. В том случае, если операционная система обнаруживает, что кто-то переписал ее служебные файлы, она выдает окошко с просьбой вставить дистрибутивный диск, для того чтобы она могла восстановить переписанные файлы. В том случае, если вы ставили сервис-пак "поверх" уже установленной Windows, у вас начнется горячая пора. Windows начнет попеременно запрашивать то диск с изначальным дистрибутивом Windows, то диск с сервис-паком. Причем в обоих случаях он требует именно компакт-диск, не соглашаясь на директорию на жестком диске. В случае же
интегрированного сервис-пака указанной проблемы не возникает. Windows вполне хватает и того диска, с которого она устанавливалась — на нем содержатся все необходимые ей файлы.
Загрузка сервис-пака
Прежде чем ставить сервис-пак, его необходимо предварительно скачать с сайта Microsoft. Заранее настройтесь на то, что файл довольно объемен. Вам необходима сетевая версия сервис-пака 2 для специалистов в области IT и разработчиков — вариант, который доступен с Windows UPDATE, нам не подойдет. Обратите внимание на то, что под разные локализованные версии Windows выпускаются разные сервис-паки. Мы с вами готовимся обрабатывать английскую версию Windows, поэтому нам нужен английский сервис-пак. Даже если вы работаете на корпоративной версии Windows XP с пакетом MUI, вам все равно необходим АНГЛИЙСКИЙ сервис-пак. Другими словами, устанавливая MUI на английскую систему, вы не делаете ее русской — вы просто обучаете английскую систему говорить по-русски. Она же как была английской, так ею и остается, и все обновления к ней ставятся исключительно английские, а не русские. Файл с необходимой нам версией сервис-пака называется WindowsXP-KB835935-SP2-ENU.EXE. Размер этого файла равен 266 Мб. Вы можете найти его на сайте WWW.MICROSOFT.COM в разделе DOWNLOAD (Загрузка). Загружаете этот файл к себе на компьютер в корень какого-либо диска — например C:. Выкладывать его в корень нужно для того, чтобы упростить нам дальнейшую работу. Если вы считаете, что место этому файлу где- нибудь внутри папки "Мои документы\мои закачки\мои лучшие файлы\всяческие исправления", то потом вы его туда и перепишете. А пока грузим в корень. Так надо.
Запуск
Нажимаете кнопку ПУСК, затем Выполнить. В появившемся окне запуска программы указываете имя файла пакета обновления, не забыв указать полный путь к нему. Так, если у вас файл сервис-пака называется WindowsXP-KB835935-SP2-ENU.EXE и лежит в корневом каталоге диска C:, то полное имя с путем к файлу будет выглядеть следующим образом: C:\WINDOWSXP-KB835935-SP2-ENU.EXE. Подождите, не нажимайте клавишу ENTER! Если мы просто запустим файл пакета обновления, то вместо того, чтобы встроиться в дистрибутив, он просто обновит нашу систему. Для того, чтобы изменить его поведение по умолчанию, необходимо воспользоваться параметрами командной строки.
Параметры командной строки
Тем из вас, кто когда-либо работал с операционной системой MSDOS, это понятие хорошо знакомо. Остальным поясню, что под этим замысловатым названием кроется довольно несложный механизм общения с запускаемой программой. После того как вы набрали полное имя файла, вы можете указать через косую черту один или несколько дополнительных параметров. Символ косой черты "/" является "флажком" для операционной системы, указывающей, что символы после нее следует трактовать не как имя файла, а как параметр, который следует передать запускаемой программе. Вместо символа косой черты можно использовать символ тире ("-") — оба эти символа в нашем случае равнозначны и взаимозаменяемы. Так, для того чтобы заставить программу пакета обновления вместо обновления системы обновить дистрибутив, находящийся в каталоге D:\MYSETUP\ORIGINAL, необходимо указать ей параметр /INTEGRATE:D:\MYSETUP\ORIGINAL.Таким образом, полная команда в окне запуска программы будет выглядеть следующим образом: C:\WINDOWSXP- KB835935-SP2-ENU.EXE /INTEGRATE:D:\MYSETUP\ORIGINAL. Вот теперь можно и нажать клавишу ENTER. Для начала Windows самостоятельно отыщет диск, имеющий достаточно свободного места, и создаст на нем временную папку (например, E:\A). Затем он распакует туда содержимое файла с сервис-паком. После распаковки управление будет передано файлу, расположенному в подкаталоге временной папки по имени UPDATE и называющемуся UPDATE.EXE. Именно этот файл и занимается обновлением вашей системы или дистрибутива в каталоге жесткого диска.
Ручной запуск Update
Если вы желаете получить полное управление процессом обновления или просто посмотреть, что лежит в файле WINDOWSXP-KB835935-SP2-ENU.EXE, вы можете перед обновлением системы распаковать файл пакета обновления в произвольную папку и запускать его уже из нее. Для того чтобы вместо обновления системы просто распаковать файл сервис-пака, вам необходимо передать ему параметр /X. Появится окно, в котором у вас спросят папку, в которую следует распаковать архив. Укажите, например, папку C:\XPSP2. Файл с пакетом обновления развернется в указанный вами каталог. Теперь для того, чтобы запустить обновление дистрибутива, лежащего в каталоге D:\MYSETUP\ORIGINAL, вам необходимо выполнить в командной строке следующую команду: C:\XPSP2\UPDATE\UPDATE /S:D:\MYSETUP\ORIGINAL. Набирая указанную команду, обратите внимание на то, чтобы случайно не вписать лишний пробел между /S: и путем к папке назначения. Параметр должен писаться слитно с именем папки. Правильно пишется /S:D:\WINXP, а не /S:_D:\WINXP, последнее неверно. В том случае, если у вас все равно что-то не получится, рекомендую ознакомиться с официальной статьей Microsoft, посвященной этой теме. Статья располагается на веб-странице, расположенной по адресу: HTTP://SUPPORT.MICROSOFT.COM/KB/900871.
Пошло обновление
После того как вы запустите команду, у вас пойдет процесс обновления дистрибутива. Или не пойдет, если ваш дистрибутив чем-то не понравится установщику, в этом случае он вам выведет соответствующее сообщение. Как правило, никаких проблем с обновлением дистрибутива не возникает. Вам необходимо соблюдать лишь два условия. Во-первых, архив пакета обновления не должен быть "битым" — это вы легко выясните, попытавшись его распаковать командой "/X". Во-вторых, локализация сервис-пака должна совпадать с локализацией обновляемой операционной системы. Повторюсь на всякий случай: нельзя без плясок с бубнами установить сервис-пак для английского Windows XP на русский, и наоборот.
Копируем original в myxp
Убедившись в том, что сервис-пак 2 успешно интегрирован в ваш дистрибутив Windows, скопируйте все содержимое папки D:\MYSETUP\ORIGINAL в папку D:\MYSETUP\MYXP. Последняя будет нашей рабочей папкой, а оригинальная — запасной на тот случай, если мы с вами что-либо ее испортим или решим сделать несколько разных вариантов установки. Поверьте: вы еще не раз с благодарностью вспомните мой совет сохранить где-либо оригинальную копию Windows. Дело в том, что NLITE не создает новый дистрибутив из файлов папки MYXP, а модифицирует их оригинальное содержимое. По этой причине после первого же прохода NLITE файлы в папке MYXP становятся непригодны для повторной модификации. Их можно только взять, подправить при необходимости вручную и записать на диск. Перед каждым новым запуском NLITE вам следует скопировать в папку MYXP файлы из каталога ORIGINAL! Безусловно, вы можете скопировать их и с оригинального компакт-диска Windows XP, но копирование с винчестера на винчестер происходит значительно быстрее.
Подготавливаем драйверы
Помимо дистрибутива Windows, нам с вами потребуются еще и драйверы для комплектующих, установленных в ваш компьютер. Программа NLITE интегрирует их в дистрибутив, и в дальнейшем Windows будет понимать ваш компьютер "как родной", не требуя установки поддержки неизвестного ей оборудования. Непосредственно после самой первой загрузки все ваше железо будет правильно распознано и готово к работе. Заинтересовались? Тогда приступим.
Какие драйверы следует интегрировать
Выбор драйверов, которые вы хотите интегрировать в вашу систему — дело сугубо индивидуальное и зависящее от множества причин. Если вы хотите сделать дистрибутив, который планируете устанавливать только на ваш собственный компьютер, можете ограничиться только теми из них, которые нужны вашему компьютеру. В том случае, если вам нужен универсальный диск, способный устанавливаться на различные компьютеры, необходимо собрать все мыслимые драйверы под все железо, которое может на них оказаться. Впрочем, если вы забудете интегрировать какой-либо драйвер, ничего страшного не произойдет — впоследствии вы легко сможете доставить необходимые драйверы обычным порядком. Интегрируя в систему большое количество драйверов, также не забывайте о том, что каждый из них увеличивает размер как самого дистрибутивного диска, так и установленной с него впоследствии операционной системы. Вам необходимо придерживаться разумного баланса между возможным и необходимым.
Типы драйверов
Драйверы для Windows XP бывают двух типов, отличающихся между собой способом интеграции в дистрибутив.
Драйверы TextMode
К этому типу относятся, как правило, драйверы IDE-, RAID- и SATA-контроллеров жестких дисков. В том случае, если Windows не распознает ваш контроллер диска, дальнейшая установка системы будет невозможна. При обычной установке Windows XP она на самом первом, даже еще не графическом, экране просит вас нажать кнопку F6 и вставить дискету с драйвером в дисковод. В этот момент и происходит загрузка обсуждаемого типа драйверов. Перед интеграцией TEXT-MODE-драйверов обязательно убедитесь в том, что они сертифицированы фирмой Microsoft для работы в Windows XP! Например, если вы используете несертифицированные драйверы SATA-контроллеров NFORCE-4, то с большой долей вероятности получите незагружаемую систему. Признаком сертификации драйвера является наличие файла с расширением .cat в его каталоге.
Драйверы PNP (plug and play)
К этому классу относятся все остальные драйверы. Видеокарты, звуковые карты, модемы и другие устройства, — все они поддерживаются plug and play драйверами, которые могут быть установлены на любом этапе установки Windows. Так как эти два вида драйверов требуют разного подхода при установке, давайте создадим для каждого из них свою собственную папку внутри нашего каталога MYSETUP/DRIVERS. Папку для текстовых драйверов назовем TEXTMODE, а для plug and play драйверов — PNP.
Где брать драйверы?
Драйверы, предназначенные для вашего оборудования, вы можете взять с компакт-дисков, прилагавшихся к вашим компьютерным комплектующим. Помимо этого, их можно выкачать из сети Интернет или "вырезать" из уже установленной у вас копии Windows. В пользу Интернет как источника драйверов выступает то, что производители железа очень часто обновляют версии драйверов, устраняя ошибки и наращивая возможности поддерживаемых ими устройств. Чем более свежие драйверы окажутся у вас на руках, тем больше шанс, что они будут работать более корректно. Кроме того, в Интернет вы найдете уже подготовленные к интеграции в дистрибутив пакеты называемые, драйвер-паками. К сожалению, не все из моих читателей обладают возможностью свободно выкачивать из сети Интернет десятки мегабайт драйверов. Поэтому я вкратце расскажу вам обо всех трех способах подготовки драйверов к интеграции.
Интернет
Собираясь в Интернет за драйверами, обязательно посетите сайт, расположенный по адресу: www.driverpacks.net. На указанном ресурсе вы можете загрузить так называемые драйвер-паки — наборы драйверов для различных комплектующих, уже подготовленные для интеграции в дистрибутив Windows. Драйверы в их пакетах разбиты по группам (материнские платы, звуковые карты, видеокарты etc) и очищены от всего лишнего — например красивых инсталляторов. Вам остается закачать архив с сайта, распаковать его в какой-либо каталог, а затем выяснить в Readme на сайте, в каком именно каталоге находятся нужные нам драйверы, и переписать их в нашу папочку DRIVERS. Таким образом, большую часть работы за нас с вами учредители этого сайта уже сделали. На заметку системным интеграторам: если скачать весь набор предлагаемых там пакетов, распаковать все драйверы на жесткий диск и записать полученную структуру каталогов на компакт-диск, то у вас на руках получится неплохой диск с универсальным набором драйверов под любой произвольный компьютер. Устанавливая кому-либо Windows, попросите операционную систему поискать драйверы на этом диске самостоятельно — она наверняка себе что-либо да найдет.
Инструкция по работе с сайтом
К сожалению, все страницы сайта www.driverpacks.net написаны на английском, и, мало того, его дизайн сделан так, что может запутать неанглоязычного пользователя. В этой связи я решил написать небольшую главу о том, как этим сайтом пользоваться. Итак, набрав адрес www.driverpacks.net, вы оказываетесь на главной странице сайта. Примерно в ее центре расположено небольшое меню из четырех пунктов, носящих названия PORTAL, DRIVERPACK, TUTORIALS и UAWIKI. Нам нужно в DRIVERPACK. Когда вы выбираете меню мышкой, вниз выпадает список с названиями доступных драйвер-паков. Драйвер-пак под названием BASE пропустите — он нам не нужен. У авторов сайта имеется свой взгляд на то, как следует интегрировать драйверы в дистрибутив. Для поддержки их собственного способа им и нужен этот пакет, а нам он особо ни к чему. Следующий по списку пак называется CHIPSET. Он маленький и очень удобный — вы наверняка захотите его выкачать, поэтому давайте на нем и потренируемся. Щелкаем мышкой по его названию. Выскакивает страничка с перечислением чипсетов материнских плат, которые поддерживает данный пакет. Под табличкой расположена ссылка: "PROCEED TO THE DOWNLOAD PAGE!" Щелкаем по ней мышкой. На следующей страничке будет написана версия пакета, его сжатый и распакованный размер, а ниже расположена ссылка, озаглавленная SUPPORTED DEVICES & CHANGE LOG OF DRIVERPACK CHIPSET. Щелкаем по ней мышкой. Открывается страничка с таблицей описаний поддерживаемых чипсетов и хроникой изменений в этом пакете. Обязательно сохраните себе на жесткий диск эту страницу в каждом из загружаемых вами пакетов! Обратите внимание на столбцы таблицы описаний. В первом столбце дано название устройства, во втором — дата и версия драйвера, в третьем, озаглавленном LOCATE IN:, находится жизненно необходимая для нас информация — папка внутри пакета, в которой расположен тот или иной драйвер. Драйвер-пак представляет собой 7ZIP-архив, в котором разные драйверы разложены по разным папкам — внутри пакета никаких описаний драйверов нет! Дабы потом не гадать, где лежит тот или иной драйвер, сразу сохраните страничку в тот же каталог, куда вы сохраняете сами пакеты. Сохранив страницу, нажимаете кнопку Назад в браузере и возвращаетесь на предыдущую страницу. Видите внизу кнопку TERM OF USE? Щелкаете по ней мышкой, в ответ появляется всплывающее окно, тут же его закрываете, возвращаясь обратно на страницу, где мы нажимали кнопку. Кнопка исчезла, а вместо нее на экране появилась ссылка на сам DRIVERPACK. Теперь можно приступить к скачиванию. Запустив закачку, выбираете в меню следующий пакет драйверов и повторяете для него все то, что вы проделали для пакета с драйверами чипсета.
DriverPack Chipset
Размер: 0,6 Мб
Содержит набор драйверов для различных материнских плат.
• ATK0110 ACPI UTILITY
Если вы являетесь владельцем одной из последних материнских плат ASUS, то наверняка у вас в Диспетчере устройств висит неизвестное устройство, помеченное желтым знаком вопроса, для которого Windows не смог найти драйверов. Этим устройством и является указанная ACPI-утилита. Сама по себе она вещь бестолковая и нужна для поддержки разгона процессора и видеокарты из BIOS от ASUS. Тем не менее, если вас раздражает этот
вопросительный знак, вы можете от него избавиться с помощью данного драйвера.
• Чипсеты AMD (8111, 8113, 8151).
• Чипсеты ATI (начиная с ATI U1 и заканчивая RS-480M).
• Чипсеты ALI/ULI.
• Чипсеты INTEL (начиная с I810 и заканчивая I975X).
• Чипсеты NVIDIA (все варианты NFORCE начиная с 1 и заканчивая NFORCE PROFFESIONAL).
• Чипсеты SIS.
• Чипсеты VIA (начиная с VIA MVP и по PT-894).
Примечание
Драйвер-пак содержит файлы поддержки только для самих чипсетов материнских плат, за счет чего и обладает столь небольшим размером. В его комплект не входят TEXT-MODE-драйверы SATA- и PATA-контроллеров жестких дисков, а также интегрированных в материнские платы видео- и звуковых контроллеров. Их вам следует скачать и интегрировать отдельно.
DriverPack CPU
Размер: 0,3 Мб
На момент публикации этой статьи содержит драйвер режима COOL' N QUIET для процессоров Athlon-64. Драйвер этот тоже вещь сама по себе бестолковая — я вам рекомендую вместо него воспользоваться бесплатной утилитой Rmclock Utility. Вы можете скачать ее с сайта разработчика, расположенного по адресу: сайт Работает она куда как приятнее родных драйверов AMD и содержит куда большее настроек. На тот случай, если вы вообще не знаете, зачем этот режим нужен, уточню: это драйверы встроенного в процессоры athlon-64 режима энергосбережения. В том случае, если процессор у вас простаивает, он самостоятельно снижает себе рабочую частоту и напряжения питания. Как только нагрузка на процессор увеличивается выше определенного предела, драйвер возвращает частоту и напряжение питания в изначальное состояние.
DriverPack Sound
Пакеты драйверов для звуковых карт. В связи с большим объемом драйверов пакет разбит на две части:
• DRIVER PACK SOUND A
Размер: 35 Мб
Поддержка наиболее любимых в народе карт. В пакет входят драйверы CREATIVE X-FI, CREATIVE SBLIVE1-AUDIGY4, CREATIVE SBLIVE24..AUDIGYSE(LS), NVIDIA SOUNDSTORM, REALTEK AC'97, REALTEK HD AUDIO, VIA ENVY и VIA VYNIL. К сожалению, качать их отсюда не стоит. Драйверы CREATIVE имеют одну неприятную особенность. Во время установки они сначала разворачиваются на диск, требуют перезагрузки Windows, а потом сами себя доустанавливают в систему. Мы можем автоматизировать их установку, но делать это придется не так, как предлагают авторы сайта. Поэтому лучше скачайте с сайта CREATIVE родные драйверы.
• DRIVER PACK SOUND B
Размер: 38 Мб
В этом пакете собраны драйверы для всех остальных звуковых карт, как встраиваемых в чипсеты, так и внешних. Список поддерживаемых карт очень велик, поэтому я не буду его здесь приводить. Лучше сами посмотрите на сайте.
DriverPack Graphics
Пакет драйверов для графических карт. На данный момент времени разбит на три независимых подпакета:
• DRIVERPACK GRAPHICS A
Драйверы для карт ATI и NVIDIA
Размер пакета: 31 Мб
Тут следует сделать небольшой комментарий. Помимо сайта DRIVERPACK.NET, существуют и другие интернет-ресурсы, осуществляющие сборку мини-версий драйверов. Так вот, драйверы для видео лучше брать с интернет-сайта www.driverpack.ru. Сайт русскоязычный, на нем регулярно выкладываются сборки последних версий видеодрайверов для карт ATI и NVIDIA. Рекомендую скачивать драйверы именно там.
• DRIVERPACK GRAPHICS B
Драйверы для всех остальных видеокарт
Размер пакета: 45 Мб
В понятия "все остальные" входят не только драйверы 3DFX, MATROX, SIS и S3 но и устаревшие ныне драйверы для старых карт ATI(RAGE), NVIDIA (по TNT2). Также в этом паке оказались драйверы для интегрированных в материнские платы Intel- и VIA-видеокарт.
• DRIVERPACK GRAPHICS C
Драйверы для профессиональных карт ATI и NVIDIA
Размер пакета: 34 Мб
Обычному пользователю они не нужны из-за очень высокой стоимости подобных карт.
DriverPack LAN
Размер: 4 Мб
Cодержит драйверы для большого количества сетевых карт включая драйверы для встроенных контроллеров NFORCE-3,4.
DriverPack MassStorage
Размер: 3 Мб
Драйвер-пак поддерживает большое число всевозможных RAID-, SCSI- и SATA-контроллеров, то есть тех самых TEXT-MODE-драйверов, требующихся для установки Windows на жесткие диски SATA и RAID. В число поддерживаемых контроллеров, к слову, входят и интегрированные контроллеры чипсетов NFORCE 1, 2, 3, 4.
DriverPack WLAN
Размер: 14 Мб
Содержит драйверы для беспроводных (Wi-Fi) адаптеров. Список очень велик (более 250 наименований). Если у вас нет таких адаптеров, то вам не нужен и этот драйвер-пак. У меня, например, такой адаптер стоит в ноутбуке, с помощью которого я пишу этот материал. И, что характерно, моя карточка DLINK DWL-G650+ значится в списке устройств, поддерживаемых этим драйвер-паком.
Вырезаем драйверы из дистрибутива
Если Интернет вам по какой-либо причине недоступен, вы можете попытаться извлечь необходимые вам драйверы из уже установленной у вас копии системы. В тот момент, когда вы инсталлируете какой-либо драйвер в свою систему, Windows копирует в свои системные папки необходимые для его работы файлы. Помимо них, в систему также будет скопирован файл, в котором описывается порядок установки нового драйвера на ваш компьютер. В этом файле, носящем расширение INF (например, ATI.INF), содержатся инструкции о том, какие файлы в какой каталог следует скопировать и какие записи в реестре следует создать для того, чтобы система правильно восприняла новое устройство. Если мы хотим "вынуть" драйвер из системы, нам следует повторить эту последовательность действий в обратном порядке. А именно создать где-либо на диске папку, в которую скопировать как файл INF, так и все остальные файлы, из которых состоит дистрибутив нужного нам драйвера.
Файл описания установки INF
Файлы, описывающие порядок установки драйверов, Windows XP копирует в скрытую папку C:\WINDOWS\INF. В этой папке, помимо файлов от установленных вами драйверов, также содержится большое количество файлов "на все случаи жизни", которые туда скопировал сам Windows во время своей установки. Отличить нужные нам файлы довольно-таки легко по их имени. Во время установки драйверов в систему Windows переименовывает их по маске OEM1.INF, где вместо цифры 1 могут быть числа от 0 до 99. Первый установленный вами в систему драйвер получит имя OEM0.INF, второй — OEM1.INF и так далее по нарастающей. Внимание: не перепутайте! Рядом с файлом INF вы можете обнаружить файл, совпадающий с ним по имени, но имеющий расширение PNF. Данный файл нам совершенно не нужен. Файлы INF — это текстовые файлы — вы можете просмотреть их содержимое с помощью любого привычного для вас текстового редактора. Как правило, в самом начале файла содержится комментарий, описывающий, к какому именно устройству относится данный файл. Просмотрите все файлы OEM.INF и найдите тот, который относится к устройству, драйверы к которому вы хотите "вырезать". После этого скопируйте обнаруженный файл в каталог, в котором мы будем собирать дистрибутив драйвера.
Файлы драйвера
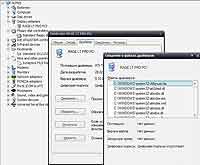
Как правило, файлы драйверов находятся в двух папках: C:\WINDOWS\SYSTEM32 и C:\WINDOWS\SYSTEM32\DRIVERS. Откройте приложение вашего любимого файлового менеджера — например FAR или TOTAL COMMANDER — и, поглядывая в этот список, скопируйте из папок Windows в папку будущего дистрибутива драйвера все используемые им файлы.
Drivers Genius

По умолчанию программа показывает только те драйверы, которые были установлены вами лично. Для того чтобы перевести ее в режим показа всех драйверов, выберите в ее меню VIEW режим BACKUP ALL DRIVERS. Выбираете в дереве слева нужный вам драйвер (или драйверы). Указываете в расположенном в правом нижнем углу окна программы поле BACKUP LOCATION папку, в которую вы хотите эти драйверы сохранить. Затем нажимаете кнопку START BACKUP, и программа надолго "впадает в медитацию" — работает она очень неторопливо. Когда же она, наконец, выйдет из ступора, в указанной вами папке будут лежать выбранные вами драйверы, а также все файлы Windows, которые они используют при своей установке.
Драйвера "с диска"

Главным недостатком такого подхода является то, что данные версии драйверов уже гарантированно устарели, но, как известно, на безрыбье и рак за рыбу сойдет. Просто так воспользоваться этими драйверами у нас не получится — предварительно необходимо над ними "поколдовать", изгоняя из их набора лишние файлы и, напротив, добавляя необходимые. Диски разных изготовителей имеют различающуюся структуру каталогов, но так как все они базируются на одних и тех же референсных драйверах, выпускаемых производителями соответствующего железа, то названия файлов самих драйверов обязательно будут совпадать. Изготовитель может переименовать, скажем, папку AUDIO в папку MSISOUND, но исправить название файла ALCUPD.EXE он не в силах — подобная самодеятельность требует более глубокого внедрения в сами изначальные файлы драйверов. По этой причине для всех обсуждаемых драйверов я вам назову имена файлов-маркеров — файлов, по которым вы всегда сможете найти нужную папку, например, с помощью банального поиска.
Звуковые карты
Из-за обилия моделей разных звуковых карт я не смогу рассказать вам про них все, поэтому ограничусь описанием только двух самых
распространенных, а именно кодеков AC'97-звука REALTEK и звуковых карт CREATIVE AUDIGY.
AC'97-кодеки Realtek
Драйверы к встроенному звуку AC'97 находятся на компакт-диске, который вы получили вместе с материнской платой. Вставьте его в CD-ROM, закройте появившееся при его автозапуске окно. Открываете Мой компьютер и щелкаете правой кнопкой мышки по иконке CD-ROM-драйва, в контекстном меню выбираете Открыть. В результате этих действий вы окажетесь в корневом каталоге компакт-диска. Обычно в нем имеется папка, озаглавленная DRIVERS. Заходите в нее и ищете папку, называющуюся AUDIO. Признаком того, что вы нашли "правильную" папку, является наличие в ней файлов ALCUPD.EXE и SETUP.EXE, а также подкаталогов WDM и WINNT4. Нам нужна папка WDM. В ней находится множество файлов, название которых начинается с букв ALC, и имеющих расширение (три буквы после точки) INF. Помимо них, в папке находятся два файла с расширением EXE и именем RTLCPL и SOUNDMAN. Если все это так, вы попали туда, куда надо. Копируете драйверы в нашу папку MYSETUP/DRIVERS/PNP/REALTEC.
Звуковые карты Creative
Копирование драйверов CREATIVE я рассмотрю на примере компакт-диска, прикладываемого к карте AUDIGY4 PRO. Остальные диски CREATIVE имеют примерно такую же структуру каталогов. Заходите в папку AUDIO, затем в папку DRIVERS. Внутри располагается каталог WDM, копируете его в MYSETUP/DRIVERS/PNP/CREATIVE. Полазайте по вложенным папкам — практически в каждой из них имеется подкаталог AMD64. Его можно безболезненно стереть — это драйверы для 64-битной версии Windows XP.
Видеокарты
В данный момент времени большинство пользователей имеют в своем компьютере карту либо производства NVIDIA, либо производства ATI. Два этих производителя практически монополизировали рынок видеоакселераторов и находятся в состоянии затяжной конкурентной борьбы. Подобная война идет и между производителями конкретных карт на основе тех или иных чипов. Каждый из них завлекает покупателя всеми возможными способами. Одним из таких способов является дополнение своей коробочной продукции дополнительными дисками с играми или другим ПО. На моей памяти абсолютный рекорд установила фирма MSI, снабдившую свою видеокарту аж 12 (!) компакт-дисками. Такая практика приводит к тому, что неопытный пользователь среди всего этого богатства не может обнаружить диска с драйвером. К сожалению, посоветовать мне вам тут нечего — не существует однозначного признака, указывающего, что это именно диск с драйвером. Обычно на таком диске написано, что это именно он (DRIVERS AND UTILITY), но это вовсе не обязательное правило. Диск могут назвать, к примеру, и INSTALLATION DISK. Если вы не можете идентифицировать диск с драйверами, попробуйте воспользоваться методом исключения. Отложите в сторону те диски, которые, на ваш взгляд, точно не являются драйверами. К таким относятся игры, проигрыватели WinDVD и PowerDVD устаревших версий (знали бы вы, сколько их у меня скопилось!) и прочие программные радости вроде "5.1 Application CD", который я получил вместе со звуковой картой M-Audio Revolution. Те диски, что останутся у вас в руках, проверьте на наличие каталогов, о которых у нас пойдет речь в следующих главах.
Драйверы ATI
В корне диска, прилагающегося к карте ATI, заходите в папку INSTALL. В ней ищете папку DRIVERS, а в той — папку 2KXP_INF. Копируете все ее содержимое вместе с вложенными подкаталогами в папку D:\MYSETUP\DRIVERS\PNP\ATI. Теперь поднимаемся на уровень выше, назад в папку INSTALL, и отыскиваем папку, называющуюся CPANEL. В ней хранится контрольная панель драйверов. Копируем ее в папку D:\MYSETUP\APP, а затем переименовываем в ATIPANEL. Панель является обычным Windows-приложением, а не драйвером, поэтому и ставить ее мы будем "по-особому".
Драйверы NVIDIA
Видеокарты на чипах NVIDIA выпускает множество различных производителей. При этом каждый из них считает своим долгом оформить структуру каталогов диска "по-своему". От вас требуется найти на диске папку, содержащую файлы SETUP.EXE NVAPI.DL_ и NVIEW.DL_. Копируете содержимое этой папки куда-нибудь во временный каталог, а затем удаляете все файлы, подпадающие под маску SETUP.*, DATA1.* и DATA2.*. Эти файлы нам не нужны — они только зря занимают место на диске. То, что осталось, копируете в нашу папку D:\MYSETUP\DRIVERS\PNP\NVIDIA.
Примечание к драйверам видеокарт
Среди файлов, которые мы скопировали, очень много лишних. К сожалению, рассказ о том, как привести каталог с драйвером в "спартанский" вид, достоин отдельной, большой по размеру, главы. Углубляться вширь и вглубь можно практически до бесконечности, но я боюсь, что в процессе моего рассказа вы забудете о том, зачем мы вообще затеяли всю эту чехарду с драйверами. Позже мы об этом обязательно поговорим, а пока остановимся на этом этапе.
Материнские платы
Диски с драйверами прикладываются к любой современной материнской плате. Как правило, на их поверхности нанесено название модели платы и что-то вроде "Chipset Driver".
Чипсеты NVIDIA NFORCE
О драйверах NFORCE-2 я вам расскажу на примере диска, прилагавшегося к материнской плате EPOX 8RDA+. В свое время эта плата была однозначным хитом, и многие из моих читателей наверняка работают именно на ней. Отыскиваем на диске папку DRIVERS, а в ней папку NVIDIA. Внутри папки NVIDIA заходим в папку CHIPSET. В этой папке выложены несколько разных версий драйверов. Выбираем папку со старшей версией — в моем случае ею оказалась V1_15+V3.14, заходим внутрь — там нас встречают еще две папки. В названии одной из них имеется сочетание букв W2K, другой — WXP. Нетрудно догадаться, что первая папка содержит драйверы для Windows 2000, а вторая — для Windows XP. Заходим во вторую папку и убеждаемся, что мы предположили правильно: внутри каталога имеется еще один, называющийся WINXP. Входим и, наконец, оказываемся в стандартной структуре каталогов драйверов NVIDIA для чипсетов NFORCE. Точно такую же структуру вы увидите, если скачаете драйвера из сети Интернет, а потом развернете содержащий их архив. В каталоге находится файл SETUP.EXE и несколько вложенных папок, называющихся SMBUS, GART, IDE и MEMCTL. Помимо них, в этом каталоге есть еще и другие файлы — я привел лишь те, которые в этой папке обязательно будут и по наличию которых вы сможете понять, что нашли правильную папку. Копируем всю папку с компакт-диска на жесткий диск и начинаем разбираться с ее содержимым. Все файлы, находящиеся в корне каталога, безжалостно стираем — они нам не понадобятся. Оставляем только вложенные папки, называющиеся ETHERNET, GART, MEMCTL, SMBUS, AUDIODRV. Вы наверняка обратили внимание, что в моем списке отсутствуют папка AUDIOUTL. Это не драйвер, а панель управления звуковой карты. Копируем содержимое этого каталога в папку D:\MYSETUP\APP\SOUNDPANEL. Панель является обычным Windows-приложением, а не драйвером, поэтому и ставить мы ее будем тоже "по-особому". Убедитесь в том, что вы удалили папку IDE. Так уж получилось, что с драйверами IDE от NFORCE-2 у меня отношения как- то не сложились. Обилие ошибок, находившихся в ранних версиях этих драйверов, постоянно приводило к проблемам в функционировании всей системы. Самое парадоксальное в этой ситуации вот что: зачем программисты NVIDIA постоянно сражаются с никак не дающимся им в руки драйвером жесткого диска? Мне совершенно непонятно. Встроенный в сам Windows XP драйвер STANDARD DUAL CHANNEL PCI IDE CONTROLLER работает с контролером NFORCE быстро и совершенно корректно. Складывается ощущение, что написать свой собственный драйвер контроллера IDE стало делом чести для программистов NVIDIA. Ну и Бог с ними — чем бы дитя ни тешилось, — а мы с вами на всякий случай интегрировать их очередное творение в свою систему пока не будем.
На этой операции подготовку к установке драйверов NFORCE-2 мы с вами закончили. Копируете все оставшиеся у нас каталоги и файлы в папку D:\MYSETUP\DRIVERS\PNP\NFORCE2. Драйверы для чипсетов NFORCE-3 и NFORCE-4 подготавливаются к интеграции точно таким же образом, как и драйверы NFORCE-2. Копируем в папку D:\MYSETUP\DRIVERS\PNP\NFORCE4 содержимое каталогов SMBUS и ETHERNET. Загляните в папку ETHERNET — там вас ожидает сюрприз в виде вложенной в нее подпапки по имени NAM, в которой, в свою очередь, находится огромный по размеру файл NETWORKACCESSMANAGERSETUP.EXE. Это установщик утилиты настроек аппаратного файрволла, встроенного в чипсеты NFORCE-3 и NFORCE-4. Вещь, безусловно, концептуальная, но на данный момент приводящая к серьезным проблемам при скачивании по сети файлов большого размера. Я вам рекомендую сразу удалить папку NAM из своего набора драйверов. С драйверами контроллеров SATA и RAID дисков дело обстоит, как всегда у NVIDIA. Windows замечательно работает и без них, на своих собственных драйверах. Если же вы все-таки хотите установить драйверы от NVIDIA, создайте отдельную папку D:\MYSETUP\DRIVERS\TEXTMODE\NFORCE4. Заходите на диске в папку IDE, а затем в каталог WINXP. Ищете внутри нее папку с именем LEGASY, а затем копируете все ее содержимое в наш каталог D:\MYSETUP\DRIVERS\TEXTMODE\NFORCE4.
Драйверы Intel
Драйвер чипсетов INTEL на вашем диске может оказаться или распакованным, или запакованным. В том случае, если вы обнаружите на диске только один EXE-файл и никакого намека на файлы INF, то вам попался запакованный вариант, и его следует предварительно развернуть. Распаковываются драйверы Intel ключами "-A -A", набранными после имени файла в командной строке. Так, например, используемый мной пакет драйверов называется INF_ALLOS_7.2.2.1007_PV.EXE. Для того чтобы распаковать драйвер (не устанавливая его в систему), наберите в командной строке:
INF_ALLOS_7.2.2.1007_PV.EXE -A -A
После того как вы нажмете клавишу ENTER, у вас в папке C:\PROGRAM FILES появится каталог, называющийся INTEL. В этом каталоге, в свою очередь, есть папка INFINST, а в ней — папки INF-файлов под разные операционные системы. Скопируйте содержимое папки для Windows XP в наш каталог с драйверами. Например, в папку D:\MYSETUP\DRIVERS\PNP\INTEL. В том случае, если архив пакета окажется изначально распакованным, вы увидите на компакт-диске вложенную в него папку INFINST, в которой и будут лежать нужные нам файлы.
Эпилог
Ну вот, разобравшись с дистрибутивом, рабочими папками и драйверами, мы с вами и подготовили рабочее окружение для программы NLITE и готовы приступить к созданию своего первого "собственного" дистрибутива Windows. О необходимой последовательности ваших дальнейших действий мы с вами поговорим в следующей статье.
Герман Иванов
Компьютерная газета. Статья была опубликована в номере 24 за 2006 год в рубрике ос
- ВКонтакте
- Digg
- РЎРєРѕРїРСвЂВВВВровать ссылку


