Вырезаем волосы средствами Photoshop
Популярной темой на "фотошопных" форумах" является обсуждение техник вырезания волос. Чаще всего предлагается использовать фильтры типа Extensis Mask Pro или Knockout. Если рассматривают стандартные средства Photoshop, то это как правило применение ластика, размытие краев или использование фильтра Extract. В данной статье мы рассмотрим как раз стандартные средства. Вашему вниманию будут предложены два варианта вырезания волос: простой и оперативный и сложный, но качественный. В зависимости от поставленной задачи вы можете использовать любой из них.
ПЕРВЫЙ ВАРИАНТ
 Данный вариант не является сложным по исполнению и потребует от вас лишь аккуратности и чувства меры. Итак, открываем исходное изображение. Нажимаем Ctrl++ столько раз, сколько вам нужно, чтобы видеть его детали (для уменьшения масштаба можно воспользоваться клавиатурным сочетанием Ctr+-). (для издательства скриншот 1.jpg в архиве) Лучше всего если вы будете работать не на оригинале, а на копии — в этом случае можно быть спокойным за исходное изображение, поэтому дублируем с вами фоновый слой командой Layer > Duplicate layer… Теперь у нас есть как минимум три варианта дальнейших действий. Самый понятный и доступный — выбрать в панели инструментов Eraser. Затем следует выбрать мягкую кисть (т.е., например, кисть с параметром Hardness 0%) и стереть весь фон вокруг вырезаемого объекта на изображении. Если вы будете использовать именно данный вариант, рекомендую отключить видимость фонового слоя (щелкнув по глазу слева от слоя в палитре Layers). Если вы что-то стерли лишнее, восстановить это можно инструментом History Brush (Y). Другой вариант имеет тот же принцип, но является более гибким — использование быстрой маски. Суть данного метода состоит в том, чтобы зарисовать кистью все лишние участки на изображении (они будут окрашивать в красный цвет), а затем создать соответствующее выделение, с которым можно будет провести дополнительные манипуляции. Впрочем, вы сами сейчас все увидите.
Данный вариант не является сложным по исполнению и потребует от вас лишь аккуратности и чувства меры. Итак, открываем исходное изображение. Нажимаем Ctrl++ столько раз, сколько вам нужно, чтобы видеть его детали (для уменьшения масштаба можно воспользоваться клавиатурным сочетанием Ctr+-). (для издательства скриншот 1.jpg в архиве) Лучше всего если вы будете работать не на оригинале, а на копии — в этом случае можно быть спокойным за исходное изображение, поэтому дублируем с вами фоновый слой командой Layer > Duplicate layer… Теперь у нас есть как минимум три варианта дальнейших действий. Самый понятный и доступный — выбрать в панели инструментов Eraser. Затем следует выбрать мягкую кисть (т.е., например, кисть с параметром Hardness 0%) и стереть весь фон вокруг вырезаемого объекта на изображении. Если вы будете использовать именно данный вариант, рекомендую отключить видимость фонового слоя (щелкнув по глазу слева от слоя в палитре Layers). Если вы что-то стерли лишнее, восстановить это можно инструментом History Brush (Y). Другой вариант имеет тот же принцип, но является более гибким — использование быстрой маски. Суть данного метода состоит в том, чтобы зарисовать кистью все лишние участки на изображении (они будут окрашивать в красный цвет), а затем создать соответствующее выделение, с которым можно будет провести дополнительные манипуляции. Впрочем, вы сами сейчас все увидите.
 Нажмите клавишу Q, чтобы войти в режим быстрой маски. Инструмент можете оставить тот же (Eraser), зарисуйте те участки, от которых вы собираетесь избавиться. Если где-то ошибетесь, нажмите клавишу X, чтобы поменять местами фоновый цвет и цвет переднего плана и проведите по нужному участку, восстанавливая его. Для продолжения работы в режиме "закрашивания" снова нажмите X. Как закончите, возвращайтесь в обычный режим работы нажатием клавиши Q. Как видите, на изображении появилось выделение. Оно нам понадобится в дальнейшем. Но прежде, чем мы перейдем к тому, что нам делать с выделением, рассмотрим еще один способ его создания — Pen tool. Выберите данный инструмент из панели. В его настройках установите режим Paths, чтобы создаваемый данным инструментом контур не заполнялся по ходу работы цветом переднего плана, установленного в палитре инструментов. Создайте с его помощью контур. Как только он будет закрыт, щелкните по нему правой кнопкой мыши и выберите из появившегося контекстного меню пункт Make Selection. Если нечаянно отсечете кончики волос — ничего страшного: потом дорисуем:).
Нажмите клавишу Q, чтобы войти в режим быстрой маски. Инструмент можете оставить тот же (Eraser), зарисуйте те участки, от которых вы собираетесь избавиться. Если где-то ошибетесь, нажмите клавишу X, чтобы поменять местами фоновый цвет и цвет переднего плана и проведите по нужному участку, восстанавливая его. Для продолжения работы в режиме "закрашивания" снова нажмите X. Как закончите, возвращайтесь в обычный режим работы нажатием клавиши Q. Как видите, на изображении появилось выделение. Оно нам понадобится в дальнейшем. Но прежде, чем мы перейдем к тому, что нам делать с выделением, рассмотрим еще один способ его создания — Pen tool. Выберите данный инструмент из панели. В его настройках установите режим Paths, чтобы создаваемый данным инструментом контур не заполнялся по ходу работы цветом переднего плана, установленного в палитре инструментов. Создайте с его помощью контур. Как только он будет закрыт, щелкните по нему правой кнопкой мыши и выберите из появившегося контекстного меню пункт Make Selection. Если нечаянно отсечете кончики волос — ничего страшного: потом дорисуем:).
 Итак, у нас есть выделение, которое нам послужит для отсечения всех лишних деталей. Нажимаем Ctrl+J и получаем новый слой с вырезанным объектом. Для удобства работы щелкнем на нижестоящем слое, затем нажмем клавишу D, потом — сочетание Alt+Backspace. Таким образом мы заполним нижестоящий слой контрастным цветом (здесь он используется для выявления остатков исходного белого фона), в данном случае черным, но вы можете использовать любой другой. В связи с тем, что волосы у модели тоже темного оттенка, я использовал в качестве цвета фона #5e5e5e.
Итак, у нас есть выделение, которое нам послужит для отсечения всех лишних деталей. Нажимаем Ctrl+J и получаем новый слой с вырезанным объектом. Для удобства работы щелкнем на нижестоящем слое, затем нажмем клавишу D, потом — сочетание Alt+Backspace. Таким образом мы заполним нижестоящий слой контрастным цветом (здесь он используется для выявления остатков исходного белого фона), в данном случае черным, но вы можете использовать любой другой. В связи с тем, что волосы у модели тоже темного оттенка, я использовал в качестве цвета фона #5e5e5e.
 Теперь пустим в ход Eraser — сотрем все, что мешает.
Теперь пустим в ход Eraser — сотрем все, что мешает.
 И вот наступила самая ответственная часть. В связи с тем, что мы отсекли все лишнее с нашей точки зрения, нам теперь придется дорисовать на свой вкус то, чего не хватает, опять же, с нашей точки зрения:). Поэтому выбираем инструмент Smudge и в его настройках устанавливаем параметры таким образом, чтобы он смог нарисовать волосоподобные линии, а именно как на нижеприведенном скриншоте.
И вот наступила самая ответственная часть. В связи с тем, что мы отсекли все лишнее с нашей точки зрения, нам теперь придется дорисовать на свой вкус то, чего не хватает, опять же, с нашей точки зрения:). Поэтому выбираем инструмент Smudge и в его настройках устанавливаем параметры таким образом, чтобы он смог нарисовать волосоподобные линии, а именно как на нижеприведенном скриншоте.
 Теперь попробуйте дорисовать волосы на краях. Обратите внимание, что чем больше по значению параметр Strength, тем более длинным и более заметным становится проводимая линия, соответственно небольшие значения делают линию меньше и прозрачней. Обычно при работе я пользуюсь значениями Strength в районе 80-90%. Если у вас по каким-то причинам нет никакого желания включать фантазию для рисования кончиков волос, то неплохим вариантом будет отключение видимости фона, который мы делали для контрастности, и включение видимости исходного фона. Все, теперь можете подкладывать любой фон — главное — располагать его ниже вырезанного и обработанного нами слоя.
Теперь попробуйте дорисовать волосы на краях. Обратите внимание, что чем больше по значению параметр Strength, тем более длинным и более заметным становится проводимая линия, соответственно небольшие значения делают линию меньше и прозрачней. Обычно при работе я пользуюсь значениями Strength в районе 80-90%. Если у вас по каким-то причинам нет никакого желания включать фантазию для рисования кончиков волос, то неплохим вариантом будет отключение видимости фона, который мы делали для контрастности, и включение видимости исходного фона. Все, теперь можете подкладывать любой фон — главное — располагать его ниже вырезанного и обработанного нами слоя.

ВТОРОЙ ВАРИАНТ
Если предыдущий вариант был чистой воды имитацией удачно вырезанной девушки с шевелюрой, то теперь мы рассмотрим более сложный, но одновременно с этим и более эффективный способ вырезания волос. Возьмем ту же фотографию девушки для примера. Создайте выделение любым из уже известных вам способов. Не обязательно делать его абсолютно точным — потом исправим.
 Сделали? Теперь выполняйте команду Layer > Layer Mask > Reveal Selection, после чего вы получите вырезанную в соответствии с выделением девушку. Если вы заглянете в палитру Layers, то обратите внимание, что мы применили маску слоя, чтобы скрыть ненужные для работы пиксели. Теперь перейдите к работе с палитрой Channels (Window > Channels).
Сделали? Теперь выполняйте команду Layer > Layer Mask > Reveal Selection, после чего вы получите вырезанную в соответствии с выделением девушку. Если вы заглянете в палитру Layers, то обратите внимание, что мы применили маску слоя, чтобы скрыть ненужные для работы пиксели. Теперь перейдите к работе с палитрой Channels (Window > Channels).
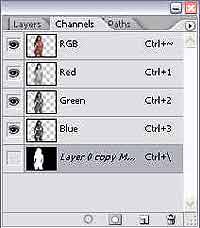 Здесь нам нужно выбрать самый контрастный канал и дублировать его. У меня это канал Red, думаю, у вас тоже:). Перетащите его на кнопку создания нового канала, тем самым сделав его копию. Изменим настройки данного канала. Для этого в меню палитры Channel выберем опцию Channel Options.
Здесь нам нужно выбрать самый контрастный канал и дублировать его. У меня это канал Red, думаю, у вас тоже:). Перетащите его на кнопку создания нового канала, тем самым сделав его копию. Изменим настройки данного канала. Для этого в меню палитры Channel выберем опцию Channel Options.
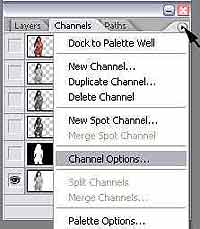 В появившемся диалоговом окне в поле Name пишем "Выделение" и устанавливаем флажок возле строки Selected Areas. Таким образом, то, что будет белым — это область, которая будет выделяться, соответственно то, что черное — нет.
В появившемся диалоговом окне в поле Name пишем "Выделение" и устанавливаем флажок возле строки Selected Areas. Таким образом, то, что будет белым — это область, которая будет выделяться, соответственно то, что черное — нет. 
Как вы понимаете, в таком виде это оставлять нельзя, пока мы ничего особенно не поменяли, кроме того, что создали канал. Исправим сложившееся положение. Нажмите Ctrl+L для вызова диалогового окна Levels и установите параметры как на скриншоте.
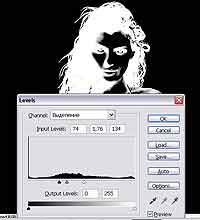 Конечно, вы можете выставить и другие параметры, так как нужно исходить из конкретного изображения. В общем, нужно стремиться к тому, чтобы контуры волос были белыми без лишних оттенков, что обеспечит точное выделение. Теперь поработайте кистью. Чтобы сделать правильное выделение, тело закрасьте белым (вокруг белого цвета и будет создаваться выделение). Если понадобится что-то стереть, используйте черный цвет, но, почему-то мне кажется, вы и сами уже догадались:).
Конечно, вы можете выставить и другие параметры, так как нужно исходить из конкретного изображения. В общем, нужно стремиться к тому, чтобы контуры волос были белыми без лишних оттенков, что обеспечит точное выделение. Теперь поработайте кистью. Чтобы сделать правильное выделение, тело закрасьте белым (вокруг белого цвета и будет создаваться выделение). Если понадобится что-то стереть, используйте черный цвет, но, почему-то мне кажется, вы и сами уже догадались:).
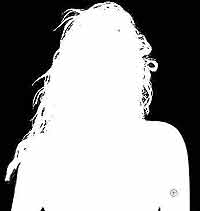 К сожалению, точно загрузить выделение не получится, и вспомнить реальные контуры вряд ли представляется возможным для рядового человека без фотографической памяти, поэтому, чтобы правильно обрисовать объект, включите видимость канала Red, а дальше работайте как в режиме быстрой маски. По завершении нажмите Ctrl+~, чтобы вернуться к обычному режиму просмотра изображения. Загрузим выделение созданного нами канала, щелкнув по нему в палитре Channels, удерживая клавишу Ctrl. Перейдите к работе с палитрой Layers. Сделайте активной маску слоя и заполните ее черным цветом, чтобы окончательно применить результаты нашего труда. Если после заполнения черным цветом объект совсем пропадет из поля нашего зрения, просто перед использованием цвета нажмите Ctrl+Shift+I для инвертирования выделения.
К сожалению, точно загрузить выделение не получится, и вспомнить реальные контуры вряд ли представляется возможным для рядового человека без фотографической памяти, поэтому, чтобы правильно обрисовать объект, включите видимость канала Red, а дальше работайте как в режиме быстрой маски. По завершении нажмите Ctrl+~, чтобы вернуться к обычному режиму просмотра изображения. Загрузим выделение созданного нами канала, щелкнув по нему в палитре Channels, удерживая клавишу Ctrl. Перейдите к работе с палитрой Layers. Сделайте активной маску слоя и заполните ее черным цветом, чтобы окончательно применить результаты нашего труда. Если после заполнения черным цветом объект совсем пропадет из поля нашего зрения, просто перед использованием цвета нажмите Ctrl+Shift+I для инвертирования выделения.
 Нажмите Ctrl+D для снятия выделения. Если вас не устраивают жесткие края, размойте их на маске фильтром Gaussian Blur (Filter > Blur > Gaussian blur), только предварительно разъедините маску со слоем, щелкнув по скрепке в палитре Layers
Нажмите Ctrl+D для снятия выделения. Если вас не устраивают жесткие края, размойте их на маске фильтром Gaussian Blur (Filter > Blur > Gaussian blur), только предварительно разъедините маску со слоем, щелкнув по скрепке в палитре Layers
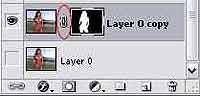 Все, теперь можете смело перемещать ваше изображение на любой фон. Ну, а на сегодня все.
Все, теперь можете смело перемещать ваше изображение на любой фон. Ну, а на сегодня все.

Сергей Топорков, http://www.cc-studio.ru/
ПЕРВЫЙ ВАРИАНТ







ВТОРОЙ ВАРИАНТ
Если предыдущий вариант был чистой воды имитацией удачно вырезанной девушки с шевелюрой, то теперь мы рассмотрим более сложный, но одновременно с этим и более эффективный способ вырезания волос. Возьмем ту же фотографию девушки для примера. Создайте выделение любым из уже известных вам способов. Не обязательно делать его абсолютно точным — потом исправим.

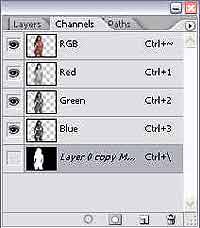
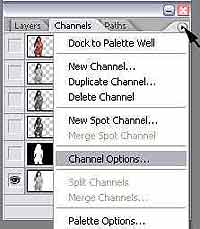

Как вы понимаете, в таком виде это оставлять нельзя, пока мы ничего особенно не поменяли, кроме того, что создали канал. Исправим сложившееся положение. Нажмите Ctrl+L для вызова диалогового окна Levels и установите параметры как на скриншоте.
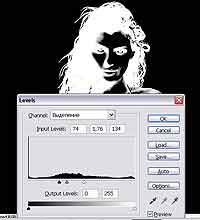
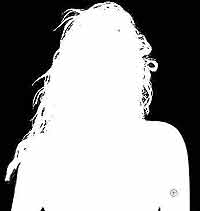

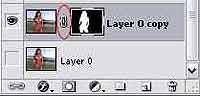

Сергей Топорков, http://www.cc-studio.ru/
Компьютерная газета. Статья была опубликована в номере 22 за 2006 год в рубрике софт


