Учимся пользоваться палитрой Brushes в Photoshop
Любой уважающий себя пользователь Photoshop наверняка имеет большое количество всевозможных кистей на различную тематику. Как правило кисти скачиваются в общедоступных местах в Интернет, и мало кто из нас делает кисти сам. А ведь модифицируя даже готовые кисти можно добиться неплохих результатов. В данной статье мы рассмотрим с вами палитру Brushes и научимся в ней разбираться.
Первое
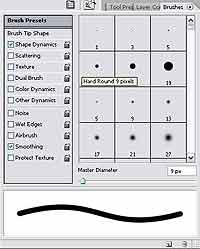 Начать нужно с открытия данной палитры и просмотра ее внешнего вида. Обычно для ее открытия я использую клавишу F5, но можно воспользоваться и другими способами — например, выполнить команду Window > Brushes. (для издательства скриншот 1.jpg в архиве) Как можно отметить из представленного скриншота, у нас в наличии имеются 11 пунктов для настройки. Нам же будут интересны лишь 6 — как самые актуальные и часто применяющиеся.
Начать нужно с открытия данной палитры и просмотра ее внешнего вида. Обычно для ее открытия я использую клавишу F5, но можно воспользоваться и другими способами — например, выполнить команду Window > Brushes. (для издательства скриншот 1.jpg в архиве) Как можно отметить из представленного скриншота, у нас в наличии имеются 11 пунктов для настройки. Нам же будут интересны лишь 6 — как самые актуальные и часто применяющиеся.
Shape Dynamics
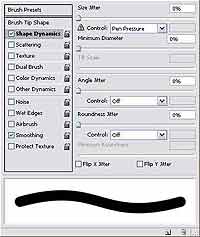 Итак, самая верхняя опция у нас Size Jitter — отвечает она за размер кисти. Прелесть данной опции состоит в том, что размер кисти будет совершенно произвольным. Попробуйте изменить данный параметр и провести линию на изображении. Этот параметр можно также донастроить с помощью раскрывающегося списка Control. К примеру, параметр Fade позволяет контролировать постепенное пропадание кисти с правого края: чем меньше вы установите значение Fade и Minimum Diameter, тем длиннее будет "хвост" у кисти.
Итак, самая верхняя опция у нас Size Jitter — отвечает она за размер кисти. Прелесть данной опции состоит в том, что размер кисти будет совершенно произвольным. Попробуйте изменить данный параметр и провести линию на изображении. Этот параметр можно также донастроить с помощью раскрывающегося списка Control. К примеру, параметр Fade позволяет контролировать постепенное пропадание кисти с правого края: чем меньше вы установите значение Fade и Minimum Diameter, тем длиннее будет "хвост" у кисти.
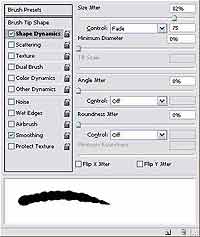 Теперь несколько слов об Angle Jitter. Данная настройка позволяет вам установить угол поворота вашей кисти. Неактуально для простых кистей с круглыми концами, а вот для гранжевых или состоящих из объектов будет в самый раз. Roundless Jitter отвечает за сжатие кистей "сверху-снизу":).
Теперь несколько слов об Angle Jitter. Данная настройка позволяет вам установить угол поворота вашей кисти. Неактуально для простых кистей с круглыми концами, а вот для гранжевых или состоящих из объектов будет в самый раз. Roundless Jitter отвечает за сжатие кистей "сверху-снизу":).
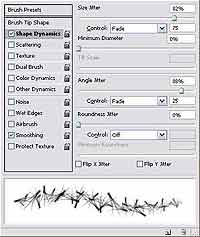 "Flip X Jitter" и "Flip Y Jitter" необходимы для управления отображением объектов в кисти по горизонтали (x) и по вертикали (y).
"Flip X Jitter" и "Flip Y Jitter" необходимы для управления отображением объектов в кисти по горизонтали (x) и по вертикали (y).
Примечание: вы можете сохранить набор своих кистей, щелкнув по стрелочке вверху палитры и выбрав пункт Save Brushes.
Scattering
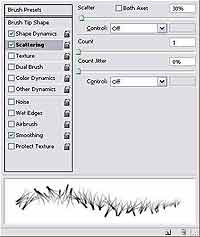 Главный ползунок, имеющий название Scatter, отвечает за разброс объектов кисти. По умолчанию кисти при увеличении заполняют собой все по горизонтали и вертикали, но, если поставить флажок Both Axes, то заполнение будет происходить во всех направлениях. Ползунок Count задает количество объектов в кисти. В свою очередь, Count Jitter отвечает за скорость заполнения ползунком Count.
Главный ползунок, имеющий название Scatter, отвечает за разброс объектов кисти. По умолчанию кисти при увеличении заполняют собой все по горизонтали и вертикали, но, если поставить флажок Both Axes, то заполнение будет происходить во всех направлениях. Ползунок Count задает количество объектов в кисти. В свою очередь, Count Jitter отвечает за скорость заполнения ползунком Count.
Texture
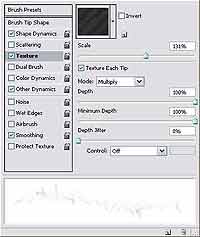 Смысл данной опции состоит в том, чтобы добиться эффекта рисования кистью по текстуре. Для настройки у нас есть несколько пунктов. Invert инвертирует самые яркие и темные участки на изображении. Если установить данный флажок, яркие участки станут темными и дадут меньшее количество оттенков, в то время как темные станут светлыми и дадут больше оттенков. Scale позволяет задать масштаб накладываемой текстуры. При установке флажка Texture Each Tip у нас появляется возможность настроить еще несколько параметров. Depth определяет, насколько сильно будет применена текстура на кисти. Minimum Depth задает минимальную глубину применения текстуры на кисти при Depth Control, установленном в одном из следующих режимов: Fade, Pen Pressure. Depth Jitter and Control определяет разброс установленных вышеописанных параметров кисти.
Смысл данной опции состоит в том, чтобы добиться эффекта рисования кистью по текстуре. Для настройки у нас есть несколько пунктов. Invert инвертирует самые яркие и темные участки на изображении. Если установить данный флажок, яркие участки станут темными и дадут меньшее количество оттенков, в то время как темные станут светлыми и дадут больше оттенков. Scale позволяет задать масштаб накладываемой текстуры. При установке флажка Texture Each Tip у нас появляется возможность настроить еще несколько параметров. Depth определяет, насколько сильно будет применена текстура на кисти. Minimum Depth задает минимальную глубину применения текстуры на кисти при Depth Control, установленном в одном из следующих режимов: Fade, Pen Pressure. Depth Jitter and Control определяет разброс установленных вышеописанных параметров кисти.
Dual Brushes
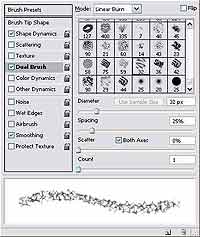 Принцип работы следующий: берем исходную кисть, затем указываем вторую, вторая будет наложена поверх первой. Проконтролировать этот процесс можно используя следующие опции. Mode устанавливает режим смешивания для накладываемой кисти. Diameter управляет размером получающейся кисти. Spacing управляет расстоянием между двумя кистями. Scatter определяет распространение кисти в строке. Опция аналогична рассматривавшейся нами ранее. Count задает число применений кисти и интервал между наложением.
Принцип работы следующий: берем исходную кисть, затем указываем вторую, вторая будет наложена поверх первой. Проконтролировать этот процесс можно используя следующие опции. Mode устанавливает режим смешивания для накладываемой кисти. Diameter управляет размером получающейся кисти. Spacing управляет расстоянием между двумя кистями. Scatter определяет распространение кисти в строке. Опция аналогична рассматривавшейся нами ранее. Count задает число применений кисти и интервал между наложением.
Color Dynamics
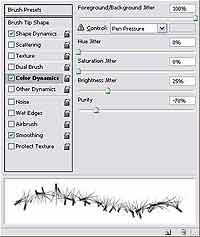 Данная опция позволяет определить, как будет изменяться цвет кисти по строке. Foreground/Background Jitter and Control — здесь вы можете установить, как будут изменяться цвета переднего и заднего планов в проведенной кистью линии. Hue Jitter задает в процентном соотношении, как будет изменяться оттенок заданных цветов. Более низкое значение изменяет насыщенность ближе к фоновому цвету. Большие значения увеличивают различия между уровнями насыщенности. Saturation Jitter задает уровень яркости используемых цветов. Касательно значений все аналогично предыдущей опции. Purity увеличивает/уменьшает насыщенность цвета.
Данная опция позволяет определить, как будет изменяться цвет кисти по строке. Foreground/Background Jitter and Control — здесь вы можете установить, как будут изменяться цвета переднего и заднего планов в проведенной кистью линии. Hue Jitter задает в процентном соотношении, как будет изменяться оттенок заданных цветов. Более низкое значение изменяет насыщенность ближе к фоновому цвету. Большие значения увеличивают различия между уровнями насыщенности. Saturation Jitter задает уровень яркости используемых цветов. Касательно значений все аналогично предыдущей опции. Purity увеличивает/уменьшает насыщенность цвета.
Other Dynamics
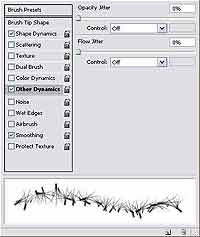 Собственно, здесь всего две опции: Opacity Jitter, отвечающая за непрозрачность, и Flow Jitter, которая отвечает за поток кисти — вы и сами разберетесь, поиграв с ползунками.
Собственно, здесь всего две опции: Opacity Jitter, отвечающая за непрозрачность, и Flow Jitter, которая отвечает за поток кисти — вы и сами разберетесь, поиграв с ползунками.
На этом заканчиваю небольшое введение в работу с кистями. Напоследок скажу: если вам не понравился результат ваших манипуляций, все настройки кисти можно сбросить с помощью меню палитры и ее пункта Clear Brush Controls.
Сергей Топорков, http://www.cc-studio.ru/
Первое
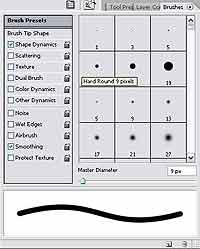
Shape Dynamics
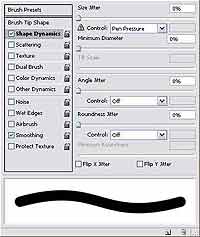
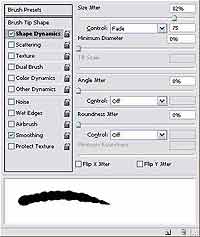
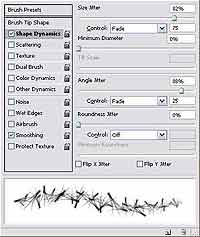
Примечание: вы можете сохранить набор своих кистей, щелкнув по стрелочке вверху палитры и выбрав пункт Save Brushes.
Scattering
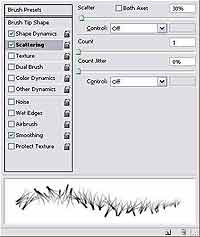
Texture
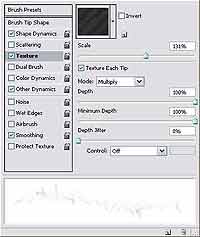
Dual Brushes
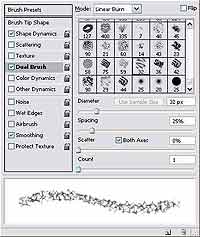
Color Dynamics
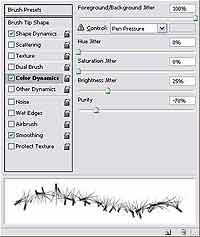
Other Dynamics
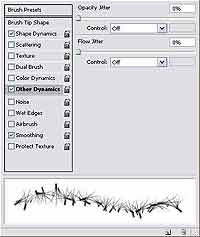
На этом заканчиваю небольшое введение в работу с кистями. Напоследок скажу: если вам не понравился результат ваших манипуляций, все настройки кисти можно сбросить с помощью меню палитры и ее пункта Clear Brush Controls.
Сергей Топорков, http://www.cc-studio.ru/
Компьютерная газета. Статья была опубликована в номере 21 за 2006 год в рубрике софт


