Кросс-процессинг в Photoshop CS2
Продолжаем наше знакомство с методами обработки фотографии. Сегодня мы рассмотрим кросс-процессинг в Photoshop. Сам термин пришел к нам из времен, когда фотоаппараты были только пленочными — суть кросс-процессинга состояла в использовании несоответствующих друг другу реактивов при проявлении пленки (например, при проявлении пленки C41 использовать реактивы для слайда E6), что в конечном итоге позволяет получить довольно интересные цветовые решения.
 Как вы понимаете, вариаций кросс-процессинга существует множество, но мы с вами рассмотрим наиболее популярное решение — имитацию смешения реактивов вышеуказанных C41 и E6. Сразу определимся с тем, что мы получим в конце. Итак, наиболее яркие фрагменты на фотографии будут засвечены. Тени будут иметь синие оттенки. Красный перейдет в пурпурный, если это портрет, то губы станут практически сиреневыми, а неконтрастные светлые участки станут желто-зелеными.
Как вы понимаете, вариаций кросс-процессинга существует множество, но мы с вами рассмотрим наиболее популярное решение — имитацию смешения реактивов вышеуказанных C41 и E6. Сразу определимся с тем, что мы получим в конце. Итак, наиболее яркие фрагменты на фотографии будут засвечены. Тени будут иметь синие оттенки. Красный перейдет в пурпурный, если это портрет, то губы станут практически сиреневыми, а неконтрастные светлые участки станут желто-зелеными.
Первое
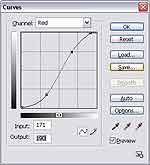 Полагаю, с фотографией вы уже определились. Начнем с создания корректирующего слоя Curves, поэтому выполните команду Layer > New Adjustment Layer > Curves. В появившемся диалоговом окне выберите канал Red и проведите корректировку как на рисунке.
Полагаю, с фотографией вы уже определились. Начнем с создания корректирующего слоя Curves, поэтому выполните команду Layer > New Adjustment Layer > Curves. В появившемся диалоговом окне выберите канал Red и проведите корректировку как на рисунке.
Нам нужно сделать контрастным красный канал. Для этого нужно сделать кривую наподобие буквы S. Теперь перейдите к работе с каналом Blue. Перетащите правый поинт немного вниз, чтобы убрать синие оттенки из светлой части изображения.
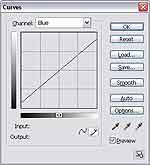 Теперь перетащите немного вверх левый поинт, чтобы добавить синих оттенков в темные области.
Теперь перетащите немного вверх левый поинт, чтобы добавить синих оттенков в темные области.
Осталось поработать с каналом Green. Здесь нам нужно увеличить контрастность — особенно это касается светлых оттенков. (для издательства скриншот 4.jpg в архиве)
Второе
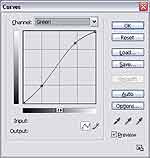 То, что у вас получилось на данный момент, как раз и является типичным изображением после кросс-процессинга C41-E6. И получили мы это за счет увеличения контрастности в составляющих изображение каналов. Если получившийся результат вас не устроил, можете откорректировать контрастность одним из приведенных ниже способов. Первое — изменить режим смешивания слоя с Normal на Color.
То, что у вас получилось на данный момент, как раз и является типичным изображением после кросс-процессинга C41-E6. И получили мы это за счет увеличения контрастности в составляющих изображение каналов. Если получившийся результат вас не устроил, можете откорректировать контрастность одним из приведенных ниже способов. Первое — изменить режим смешивания слоя с Normal на Color.
 Если изображение получится слишком темным, дублируйте корректирующий слой (Ctrl+J) и у получившейся копии измените режим смешивания на Luminosity. И последний вариант — дублировать корректирующий слой (предположим, предыдущую операцию по дублированию вы не производили). Затем выполните команду Layer > Change Layer Content > Solid Color… и в появившемся окне установите желтый цвет. Нажмите OK. Измените режим смешивания слоя на Color.
Если изображение получится слишком темным, дублируйте корректирующий слой (Ctrl+J) и у получившейся копии измените режим смешивания на Luminosity. И последний вариант — дублировать корректирующий слой (предположим, предыдущую операцию по дублированию вы не производили). Затем выполните команду Layer > Change Layer Content > Solid Color… и в появившемся окне установите желтый цвет. Нажмите OK. Измените режим смешивания слоя на Color.
Это один из вариантов кросс-процессинга. Описывать все варианты не имеет смысла. Если вас заинтересовал создаваемый эффект, рекомендую ознакомиться с экшеном, лежащим здесь: сайт . Он содержит следующие эффекты:
. C41-E6.
. C41-E6(Blue).
. C41-E6(Cyan).
. C41-E6(Emerald).
. C41-E6(Green).
. C41-E6(Magenta).
. C41-E6(Orange).
. C41-E6(Red).
. C41-E6(Sepia).
. C41-E6(Tan).
. C41-E6(Violet).
. C41-E6(Yellow).
. E6-C41.
. E6-C41(Blue).
. E6-C41(Cyan).
. E6-C41(Emerald).
. E6-C41(Green).
. E6-C41(Magenta).
. E6-C41(Orange).
. E6-C41(Red).
. E6-C41(Sepia).
. E6-C41(Tan).
. E6-C41(Violet).
. E6-C41(Yellow).
На этом все.
Сергей Топорков, http://www.cc-studio.ru/

Первое
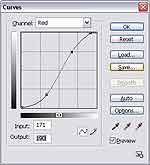
Нам нужно сделать контрастным красный канал. Для этого нужно сделать кривую наподобие буквы S. Теперь перейдите к работе с каналом Blue. Перетащите правый поинт немного вниз, чтобы убрать синие оттенки из светлой части изображения.
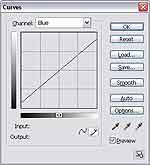
Осталось поработать с каналом Green. Здесь нам нужно увеличить контрастность — особенно это касается светлых оттенков. (для издательства скриншот 4.jpg в архиве)
Второе
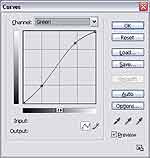

Это один из вариантов кросс-процессинга. Описывать все варианты не имеет смысла. Если вас заинтересовал создаваемый эффект, рекомендую ознакомиться с экшеном, лежащим здесь: сайт . Он содержит следующие эффекты:
. C41-E6.
. C41-E6(Blue).
. C41-E6(Cyan).
. C41-E6(Emerald).
. C41-E6(Green).
. C41-E6(Magenta).
. C41-E6(Orange).
. C41-E6(Red).
. C41-E6(Sepia).
. C41-E6(Tan).
. C41-E6(Violet).
. C41-E6(Yellow).
. E6-C41.
. E6-C41(Blue).
. E6-C41(Cyan).
. E6-C41(Emerald).
. E6-C41(Green).
. E6-C41(Magenta).
. E6-C41(Orange).
. E6-C41(Red).
. E6-C41(Sepia).
. E6-C41(Tan).
. E6-C41(Violet).
. E6-C41(Yellow).
На этом все.
Сергей Топорков, http://www.cc-studio.ru/
Компьютерная газета. Статья была опубликована в номере 20 за 2006 год в рубрике софт


