Color Range в Photoshop

Итак, как вы уже поняли, Color Range служит для создания выделения на фотографии, основываясь на заданном оттенке.
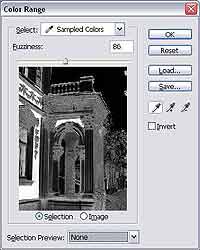
Чтобы случайно не испортить изображение на этапе его редактирования, рекомендую вам дублировать блокированный фоновый слой (Layer > Duplicate layer) и дальнейшую работу продолжать именно с копией. Располагается Color Range в меню Select. После выполнения соответствующей команды вы увидите одноименное окно.
На первый взгляд набор доступных средств может показаться довольно сложным, но поверьте: это только на первый взгляд. Давайте разберем его по частям и убедимся в этом. Прежде всего следует начать с раскрывающегося списка Select.
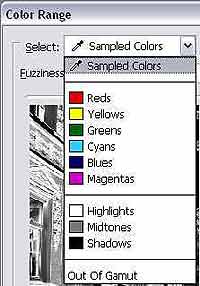
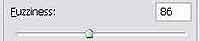
Он позволяет указать, насколько точным будет выделение по оттенкам. Чем больше значение, тем менее точное выделение вы получите в итоге. Аналогичным способом работает параметр Tolerance в инструменте Magic Wand. Взгляните на рисунок.
Именно здесь вам нужно выбирать оттенок, по которому требуется сделать выделение. Также не забывайте, что, если вам потребуется добавить к выделению еще какой-либо оттенок, вы можете это сделать с помощью вот этого режима


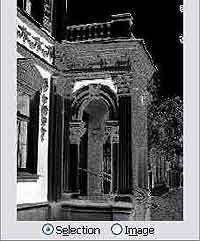
И последнее, что нам осталось рассмотреть — Selection Preview. Особенно полезен он будет тем, кто любит посмотреть результаты выделения параллельно в увеличенном формате (режим Grayscale). В наличии имеются и другие режимы, но описывать их не имеет смысла. Все представленные режимы, как говорится, на любителя.
На этом все.
Не забудьте после определения оттенка нажать кнопку OK:).
Сергей Топорков, http://www.cc-studio.ru/
Компьютерная газета. Статья была опубликована в номере 18 за 2006 год в рубрике софт


