Советы по обработке фотографий в Photoshop
Как известно, идеальной фотографии не бывает, какой бы профессиональной ни была ваша фотокамера — всегда можно найти недочеты. Нас как пользователей Photoshop всегда будут интересовать цветопередача, яркие и темные оттенки, резкость и т.д. Обладатели недорогих фотокамер наверняка сталкивались с проблемой излишней пикселизации, когда вы не раз размывали небо, а из-за неточностей фокуса увеличивали резкость на нужных участках. Все мы когда-то проходили через это, и у каждого, скорее всего, накопились свои приемы и секреты эффективной обработки фотографии. Такой опыт имеется и у меня, и сегодня я хочу поделиться им с вами.
Исправляем контрастность
 Я уверен, что каждый из вас приносил домой или имеет на компьютере снимки, на которых легко обнаружить много темных оттенков и лишь небольшой участок нормальной освещенности. Хорошо если это было задумано вами изначально, а вот если ваша камера захватывает такой маленький диапазон информации, то вы теряете важные для профессионального снимка детали на фотографии. Вы можете попробовать исправить это, используя нижеследующую технику:
Я уверен, что каждый из вас приносил домой или имеет на компьютере снимки, на которых легко обнаружить много темных оттенков и лишь небольшой участок нормальной освещенности. Хорошо если это было задумано вами изначально, а вот если ваша камера захватывает такой маленький диапазон информации, то вы теряете важные для профессионального снимка детали на фотографии. Вы можете попробовать исправить это, используя нижеследующую технику:
1. Для начала дублируйте фоновый слой. Тут у вас есть как минимум три способа. Самый простой, на мой взгляд, — нажать Ctrl+j. Но можно и щелкнуть правой кнопкой мыши в палитре Layers по фоновому слою и из появившегося контекстного меню выбрать пункт Duplicate Layer. Вы можете также воспользоваться командой Layer > Duplicate Layer.
 2. Теперь получившийся слой необходимо обесцветить. Опять несколько вариантов. Можно нажать Ctrl+Shift+U (или выполнить команду Image > Adjustments > Desaturate) или же пойти в меню Image > Adjustmets и выбрать пункт Channel Mixer, где установить флажок Monochrome.
2. Теперь получившийся слой необходимо обесцветить. Опять несколько вариантов. Можно нажать Ctrl+Shift+U (или выполнить команду Image > Adjustments > Desaturate) или же пойти в меню Image > Adjustmets и выбрать пункт Channel Mixer, где установить флажок Monochrome.
3. Инвертируем наш обесцвеченный слой нажатием Ctrl+I (или Image > Adjustments > Invert).
4. Измените режим смешивания (Blending mode) слоя на Overlay. Установите непрозрачность слоя (Opacity) в районе 25-60% в зависимости от конкретной фотографии.
5. И, наконец, применим фильтр Gaussian Blur (Filter > Blur). В появившемся диалоговом окне установите радиус размытия в пределах от 10% до 20% в зависимости от вашей фотографии.
Существует еще один способ добавления деталей в темные участки изображений, но он является менее удачным, поскольку серьезного увеличения освещенности вы не получите, а вот небольшое искажение цветов возможно. Однако упомянуть о нем все же стоит, поскольку для некоторых фотографий сработать может именно он:
1. Загрузите выделение светлых оттенков одновременным нажатием Alt+Ctrl+~.
2. Нажмите сначала Ctrl+J, затем Ctrl+Shift+U и, наконец, Ctrl+I.
3. Измените режим смешивания слоя на Screen. Если потребуется, измените непрозрачность.
Исправляем яркость
 Наряду с проблемой потери детали в области теней существует также проблема излишней освещенности. Сразу скажу, что, если там почти белый лист, то исправлять что-то бесполезно, но если потеря составляет небольшой процент изображения, и есть желание восстановить "поддающиеся" участки, следуйте тому, что написано ниже:
Наряду с проблемой потери детали в области теней существует также проблема излишней освещенности. Сразу скажу, что, если там почти белый лист, то исправлять что-то бесполезно, но если потеря составляет небольшой процент изображения, и есть желание восстановить "поддающиеся" участки, следуйте тому, что написано ниже:
1. Загрузите выделение светлых оттенков на фоновом слое, нажав Alt+Ctrl+~.
 2. Дублируйте слой любым из описанных выше способов.
2. Дублируйте слой любым из описанных выше способов.
3. Измените режим смешивания на Multiply и, если потребуется, измените непрозрачность слоя.
Кривые и баланс белого
Данная методика одинаково хорошо работает как на цветных фотографиях, так и на черно-белых. Для последних я обычно корректирую контрастность и светлые-темные оттенки. Относительно цветных фотографий данная техника применительна для исправления баланса белого на изображении. Вам нужно создать дополнительный корректирующий слой Curves (Layer > New > Adjustments Layer> Curves), который будет управлять цветами/яркостью изображения. Если вы хотите управлять каким-то конкретным фоном на изображении, создавайте корректирующий слой над слоем, который хотите исправить, и не забудьте сгруппировать слой Curves нажатием Alt+Ctrl+G (для пользователей CS2) или Ctrl+G (для пользователей более ранних версий Photoshop).
Тени и свет
Кто не сталкивался с тем, что значение Exposure вашей камеры выставлялось не всегда удачно, и как результат вместо абсолютно черного или абсолютно белого цвета мы получали на фотографии какие-то серые оттенки. Photoshop позволяет довольно эффективно и быстро исправить эту недоработку:
1. Создайте корректирующий слой Curves.
2. В его диалоговом окне выберите Set Black Point [pic] и щелкните на самом темном участке изображения, тем самым установив образец черного цвета, в соответствии с которым изображение должно быть преобразовано.
3. Теперь выберите Set White Point [pic], только щелкните по белому участку на изображении.
Корректировка оттенков
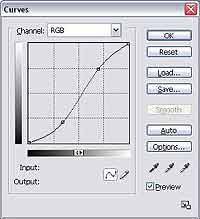 При работе с цветными фотографиями довольно часто требуется добавить теплых или холодных оттенков, избавиться от лишних и т.д. Один из способов это сделать описан ниже:
При работе с цветными фотографиями довольно часто требуется добавить теплых или холодных оттенков, избавиться от лишних и т.д. Один из способов это сделать описан ниже:
1. Создайте корректирующий слой Curves.
2. Из раскрывающегося списка Channel выберите нужный вам канал и измените положение кривой. Вы можете добавлять на нее дополнительные точки и проводить дополнительные манипуляции.
Для добавления контрастности изображению сделайте кривую как на рисунке. Обратите внимание: чем более крутой вы сделаете кривую, тем более контрастной будет картинка.
Черно-белое изображение
Существует много различных способов конвертирования цветного изображения в черно-белое. Рассмотрим самые популярные из них:
1. Самый легкодоступный — использование Channel Mixer. Выполните команду Image > Adjustments > Channel Mixer и в появившемся диалоговом окне установите флажок Monochrome. Теперь можете передвигать ползунки. Начните с Red, но только помните, что сумма должна составлять 100%. Допустимы небольшие отклонения, но несущественные.
2. Другой способ не менее прост. Переведите изображение в цветовую модель Lab (Image > Mode > Lab Color). Перейдите к работе с палитрой Channel. Удалите канал "a" — у вас останется всего два канала. Удалите Alpha 2. Теперь смело переводите изображение в Grayscale (Image > Mode > Grayscale).
3. И, наконец, последний способ, не самый эффективный, поскольку грозит потерей некоторых оттенков при переводе в черно-белое изображение: Image > Mode > Grayscale или Image > Adjustments > Desaturate. Откровенно говоря, разницы в изображениях от первой и второй команды я не заметил.
Дуплекс
 Дуплексные изображения применяются в нескольких случаях: либо когда при дальнейшей распечатке фотографии вам нужно использовать только несколько цветов, либо если вы хотите добавить художественности изображению. Как бы там ни было, одно вы должны знать точно: чтобы перевести изображение в режим дуотона, вам предварительно нужно перевести его в режим градаций серого (Image > Mode > Grayscale). Итак, выполните команду Image > Mode > Duotone. Появится одноименное диалоговое окно. Выберите из списка Duotone, Tritone, Quadtone для работы с двумя, тремя или четырьмя цветами соответственно. Для выбора цвета щелкните по соответствующему цветному квадрату.
Дуплексные изображения применяются в нескольких случаях: либо когда при дальнейшей распечатке фотографии вам нужно использовать только несколько цветов, либо если вы хотите добавить художественности изображению. Как бы там ни было, одно вы должны знать точно: чтобы перевести изображение в режим дуотона, вам предварительно нужно перевести его в режим градаций серого (Image > Mode > Grayscale). Итак, выполните команду Image > Mode > Duotone. Появится одноименное диалоговое окно. Выберите из списка Duotone, Tritone, Quadtone для работы с двумя, тремя или четырьмя цветами соответственно. Для выбора цвета щелкните по соответствующему цветному квадрату.
Вот, собственно, и весь перевод в дуплекс.
Размытие и мягкость
Для добавления мягкости на изображение я обычно использую фильтр Gaussian Blur:
1. Дублируйте фоновый слой.
2. Установите его непрозрачность на 50%.
3. Выполните команду Filter > Blur > Gaussian Blur.
4. Установите Radius от 2-14 в зависимости от изображения.
5. Если потребуется, измените непрозрачность слоя.
Виньетирование
Если это дефект линз, то от данного эффекта стараются избавиться, например, посредством фильтра Lens Correction. Но иногда фотографы создают его искусственно, чтобы подчеркнуть центральную часть фотографии.
Затемним края:
1. Создайте новый слой командой Layer > New > Layer.
2. Заполните его черным цветом (нажмите D, затем Alt+Backspace).
3. С помощью Elliptical Marquee создайте эллиптическое выделение таким образом, чтобы захватывались края фотографии.
4. Инвертируйте выделение командой Select > Inverse.
5. Создайте маску для данного слоя (Layer > Layer mask > Reveal Selection).
6. Примените фильтр Gaussian Blur, установите Radius 200.
7. Измените непрозрачность слоя, если требуется. Также вы можете подравнять края инструментом Brush с Hardness 0%, т.е. мягкой кистью. Осветляем края:
1. Создайте новый корректирующий слой Brightness/Contrast.
2. Установите Brightness в районе -75 — -85, а Contrast — 6+17.
3. Сделайте активной маску слоя и создайте эллиптическое выделение.
4. Растушуем его, нажав Alt+Ctrl+D и установив значение от 50 до 250.
5. Заполним выделение черным цветом.
6. Наслаждаемся результатом.
На сегодня все. Надеюсь, этот небольшой набор советов поможет вам упростить работу с фотографиями в Photoshop.
Сергей Топорков, http://www.cc-studio.ru/
Исправляем контрастность

1. Для начала дублируйте фоновый слой. Тут у вас есть как минимум три способа. Самый простой, на мой взгляд, — нажать Ctrl+j. Но можно и щелкнуть правой кнопкой мыши в палитре Layers по фоновому слою и из появившегося контекстного меню выбрать пункт Duplicate Layer. Вы можете также воспользоваться командой Layer > Duplicate Layer.

3. Инвертируем наш обесцвеченный слой нажатием Ctrl+I (или Image > Adjustments > Invert).
4. Измените режим смешивания (Blending mode) слоя на Overlay. Установите непрозрачность слоя (Opacity) в районе 25-60% в зависимости от конкретной фотографии.
5. И, наконец, применим фильтр Gaussian Blur (Filter > Blur). В появившемся диалоговом окне установите радиус размытия в пределах от 10% до 20% в зависимости от вашей фотографии.
Существует еще один способ добавления деталей в темные участки изображений, но он является менее удачным, поскольку серьезного увеличения освещенности вы не получите, а вот небольшое искажение цветов возможно. Однако упомянуть о нем все же стоит, поскольку для некоторых фотографий сработать может именно он:
1. Загрузите выделение светлых оттенков одновременным нажатием Alt+Ctrl+~.
2. Нажмите сначала Ctrl+J, затем Ctrl+Shift+U и, наконец, Ctrl+I.
3. Измените режим смешивания слоя на Screen. Если потребуется, измените непрозрачность.
Исправляем яркость

1. Загрузите выделение светлых оттенков на фоновом слое, нажав Alt+Ctrl+~.

3. Измените режим смешивания на Multiply и, если потребуется, измените непрозрачность слоя.
Кривые и баланс белого
Данная методика одинаково хорошо работает как на цветных фотографиях, так и на черно-белых. Для последних я обычно корректирую контрастность и светлые-темные оттенки. Относительно цветных фотографий данная техника применительна для исправления баланса белого на изображении. Вам нужно создать дополнительный корректирующий слой Curves (Layer > New > Adjustments Layer> Curves), который будет управлять цветами/яркостью изображения. Если вы хотите управлять каким-то конкретным фоном на изображении, создавайте корректирующий слой над слоем, который хотите исправить, и не забудьте сгруппировать слой Curves нажатием Alt+Ctrl+G (для пользователей CS2) или Ctrl+G (для пользователей более ранних версий Photoshop).
Тени и свет
Кто не сталкивался с тем, что значение Exposure вашей камеры выставлялось не всегда удачно, и как результат вместо абсолютно черного или абсолютно белого цвета мы получали на фотографии какие-то серые оттенки. Photoshop позволяет довольно эффективно и быстро исправить эту недоработку:
1. Создайте корректирующий слой Curves.
2. В его диалоговом окне выберите Set Black Point [pic] и щелкните на самом темном участке изображения, тем самым установив образец черного цвета, в соответствии с которым изображение должно быть преобразовано.
3. Теперь выберите Set White Point [pic], только щелкните по белому участку на изображении.
Корректировка оттенков
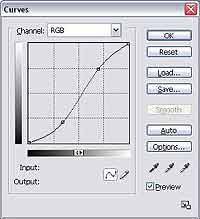
1. Создайте корректирующий слой Curves.
2. Из раскрывающегося списка Channel выберите нужный вам канал и измените положение кривой. Вы можете добавлять на нее дополнительные точки и проводить дополнительные манипуляции.
Для добавления контрастности изображению сделайте кривую как на рисунке. Обратите внимание: чем более крутой вы сделаете кривую, тем более контрастной будет картинка.
Черно-белое изображение
Существует много различных способов конвертирования цветного изображения в черно-белое. Рассмотрим самые популярные из них:
1. Самый легкодоступный — использование Channel Mixer. Выполните команду Image > Adjustments > Channel Mixer и в появившемся диалоговом окне установите флажок Monochrome. Теперь можете передвигать ползунки. Начните с Red, но только помните, что сумма должна составлять 100%. Допустимы небольшие отклонения, но несущественные.
2. Другой способ не менее прост. Переведите изображение в цветовую модель Lab (Image > Mode > Lab Color). Перейдите к работе с палитрой Channel. Удалите канал "a" — у вас останется всего два канала. Удалите Alpha 2. Теперь смело переводите изображение в Grayscale (Image > Mode > Grayscale).
3. И, наконец, последний способ, не самый эффективный, поскольку грозит потерей некоторых оттенков при переводе в черно-белое изображение: Image > Mode > Grayscale или Image > Adjustments > Desaturate. Откровенно говоря, разницы в изображениях от первой и второй команды я не заметил.
Дуплекс

Вот, собственно, и весь перевод в дуплекс.
Размытие и мягкость
Для добавления мягкости на изображение я обычно использую фильтр Gaussian Blur:
1. Дублируйте фоновый слой.
2. Установите его непрозрачность на 50%.
3. Выполните команду Filter > Blur > Gaussian Blur.
4. Установите Radius от 2-14 в зависимости от изображения.
5. Если потребуется, измените непрозрачность слоя.
Виньетирование
Если это дефект линз, то от данного эффекта стараются избавиться, например, посредством фильтра Lens Correction. Но иногда фотографы создают его искусственно, чтобы подчеркнуть центральную часть фотографии.
Затемним края:
1. Создайте новый слой командой Layer > New > Layer.
2. Заполните его черным цветом (нажмите D, затем Alt+Backspace).
3. С помощью Elliptical Marquee создайте эллиптическое выделение таким образом, чтобы захватывались края фотографии.
4. Инвертируйте выделение командой Select > Inverse.
5. Создайте маску для данного слоя (Layer > Layer mask > Reveal Selection).
6. Примените фильтр Gaussian Blur, установите Radius 200.
7. Измените непрозрачность слоя, если требуется. Также вы можете подравнять края инструментом Brush с Hardness 0%, т.е. мягкой кистью. Осветляем края:
1. Создайте новый корректирующий слой Brightness/Contrast.
2. Установите Brightness в районе -75 — -85, а Contrast — 6+17.
3. Сделайте активной маску слоя и создайте эллиптическое выделение.
4. Растушуем его, нажав Alt+Ctrl+D и установив значение от 50 до 250.
5. Заполним выделение черным цветом.
6. Наслаждаемся результатом.
На сегодня все. Надеюсь, этот небольшой набор советов поможет вам упростить работу с фотографиями в Photoshop.
Сергей Топорков, http://www.cc-studio.ru/
Компьютерная газета. Статья была опубликована в номере 17 за 2006 год в рубрике софт


