Моделирование компьютерной мышки
Наверное, мы не ошибемся, если скажем, что большинство любителей 3D начинали изучать трехмерное моделирование, создавая виртуальную копию своей комнаты или своего рабочего места. Такие упражнения очень полезны: с одной стороны, создавая такие трехмерные модели, не нужно ломать голову над тем, как они выглядят. С другой — успешность своей работы всегда можно оценить, сравнив с оригиналом. Возможно, вы уже пытались воссоздавать то, что вас окружает, но не достигли положительного результата так быстро, как вам бы этого хотелось. В этом нет ничего удивительного, ведь только опытный разработчик трехмерной графики может просчитать наперед, какие операции ему нужно сделать при редактировании модели, чтобы за минимальное количество шагов сделать виртуальную копию объекта. Чтобы и вы смогли получать отличные результаты, делая при этом минимум ошибок, больше практикуйтесь, и опыт обязательно придет.
Попробуйте начать с такого простого объекта, как мышь, которая давно стала неотъемлемой частью настольного компьютера. Кстати говоря, первая мышь появилась в 1984 году. Представляя первый Макинтош, который стоил тогда 2.500 долларов, компания Apple писала в своем пресс-релизе: "Пользователи говорят Макинтошу, что ему нужно делать, перемещая "мышку" — небольшое направляющее устройство. С ее помощью можно выбирать нужную функцию в меню или графический символ на экране. Благодаря "мышке" пользователям больше не нужно запоминать огромное количество сбивающих с толку команд на клавиатуре, которые используются в обычных компьютерах. Благодаря этому обучение происходит быстрее, а оперировать компьютером проще". С тех пор компьютерная мышка стала именем нарицательным, и ее название давно перестали брать в кавычки. Сначала она стала двухкнопочной, потом — трехкнопочной, позже избавилась от шарика и проводов, стала разноцветной и обрела оригинальную форму. Поэтому какую именно мышку вы захотите смоделировать, зависит только от вас. Возможно, вам удастся воссоздать свою мышку, а, быть может, вы создадите манипулятор с совершенно новым дизайном. Итак, приступим к моделированию. Моделировать один и тот же объект в 3ds Max можно несколькими способами. Мы выбрали для создания мышки технику полигонального моделирования. Наша задача сводится к тому, чтобы создать угловатую низкополигональную модель, которая после сглаживания приобретет требуемую форму.
Лепим мышку из параллелепипеда
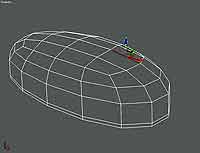 Исходный материал, из которого мы будем "лепить" мышь — стандартный примитив Box. Создайте его в окне проекции со следующими параметрами: количество сегментов по длине (Length Segs), высоте (Height Segs) и ширине (Width Segs) — 1, Length — 35, Width — 70, Height — 20. Примените к объекту модификатор Edit Poly. Перейдите в режим редактирования Рolygon и раскройте свиток Polygon Properties. В этом свитке для частей объектов можно назначать группы сглаживания и идентификаторы материала. Для полигонального моделирования группы сглаживания имеют большое значение и часто используются при работе с любыми трехмерными поверхностями. Примыкающие друг к другу группы сглаживания образуют острые ребра. Например, в нашем параллелепипеде по умолчанию шесть групп сглаживания, поскольку фигура имеет шесть граней. На последнем этапе — при сглаживании модели — часто бывает необходимо указать, где на ней будут расположены острые ребра. В случае с мышкой необходимо работать как минимум с двумя группами сглаживания, одна из которых лежит в основании модели. Тогда на последнем этапе вы получите плоское дно. Поэтому нужно назначить всем граням параллелепипеда, кроме нижней, одну группу сглаживания. Для этого выделите объект, оставив невыделенной только нижнюю грань, и в разделе Smoothing Groups нажмите кнопку с номером назначаемой группы сглаживания — например, 9. Вы можете выбрать любой номер, кроме того, который установлен для нижней грани. По умолчанию для нее задан номер 2. Снимите выделение, перейдите в свиток Edit Geometry и нажмите кнопку Settings, расположенную рядом с инструментом MSmooth. В появившемся окне MeshSmooth Selection установите флажок Separate By Smoothing Groups и нажмите кнопку Apply (Применить). Для управления процессом сглаживания вы также можете использовать идентификатор материала. Он также назначается в свитке Polygon Properties. Полигоны с одинаковым идентификатором материала могут сглаживаться так же, как если бы они принадлежали одной группе сглаживания. Поэтому вместо того, чтобы назначать выделенным граням группу сглаживания, можно после их выделения ввести номер идентификатора в поле Set ID. В этом случае при применении инструмента MSmooth в окне MeshSmooth Selection необходимо устанавливать флажок Materials. Результат будет такой же. Переключитесь в режим редактирования Edge и выделите одно из вертикальных ребер в нижнем ряду полигонов. Нажмите кнопку Ring в свитке Selection. Этот инструмент позволяет выделить подобъекты по периметру модели. В результате все вертикальные ребра в нижнем ряду будут выделены. Используя инструмент Scale, масштабируйте выделенные ребра, уменьшая их длину. В результате вы получите модель, у которой нижний ряд полигонов имеет небольшую высоту. Этот ряд послужит для создания основания мыши.
Исходный материал, из которого мы будем "лепить" мышь — стандартный примитив Box. Создайте его в окне проекции со следующими параметрами: количество сегментов по длине (Length Segs), высоте (Height Segs) и ширине (Width Segs) — 1, Length — 35, Width — 70, Height — 20. Примените к объекту модификатор Edit Poly. Перейдите в режим редактирования Рolygon и раскройте свиток Polygon Properties. В этом свитке для частей объектов можно назначать группы сглаживания и идентификаторы материала. Для полигонального моделирования группы сглаживания имеют большое значение и часто используются при работе с любыми трехмерными поверхностями. Примыкающие друг к другу группы сглаживания образуют острые ребра. Например, в нашем параллелепипеде по умолчанию шесть групп сглаживания, поскольку фигура имеет шесть граней. На последнем этапе — при сглаживании модели — часто бывает необходимо указать, где на ней будут расположены острые ребра. В случае с мышкой необходимо работать как минимум с двумя группами сглаживания, одна из которых лежит в основании модели. Тогда на последнем этапе вы получите плоское дно. Поэтому нужно назначить всем граням параллелепипеда, кроме нижней, одну группу сглаживания. Для этого выделите объект, оставив невыделенной только нижнюю грань, и в разделе Smoothing Groups нажмите кнопку с номером назначаемой группы сглаживания — например, 9. Вы можете выбрать любой номер, кроме того, который установлен для нижней грани. По умолчанию для нее задан номер 2. Снимите выделение, перейдите в свиток Edit Geometry и нажмите кнопку Settings, расположенную рядом с инструментом MSmooth. В появившемся окне MeshSmooth Selection установите флажок Separate By Smoothing Groups и нажмите кнопку Apply (Применить). Для управления процессом сглаживания вы также можете использовать идентификатор материала. Он также назначается в свитке Polygon Properties. Полигоны с одинаковым идентификатором материала могут сглаживаться так же, как если бы они принадлежали одной группе сглаживания. Поэтому вместо того, чтобы назначать выделенным граням группу сглаживания, можно после их выделения ввести номер идентификатора в поле Set ID. В этом случае при применении инструмента MSmooth в окне MeshSmooth Selection необходимо устанавливать флажок Materials. Результат будет такой же. Переключитесь в режим редактирования Edge и выделите одно из вертикальных ребер в нижнем ряду полигонов. Нажмите кнопку Ring в свитке Selection. Этот инструмент позволяет выделить подобъекты по периметру модели. В результате все вертикальные ребра в нижнем ряду будут выделены. Используя инструмент Scale, масштабируйте выделенные ребра, уменьшая их длину. В результате вы получите модель, у которой нижний ряд полигонов имеет небольшую высоту. Этот ряд послужит для создания основания мыши.
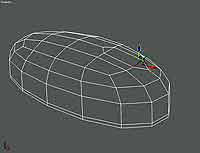 Настоящая компьютерная мышь имеет щели там, где соприкасаются ее части — по периметру основания и по краям кнопок. Кроме этого, между кнопками имеется отверстие, в котором расположено колесико скроллинга. Необходимо создать все эти выемки в корпусе. Начнем с отверстия для колеса скроллинга. Оно будет располагаться четко посередине корпуса мыши. Выделите ребро, как показано на рис. 1, и нажмите кнопку Chamfer в свитке Edit Edges. Этот инструмент используется для создания фаски на месте ребра. Подведите курсор к выделенному ребру и, когда он изменит форму, "раздвиньте" ребро. На месте ребра будут образованы новые полигоны. Выделите ребро, как показано на рис. 2, и удалите его, получив тем самым пятиугольный полигон. Переключитесь в режим редактирования Рolygon, выделите полученную на прошлом этапе поверхность и, используя операцию Bevel, "утопите" полигон. Теперь создадим другие выемки на корпусе. Делать мы их будем строго по линии ребер. Переключитесь в режим редактирования Edge и выделите одно из горизонтальных ребер в нижнем ряду полигонов. Нажмите кнопку Loop. Этот инструмент выделяет все ребра, которые расположены на одной линии с выделенными, поэтому после его применения вы получите ряд выделенных по периметру модели ребер.
Настоящая компьютерная мышь имеет щели там, где соприкасаются ее части — по периметру основания и по краям кнопок. Кроме этого, между кнопками имеется отверстие, в котором расположено колесико скроллинга. Необходимо создать все эти выемки в корпусе. Начнем с отверстия для колеса скроллинга. Оно будет располагаться четко посередине корпуса мыши. Выделите ребро, как показано на рис. 1, и нажмите кнопку Chamfer в свитке Edit Edges. Этот инструмент используется для создания фаски на месте ребра. Подведите курсор к выделенному ребру и, когда он изменит форму, "раздвиньте" ребро. На месте ребра будут образованы новые полигоны. Выделите ребро, как показано на рис. 2, и удалите его, получив тем самым пятиугольный полигон. Переключитесь в режим редактирования Рolygon, выделите полученную на прошлом этапе поверхность и, используя операцию Bevel, "утопите" полигон. Теперь создадим другие выемки на корпусе. Делать мы их будем строго по линии ребер. Переключитесь в режим редактирования Edge и выделите одно из горизонтальных ребер в нижнем ряду полигонов. Нажмите кнопку Loop. Этот инструмент выделяет все ребра, которые расположены на одной линии с выделенными, поэтому после его применения вы получите ряд выделенных по периметру модели ребер.
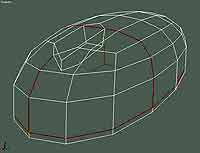 Теперь выделим те ребра, в области которых будут располагаться отверстия между кнопками. Для этого нажмите кнопку Ctrl и, удерживая ее, добавьте ребра к выделению так, как показано на рис. 3. Нажмите кнопку Settings, расположенную рядом с инструментом Chamfer, и в появившемся окне Chamfer Edges выберите значение параметра Chamfer Amount 0.115, а затем установите флажок Open. Благодаря последнему действию полигон, образующийся на месте фаски, будет удален. Чтобы оптимизировать модель, удалим все полигоны, лежащие в основании мыши. Для этого переключитесь в режим редактирования Рolygon, удерживая клавишу Ctrl, выделите все полигоны и удалите их. Залатать дыру можно, перейдя в режим Border. Выделите границу объекта по периметру и нажмите кнопку Cap в свитке Edit Borders.
Теперь выделим те ребра, в области которых будут располагаться отверстия между кнопками. Для этого нажмите кнопку Ctrl и, удерживая ее, добавьте ребра к выделению так, как показано на рис. 3. Нажмите кнопку Settings, расположенную рядом с инструментом Chamfer, и в появившемся окне Chamfer Edges выберите значение параметра Chamfer Amount 0.115, а затем установите флажок Open. Благодаря последнему действию полигон, образующийся на месте фаски, будет удален. Чтобы оптимизировать модель, удалим все полигоны, лежащие в основании мыши. Для этого переключитесь в режим редактирования Рolygon, удерживая клавишу Ctrl, выделите все полигоны и удалите их. Залатать дыру можно, перейдя в режим Border. Выделите границу объекта по периметру и нажмите кнопку Cap в свитке Edit Borders.
 Мышка практически готова. Осталось сгладить модель, сделав ее более обтекаемой, установить колесико скроллинга и добавить провод. Примените к объекту модификатор MeshSmooth со значением параметра Iterations, равным 1. Теперь нужно поработать над формой мышки, чтобы сделать ее более похожей на настоящую. Для этого переключитесь в режим редактирования Vertex модификатора MeshSmooth — так вы сможете управлять формой сглаженного объекта. В окне проекции вы можете видеть контрольные точки, обозначенные синим цветом. Выделяйте их и корректируйте модель. Если для редактирования вам не хватает контрольных точек, увеличьте их число в свитке Level Control. Максимальное число контрольных точек, которые могут использоваться для редактирования формы модели, зависит от значения параметра Iterations в свитке Subdivision Amount. На рис. 4 показана модель мышки после сглаживания. Слева показана модель до изменения формы, а справа — после редактирования положения управляющих точек. Используя этот способ, можно исправить и некоторые недостатки модели, которые возникли после сглаживания — например, переместить кнопки, которые слишком выступают вперед. Несмотря на то, что теперь наша модель гораздо больше напоминает мышку, она не лишена недостатков. Из-за того, что объект не имеет толщины, он выглядит так, как будто бы мышка сделана из фольги. Чтобы придать стенкам корпуса толщину, назначим объекту модификатор Shell. Значение параметра Outer Amount установите равным 0.34.
Мышка практически готова. Осталось сгладить модель, сделав ее более обтекаемой, установить колесико скроллинга и добавить провод. Примените к объекту модификатор MeshSmooth со значением параметра Iterations, равным 1. Теперь нужно поработать над формой мышки, чтобы сделать ее более похожей на настоящую. Для этого переключитесь в режим редактирования Vertex модификатора MeshSmooth — так вы сможете управлять формой сглаженного объекта. В окне проекции вы можете видеть контрольные точки, обозначенные синим цветом. Выделяйте их и корректируйте модель. Если для редактирования вам не хватает контрольных точек, увеличьте их число в свитке Level Control. Максимальное число контрольных точек, которые могут использоваться для редактирования формы модели, зависит от значения параметра Iterations в свитке Subdivision Amount. На рис. 4 показана модель мышки после сглаживания. Слева показана модель до изменения формы, а справа — после редактирования положения управляющих точек. Используя этот способ, можно исправить и некоторые недостатки модели, которые возникли после сглаживания — например, переместить кнопки, которые слишком выступают вперед. Несмотря на то, что теперь наша модель гораздо больше напоминает мышку, она не лишена недостатков. Из-за того, что объект не имеет толщины, он выглядит так, как будто бы мышка сделана из фольги. Чтобы придать стенкам корпуса толщину, назначим объекту модификатор Shell. Значение параметра Outer Amount установите равным 0.34.
Создание колесика скроллинга
Колесико скроллинга — это самый простой элемент мыши. Создайте примитив Torus подходящего размера и поместите его в созданное ранее отверстие. Поскольку часть колеса оказалась внутри мышки и не видна, имеет смысл удалить ненужные полигоны. Для этого в настройках примитива подберите такие значения параметров Slice From и Slice To, чтобы та часть колеса, которая скрыта в корпусе, исчезла. Для того, чтобы колесо было удобно вращать, его, как правило, делают рифленым. В 3ds Max это свойство можно воссоздать, используя карту смещения (Displacement). Как уже было сказано выше, стандартный визуализатор очень плохо справляется с рендерингом изображения поверхности трехмерного тела, к которому была применена карта смещения. Поэтому мы рекомендуем использовать подключаемый визуализатор VRay. Прежде всего, установите VRay в качестве визуализатора сцены. Для этого выполните команду Rendering > Render, в свитке Assign Renderer нажмите кнопку с многоточием возле строки Production и в появившемся окне выберите VRay. После этого вы сможете использовать типы материала, добавляемые в 3ds Max этим визуализатором. Откройте Material Editor, выполнив команду Rendering > Material Editor, и в пустой ячейке создайте новый материал на основе VrayMtl. В качестве карты Displace выберите Checker. Установите для выбранной карты следующие значения параметров: переключатель, определяющий направление проецирования текстуры, — в положение VW; Tiling V (Повторяемость по координате V), который отвечает за плотность размещения полосок рисунка, — 30-40. Точное значение необходимо подбирать вручную. Это просто сделать, наблюдая за тем, как карта ложится на объект в окне проекции. Для этого установите флажок Show Map in Viewport в окне Material Editor. Если у вас нет возможности использовать Vray, вы можете создать материал на основе стандартного (Standard) и выбрать в качестве карты Bump карту Checker с настройками, указанными выше. В этом случае вы тоже получите рельефную поверхность, хоть и не столь реалистичную, как при использовании VRay. Еще один вариант просчета карты смещения — использование интегрированного в 3ds Max визуализатора mental ray. Для просчета материала при помощи этого визуализатора вы можете создать материал на основе стандартного (Standard) и выбрать в качестве карты Displacement карту Checker с теми же настройками.
Добавление провода
 При желании мышку можно сделать проводной. Проводом может служить сплайн Line волнистой формы. Создайте его в окне проекции и в свитке Rendering настроек объекта установите флажки Enable In Renderer и Enable In Viewport, а также установите переключатель в положение Radial и задайте значение параметра Thickness равным 2, а параметра Sides — 17. В свитке Interpolation увеличьте значение параметра Steps до 78 для того, чтобы на сплайне стало больше полигонов. Проверьте, чтобы флажок Optimize был установлен. Чтобы сплайн был сглаженным, необходимо изменить характер его поведения в точках излома. Для этого раскройте список Line в стеке модификаторов и переключитесь в режим редактирования подобъектов Vertex. После этого, выполнив команду Ctrl+A, выделите все вершины, щелкните правой кнопкой мыши и выберите в меню вариант Smooth. Выровняйте полученную кривую относительно мышки так, чтобы край провода выходил из модели со стороны кнопок. Наша мышка готова (рис. 5).
При желании мышку можно сделать проводной. Проводом может служить сплайн Line волнистой формы. Создайте его в окне проекции и в свитке Rendering настроек объекта установите флажки Enable In Renderer и Enable In Viewport, а также установите переключатель в положение Radial и задайте значение параметра Thickness равным 2, а параметра Sides — 17. В свитке Interpolation увеличьте значение параметра Steps до 78 для того, чтобы на сплайне стало больше полигонов. Проверьте, чтобы флажок Optimize был установлен. Чтобы сплайн был сглаженным, необходимо изменить характер его поведения в точках излома. Для этого раскройте список Line в стеке модификаторов и переключитесь в режим редактирования подобъектов Vertex. После этого, выполнив команду Ctrl+A, выделите все вершины, щелкните правой кнопкой мыши и выберите в меню вариант Smooth. Выровняйте полученную кривую относительно мышки так, чтобы край провода выходил из модели со стороны кнопок. Наша мышка готова (рис. 5).
Сергей и Марина Бондаренко
Попробуйте начать с такого простого объекта, как мышь, которая давно стала неотъемлемой частью настольного компьютера. Кстати говоря, первая мышь появилась в 1984 году. Представляя первый Макинтош, который стоил тогда 2.500 долларов, компания Apple писала в своем пресс-релизе: "Пользователи говорят Макинтошу, что ему нужно делать, перемещая "мышку" — небольшое направляющее устройство. С ее помощью можно выбирать нужную функцию в меню или графический символ на экране. Благодаря "мышке" пользователям больше не нужно запоминать огромное количество сбивающих с толку команд на клавиатуре, которые используются в обычных компьютерах. Благодаря этому обучение происходит быстрее, а оперировать компьютером проще". С тех пор компьютерная мышка стала именем нарицательным, и ее название давно перестали брать в кавычки. Сначала она стала двухкнопочной, потом — трехкнопочной, позже избавилась от шарика и проводов, стала разноцветной и обрела оригинальную форму. Поэтому какую именно мышку вы захотите смоделировать, зависит только от вас. Возможно, вам удастся воссоздать свою мышку, а, быть может, вы создадите манипулятор с совершенно новым дизайном. Итак, приступим к моделированию. Моделировать один и тот же объект в 3ds Max можно несколькими способами. Мы выбрали для создания мышки технику полигонального моделирования. Наша задача сводится к тому, чтобы создать угловатую низкополигональную модель, которая после сглаживания приобретет требуемую форму.
Лепим мышку из параллелепипеда
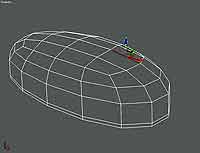
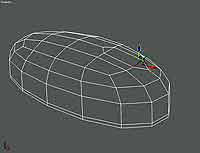
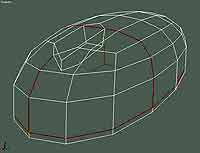

Создание колесика скроллинга
Колесико скроллинга — это самый простой элемент мыши. Создайте примитив Torus подходящего размера и поместите его в созданное ранее отверстие. Поскольку часть колеса оказалась внутри мышки и не видна, имеет смысл удалить ненужные полигоны. Для этого в настройках примитива подберите такие значения параметров Slice From и Slice To, чтобы та часть колеса, которая скрыта в корпусе, исчезла. Для того, чтобы колесо было удобно вращать, его, как правило, делают рифленым. В 3ds Max это свойство можно воссоздать, используя карту смещения (Displacement). Как уже было сказано выше, стандартный визуализатор очень плохо справляется с рендерингом изображения поверхности трехмерного тела, к которому была применена карта смещения. Поэтому мы рекомендуем использовать подключаемый визуализатор VRay. Прежде всего, установите VRay в качестве визуализатора сцены. Для этого выполните команду Rendering > Render, в свитке Assign Renderer нажмите кнопку с многоточием возле строки Production и в появившемся окне выберите VRay. После этого вы сможете использовать типы материала, добавляемые в 3ds Max этим визуализатором. Откройте Material Editor, выполнив команду Rendering > Material Editor, и в пустой ячейке создайте новый материал на основе VrayMtl. В качестве карты Displace выберите Checker. Установите для выбранной карты следующие значения параметров: переключатель, определяющий направление проецирования текстуры, — в положение VW; Tiling V (Повторяемость по координате V), который отвечает за плотность размещения полосок рисунка, — 30-40. Точное значение необходимо подбирать вручную. Это просто сделать, наблюдая за тем, как карта ложится на объект в окне проекции. Для этого установите флажок Show Map in Viewport в окне Material Editor. Если у вас нет возможности использовать Vray, вы можете создать материал на основе стандартного (Standard) и выбрать в качестве карты Bump карту Checker с настройками, указанными выше. В этом случае вы тоже получите рельефную поверхность, хоть и не столь реалистичную, как при использовании VRay. Еще один вариант просчета карты смещения — использование интегрированного в 3ds Max визуализатора mental ray. Для просчета материала при помощи этого визуализатора вы можете создать материал на основе стандартного (Standard) и выбрать в качестве карты Displacement карту Checker с теми же настройками.
Добавление провода

Сергей и Марина Бондаренко
Компьютерная газета. Статья была опубликована в номере 16 за 2006 год в рубрике софт


