Ставим клеймо на коже в Photoshop CS2
Возможно, заголовок статьи вам покажется немного жутковатым, но Photoshop действительно может многое, в том числе и эффект свежепоставленного клейма на коже:). Зато как можно будет разыграть друзей, показав им на фотографии такую печать и вашу перебинтованную руку…
Шаг 1
Полагаю, что подходящую фотографию вы уже нашли, поэтому начнем с создания самого клейма, которое по своей сути представляет собой штамп. Создайте новое изображение размером 300x180 пикселей. Теперь выполните команду Layer > New > Layer для создания нового слоя. Создадим окантовку для нашей печати, поэтому идем в меню Edit > All, чтобы выделить все изображение. Появится прямоугольное выделение, охватывающее края изображения. Сделаем обводку посредством команды Edit > Stroke. После ее выполнения появится диалоговое окно Stroke. Установите следующие параметры: Width: 25 px; Цвет: 940000; Location: Center; Blending: Mode (Normal), Opacity (100%). Теперь добавим надпись. Для этого выберите из панели инструментов Type и впишите ваш фирменный текст внутри печати. Обратите внимание, на то, чтобы он был того же цвета, что и окантовка. Отключим видимость фонового слоя (он самый нижний в палитре Layers) — для этой операции щелкните по глазу слева от слоя. Объединим слои нажатием Ctrl+Shift+E. Все. Клеймо готово.
Шаг 2
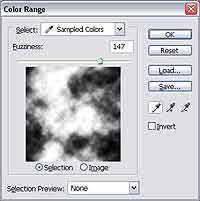 Что ж, пора нам создать дым от клейма. Создаем еще одно новое изображение — на этот раз пусть оно будет размером 1100x1100 пикселей. Скорее всего, у вас в качестве цвета переднего плана сейчас установлен красный. Исправим это, перезагрузив цвета нажатием клавиши D. Теперь у нас цвет переднего плана черный. Дым проще всего получить с помощью фильтра облаков, поэтому пойдем по этому пути — самому быстрому и короткому. Выполняем команду Filter > Render > Clouds. Если результат вас не устроил после первого применения фильтра, рекомендую применить его повторно. Для этого нажмите Ctrl+F — точнее, нажимайте до тех пора, пока не добьетесь желаемого результата. Итак, мы имеем белые облака на черном фоне. Попробуем выделить нужные участки этого изображения и сделать из него дым. Поэтому выполняем команду Select > Color Range и в появившемся диалоговом окне выставляем параметр Fuzziness на 147, затем щелкаем по черному квадрату левой кнопкой мыши и нажимаем OK.
Что ж, пора нам создать дым от клейма. Создаем еще одно новое изображение — на этот раз пусть оно будет размером 1100x1100 пикселей. Скорее всего, у вас в качестве цвета переднего плана сейчас установлен красный. Исправим это, перезагрузив цвета нажатием клавиши D. Теперь у нас цвет переднего плана черный. Дым проще всего получить с помощью фильтра облаков, поэтому пойдем по этому пути — самому быстрому и короткому. Выполняем команду Filter > Render > Clouds. Если результат вас не устроил после первого применения фильтра, рекомендую применить его повторно. Для этого нажмите Ctrl+F — точнее, нажимайте до тех пора, пока не добьетесь желаемого результата. Итак, мы имеем белые облака на черном фоне. Попробуем выделить нужные участки этого изображения и сделать из него дым. Поэтому выполняем команду Select > Color Range и в появившемся диалоговом окне выставляем параметр Fuzziness на 147, затем щелкаем по черному квадрату левой кнопкой мыши и нажимаем OK.
Затем переходим к работе в режиме быстрой маски нажатием клавиши Q. Применяем фильтр Gaussian Blur с радиусом 5,5 (Filter > Blur > Gaussian blur). Возвращаемся в нормальный режим работы и нажимаем Delete для очистки выделенной области. Нажмите Ctrl+D для снятия выделения. Если вы сделали все правильно, то у вас должны остаться только белые облака.
Шаг 3
 Откройте изображение с фотографией. В данной статье я решил взять фотографию чуждой нам цивилизации:). Переместите слой с клеймом в изображение с фотографией. Сделать это можно, например, так: нажать клавишу V для активации инструмента Move и переместить с его помощью слой из одного документа в другой. Возможно, ваше клеймо будет слишком большим относительно того участка тела, на который вы хотите его поставить. В таком случае нажмите Ctrl+T и исправьте размеры слоя. Если нужно, поверните его.
Откройте изображение с фотографией. В данной статье я решил взять фотографию чуждой нам цивилизации:). Переместите слой с клеймом в изображение с фотографией. Сделать это можно, например, так: нажать клавишу V для активации инструмента Move и переместить с его помощью слой из одного документа в другой. Возможно, ваше клеймо будет слишком большим относительно того участка тела, на который вы хотите его поставить. В таком случае нажмите Ctrl+T и исправьте размеры слоя. Если нужно, поверните его.
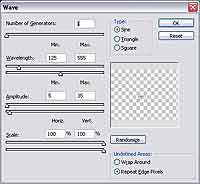 Однако в таком виде все это оставлять нельзя — нужно как-то приспособить клеймо к телу, чтобы оно огибало его форму. Воспользуйтесь фильтром Wave, который расположен в меню Filter > Distort. В появившемся диалоговом коне установите приблизительно следующие параметры (в зависимости от изображения и участка тела вы можете использовать другие значения параметров).
Однако в таком виде все это оставлять нельзя — нужно как-то приспособить клеймо к телу, чтобы оно огибало его форму. Воспользуйтесь фильтром Wave, который расположен в меню Filter > Distort. В появившемся диалоговом коне установите приблизительно следующие параметры (в зависимости от изображения и участка тела вы можете использовать другие значения параметров).
Дублируем слой с печатью нажатием Ctrl+J. Сделайте активным оригинальный слой с печатью и примените к нему фильтр Gaussian Blur с радиусом 4,9 (или другим в зависимости от размера печати.
 Главная задача — размыть данный слой перед изменением его режима смешивания). Измените Blending Mode (режим смешивания) слоя на Color Burn, у копии данного слоя установите этот же режим. Получится что-то аналогичное рисунку.
Главная задача — размыть данный слой перед изменением его режима смешивания). Измените Blending Mode (режим смешивания) слоя на Color Burn, у копии данного слоя установите этот же режим. Получится что-то аналогичное рисунку.
Осталось только добавить дымок. Для этого перемещаем слой с бывшими облаками. Ну, а для того, чтобы оставить дымок, создадим маску (Layer > Layer Mask > Reveal All), возьмем инструмент Brush и поработаем черным цветом по соответствующим участкам.
 В итоге должно получиться почти как на рисунке:).
В итоге должно получиться почти как на рисунке:).
На сегодня все.
Сергей Топорков, http://www.cc-studio.ru/
Шаг 1
Полагаю, что подходящую фотографию вы уже нашли, поэтому начнем с создания самого клейма, которое по своей сути представляет собой штамп. Создайте новое изображение размером 300x180 пикселей. Теперь выполните команду Layer > New > Layer для создания нового слоя. Создадим окантовку для нашей печати, поэтому идем в меню Edit > All, чтобы выделить все изображение. Появится прямоугольное выделение, охватывающее края изображения. Сделаем обводку посредством команды Edit > Stroke. После ее выполнения появится диалоговое окно Stroke. Установите следующие параметры: Width: 25 px; Цвет: 940000; Location: Center; Blending: Mode (Normal), Opacity (100%). Теперь добавим надпись. Для этого выберите из панели инструментов Type и впишите ваш фирменный текст внутри печати. Обратите внимание, на то, чтобы он был того же цвета, что и окантовка. Отключим видимость фонового слоя (он самый нижний в палитре Layers) — для этой операции щелкните по глазу слева от слоя. Объединим слои нажатием Ctrl+Shift+E. Все. Клеймо готово.
Шаг 2
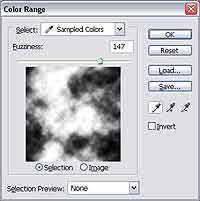
Затем переходим к работе в режиме быстрой маски нажатием клавиши Q. Применяем фильтр Gaussian Blur с радиусом 5,5 (Filter > Blur > Gaussian blur). Возвращаемся в нормальный режим работы и нажимаем Delete для очистки выделенной области. Нажмите Ctrl+D для снятия выделения. Если вы сделали все правильно, то у вас должны остаться только белые облака.
Шаг 3

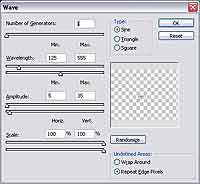
Дублируем слой с печатью нажатием Ctrl+J. Сделайте активным оригинальный слой с печатью и примените к нему фильтр Gaussian Blur с радиусом 4,9 (или другим в зависимости от размера печати.

Осталось только добавить дымок. Для этого перемещаем слой с бывшими облаками. Ну, а для того, чтобы оставить дымок, создадим маску (Layer > Layer Mask > Reveal All), возьмем инструмент Brush и поработаем черным цветом по соответствующим участкам.

На сегодня все.
Сергей Топорков, http://www.cc-studio.ru/
Компьютерная газета. Статья была опубликована в номере 16 за 2006 год в рубрике софт


