RCP файловый менеджер. Высокоуровневый дизайн интерфейса пользователя
Одним из первых документов при создании программных продуктов по процессу разработки программного обеспечения (ПО) методологии Rational Unified Process (RUP) является документ "Видение", шаблоны которого общедоступны. Он обобщает все требования, "видение" заказчиком продукта. Обычно данный документ ссылается на внешние документы для упрощения работы над проектом. Одним из основных таких документов является тот, который описывает высокоуровневый дизайн интерфейса пользователя.
Данный документ дает представление о предполагаемом визуальном дизайне продукта и его поведении. Детали реализации не затрагиваются. Вначале создается черновой вариант документа, который постоянно обсуждается с заказчиком. Как при игре в ping-pong, документ пересылается заказчику с текущим списком вопросов, заказчик отвечает на вопросы, добавляет свои комментарии и отсылает обратно. Данный процесс повторяется многократно, пока не сформируется детальное описание разрабатываемого продукта. Планируемые или еще не проработанные разделы документа помечают, например, TBD (To Be Developed). На основе данного документа в дальнейшем формируется еще один, формулирующий список требований к очередной версии продукта. Часто практикуемой ошибкой, которой страдают многие менеджеры проектов, является закрытие доступа разработчиков к документам общего дизайна из соображений безопасности. Документ требований, который предоставляется разработчикам, часто не дает полной картины дальнейших планов разработки, и как следствие некоторые детали не учитываются. В результате увеличивается общее время на разработку продукта, а иногда и приходится переделывать часть уже готовых модулей. Обычно практикуется начальная разработка ПО на английском с последующей локализацией на другие языки. Это связано с тем, что, если сразу делать ресурсы локализации по-русски, то в дальнейшем возникают проблемы с нечитаемостью закодированных в юникоде строк.
Проекция менеджера файлов
Рис. 1. Размещение панелей проекции файлового менеджера

Предварительный дизайн стартовой проекции размещения панелей:
1. Заголовок.
2. Панель системного меню.
3. Кнопки быстрого вызова модулей (Навигационный менеджер в стиле Windows Explorer, Ортодоксальный менеджер (двухпанельный в стиле Norton Commander), Браузер) и включения/выключения панели навигации.
4. Панель навигации по файловым системам, закладкам, истории и т.д. По умолчанию эта панель выключена.
5. Панель открытых менеджеров.
6. Панель статуса.
Варианты размещения панелей
Вновь открываемые рабочие панели в проекции файлового менеджера по умолчанию будут выстраиваться закладками последовательно друг за другом.
Рис. 2. Последовательное размещение закладок панелей

При разработке среды Eclipse вместо не всегда интуитивно понятного многооконного интерфейса (MDI) был разработан альтернативный интерфейс, основанный на закладках. Особенность данного интерфейса — в способности гибкого размещения дочерних панелей в соответствии с решаемыми задачами путем перетаскивания панели в зону "дока". Панели могут "пришвартовываться" к левой, правой, нижней, верхней и центральной зонам "дока". Данная особенность позволяет имитировать работу с ортодоксальным файловым менеджером путем размещения двух панелей рядом друг другом. Мало того, есть возможность создания как горизонтального, так и вертикального разбиения рабочих панелей. Данная возможность позволяет организовать одновременную работу сразу с несколькими панелями.
Рис. 3. Имитация работы с ортодоксальным файловым менеджером

Рис. 4. Горизонтальный и вертикальный докинг панелей
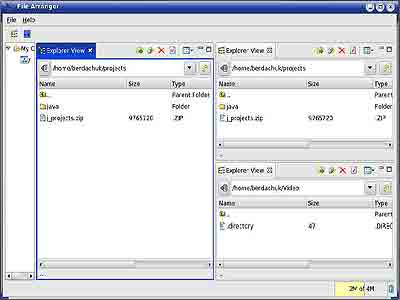
Заголовок
Заголовок должен содержать наименование текущей активной панели и программы.
Системное меню
Системное меню должно включать следующие операции:
. File
. Close
. Help
. About
(TBD)
Панель быстрого вызова
Кнопки быстрого вызова модулей (Навигационный менеджер в стиле Windows Explorer, Ортодоксальный менеджер (двухпанельный в стиле Norton Commander), Браузер) и включения/выключения панели навигации.
Панель навигации
Панель навигации представляет собой иерархический список с различными режимами представления:
. доступные файловые системы;
. закладки;
. истории и т.д.
По умолчанию эта панель выключена. Соответственно на панели быстрого запуска и в системном меню должна быть кнопка включения/выключения данной панели, а также режима ее отображения.
Рис. 5. Вариант отображения навигатора в виде дерева ресурсов
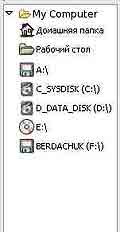
Рассматриваются варианты объединения в данной панели всех возможных режимов либо создания отдельной панели для каждого режима отдельно. Во втором случае можно будет использовать встроенный механизм чередования панелей или механизм быстрых панелей, когда они не занимают место на экране, а вызываются кнопками по необходимости. В начальном прототипе должна быть реализована автоматическая загрузка локальной файловой системы. Данная панель должна включать меню (кнопки) настройки файловых систем — например, добавление/удаление FTP-ресурсов (TBD).
Панель навигационного файлового менеджера
Рабочая панель навигационного файлового менеджера включает в себя следующие элементы:
. Заголовок (формат выводимого текста заголовка должен настраиваться в системных настройках TBD).
. Панель адреса.
. Кнопки операций.
. Навигационная панель.
. Панель статуса (информационная панель).
. Панель списка файлов.
Рис. 6. Элементы рабочей панели навигационного файлового менеджера

Заголовок
Заголовок должен выводить наименование текущей панели. Формат вывода (TBD).
Панель адреса
Адресная строка должна состоять из кнопок (или гиперлинков) для быстрого перехода в любой родительский каталог.
Кнопки более интуитивно понятны для неподготовленных пользователей.
Рис. 7. Панель адреса в режиме кнопок

Гиперлинки предпочтительны для подготовленных пользователей, так как имеют более компактное представление. Есть возможность набора адреса вручную, режима выделения и копирования части подстроки адреса в буфер обмена. По умолчанию адресная строка показывается в текстовом режиме, перевод строки адреса в режим гиперлинков осуществляется по нажатию кнопки Ctrl.
Рис. 8. Панель адреса в режиме гиперлинков

В случае, если полная строка адреса не помещается в панель адреса, должны активироваться кнопки контекстного меню со списком невидимых в данный момент адресов.
Рис. 9. Контекстное меню со списком невидимых в данный момент адресов
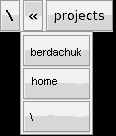
Кнопка родительского (root) каталога должна быть доступна всегда. Крайняя левая кнопка панели адреса предназначена для изменения режима отображения навигационной панели с деревом каталогов каталогов. Начальное состояние навигационной панели должно задаваться в диалоге настроек. По умолчанию данная панель должна быть спрятана.
Значок
По умолчанию выбираем представление в виде кнопок с возможностью выбора отображения адресной строки в виде гиперлинков.
Выпадающий список адресов
Выпадающий список адресов должен показывать дерево родительских папок для текущего каталога и дерево доступных файловых систем.
Рис. 10. Выпадающий список адресов

Кнопки операций
Данная панель должна содержать кнопки доступных действий над файлами. Если операция в данный момент недоступна, кнопка должна менять статус на "недоступна", и наоборот. Должны быть реализованы следующие операции:
Copy to (Копировать в...)
Если будет открыта только одна панель файлового менеджера, то должен быть вызван системный диалог выбора целевого каталога для копирования.
Рис. 11. Системный диалог выбора целевого каталога для копирования файлов
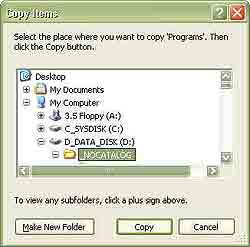
Если будет открыто несколько панелей файловых менеджеров, то должен быть вызван диалог выбора целевого каталога, позволяющий выбрать один из доступных открытых каталогов либо системный диалог выбора целевого каталога (TBD).
Move to (Переместить в...)
Если будет открыта только одна панель файлового менеджера, то должен быть вызван системный диалог выбора целевого каталога.
Рис. 12. Системный диалог выбора целевого каталога для переноса файлов
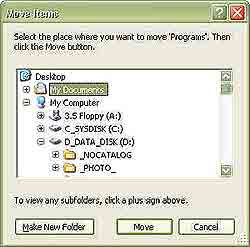
Если будет открыто несколько панелей файловых менеджеров, то должен быть вызван диалог выбора целевого каталога, позволяющий выбрать один из доступных открытых каталогов, либо системный диалог выбора целевого каталога для перемещения файлов (TBD).
Delete (Удалить)
Перед удалением выбранных файлов и папок должно быть выдано диалоговое окно подтверждения удаления.
Рис. 13. Диалоговое окно подтверждения удаления
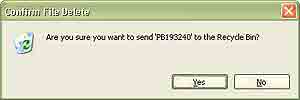
Properties (Свойства объекта)
Должен быть выведен диалог свойств объекта (TBD).
Навигационная панель
Данная панель должна выводить дерево выбранной в данный момент файловой системы. Выводиться должны только папки. При перемещении по папкам или выборе любой папки в панели списка должно отображаться ее содержимое. Аналогично выбранная папка должна синхронизироваться при перемещении по иерархии файлов и папок в панели списка.
Панель статуса (информационная панель)
Предназначена для вывода информации по текущему каталогу и списку объектов (TBD).
Панель списка файлов
Панель списка файлов является основной панелью работы с файлами. Должны быть доступны различные форматы вывода списка объектов. Формат должен выбираться из меню. Выбранный в данный момент формат должен быть выделен.
Рис. 14. Меню выбора формата вывода списка объектов

Thumbnails (В виде миниатюр)
Рис. 15. В виде миниатюр
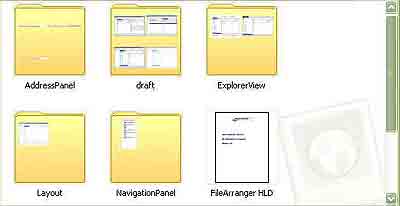
Tiles (В несколько колонок)
Рис. 16. В несколько колонок

Icons (В виде значков)
Рис. 17. В виде значков

List (Список с описанием)
Рис. 18. Список с описанием

Details (Подробный список)
Первым элементом в режиме подробного списка должен быть указатель на родительский элемент (если есть родительский элемент, например, "папка").
Рис. 19. Подробный список

Заголовок списка должен включать контекстное меню настройки списка отображаемых колонок с возможностью загрузки предустановленных вариантов типа Classic и Commander, а также элемент меню More... расширенной настройки.
Рис. 20. Контекстное меню настройки списка отображаемых колонок

Рис. 21. Диалог расширенной настройки отображаемых колонок

Стиль Classic
Рис. 22. Формат вывода информации в стиле Classic

Стиль Commander
Рис. 23. Формат вывода информации в стиле Commander
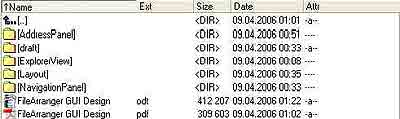
Панель статуса
Данная панель предназначена для вывода информации о текущей операции (TBD).
По адресу сайт доступна текущая версия вышеописанного документа дизайна. Для работы с документами применяется свободный текстовый редактор Open Office сайт Если есть идеи или замечания, просьба писать прямо в документе дизайна с выделением другим цветом и отсылать на filearranger@berdaflex.com, в заголовке желательно указать [FileArranger]. Комментарии можно писать прямо в гостевую книгу по адресу сайт
Сергей Бердачук, berdachuk@berdaflex.com
Данный документ дает представление о предполагаемом визуальном дизайне продукта и его поведении. Детали реализации не затрагиваются. Вначале создается черновой вариант документа, который постоянно обсуждается с заказчиком. Как при игре в ping-pong, документ пересылается заказчику с текущим списком вопросов, заказчик отвечает на вопросы, добавляет свои комментарии и отсылает обратно. Данный процесс повторяется многократно, пока не сформируется детальное описание разрабатываемого продукта. Планируемые или еще не проработанные разделы документа помечают, например, TBD (To Be Developed). На основе данного документа в дальнейшем формируется еще один, формулирующий список требований к очередной версии продукта. Часто практикуемой ошибкой, которой страдают многие менеджеры проектов, является закрытие доступа разработчиков к документам общего дизайна из соображений безопасности. Документ требований, который предоставляется разработчикам, часто не дает полной картины дальнейших планов разработки, и как следствие некоторые детали не учитываются. В результате увеличивается общее время на разработку продукта, а иногда и приходится переделывать часть уже готовых модулей. Обычно практикуется начальная разработка ПО на английском с последующей локализацией на другие языки. Это связано с тем, что, если сразу делать ресурсы локализации по-русски, то в дальнейшем возникают проблемы с нечитаемостью закодированных в юникоде строк.
Проекция менеджера файлов
Рис. 1. Размещение панелей проекции файлового менеджера

Предварительный дизайн стартовой проекции размещения панелей:
1. Заголовок.
2. Панель системного меню.
3. Кнопки быстрого вызова модулей (Навигационный менеджер в стиле Windows Explorer, Ортодоксальный менеджер (двухпанельный в стиле Norton Commander), Браузер) и включения/выключения панели навигации.
4. Панель навигации по файловым системам, закладкам, истории и т.д. По умолчанию эта панель выключена.
5. Панель открытых менеджеров.
6. Панель статуса.
Варианты размещения панелей
Вновь открываемые рабочие панели в проекции файлового менеджера по умолчанию будут выстраиваться закладками последовательно друг за другом.
Рис. 2. Последовательное размещение закладок панелей

При разработке среды Eclipse вместо не всегда интуитивно понятного многооконного интерфейса (MDI) был разработан альтернативный интерфейс, основанный на закладках. Особенность данного интерфейса — в способности гибкого размещения дочерних панелей в соответствии с решаемыми задачами путем перетаскивания панели в зону "дока". Панели могут "пришвартовываться" к левой, правой, нижней, верхней и центральной зонам "дока". Данная особенность позволяет имитировать работу с ортодоксальным файловым менеджером путем размещения двух панелей рядом друг другом. Мало того, есть возможность создания как горизонтального, так и вертикального разбиения рабочих панелей. Данная возможность позволяет организовать одновременную работу сразу с несколькими панелями.
Рис. 3. Имитация работы с ортодоксальным файловым менеджером

Рис. 4. Горизонтальный и вертикальный докинг панелей
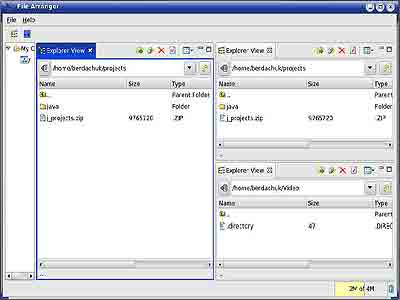
Заголовок
Заголовок должен содержать наименование текущей активной панели и программы.
Системное меню
Системное меню должно включать следующие операции:
. File
. Close
. Help
. About
(TBD)
Панель быстрого вызова
Кнопки быстрого вызова модулей (Навигационный менеджер в стиле Windows Explorer, Ортодоксальный менеджер (двухпанельный в стиле Norton Commander), Браузер) и включения/выключения панели навигации.
Панель навигации
Панель навигации представляет собой иерархический список с различными режимами представления:
. доступные файловые системы;
. закладки;
. истории и т.д.
По умолчанию эта панель выключена. Соответственно на панели быстрого запуска и в системном меню должна быть кнопка включения/выключения данной панели, а также режима ее отображения.
Рис. 5. Вариант отображения навигатора в виде дерева ресурсов
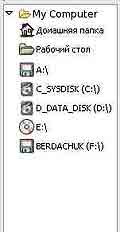
Рассматриваются варианты объединения в данной панели всех возможных режимов либо создания отдельной панели для каждого режима отдельно. Во втором случае можно будет использовать встроенный механизм чередования панелей или механизм быстрых панелей, когда они не занимают место на экране, а вызываются кнопками по необходимости. В начальном прототипе должна быть реализована автоматическая загрузка локальной файловой системы. Данная панель должна включать меню (кнопки) настройки файловых систем — например, добавление/удаление FTP-ресурсов (TBD).
Панель навигационного файлового менеджера
Рабочая панель навигационного файлового менеджера включает в себя следующие элементы:
. Заголовок (формат выводимого текста заголовка должен настраиваться в системных настройках TBD).
. Панель адреса.
. Кнопки операций.
. Навигационная панель.
. Панель статуса (информационная панель).
. Панель списка файлов.
Рис. 6. Элементы рабочей панели навигационного файлового менеджера

Заголовок
Заголовок должен выводить наименование текущей панели. Формат вывода (TBD).
Панель адреса
Адресная строка должна состоять из кнопок (или гиперлинков) для быстрого перехода в любой родительский каталог.
Кнопки более интуитивно понятны для неподготовленных пользователей.
Рис. 7. Панель адреса в режиме кнопок

Гиперлинки предпочтительны для подготовленных пользователей, так как имеют более компактное представление. Есть возможность набора адреса вручную, режима выделения и копирования части подстроки адреса в буфер обмена. По умолчанию адресная строка показывается в текстовом режиме, перевод строки адреса в режим гиперлинков осуществляется по нажатию кнопки Ctrl.
Рис. 8. Панель адреса в режиме гиперлинков

В случае, если полная строка адреса не помещается в панель адреса, должны активироваться кнопки контекстного меню со списком невидимых в данный момент адресов.
Рис. 9. Контекстное меню со списком невидимых в данный момент адресов
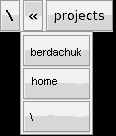
Кнопка родительского (root) каталога должна быть доступна всегда. Крайняя левая кнопка панели адреса предназначена для изменения режима отображения навигационной панели с деревом каталогов каталогов. Начальное состояние навигационной панели должно задаваться в диалоге настроек. По умолчанию данная панель должна быть спрятана.
Значок
| Описание | |
 | Показать навигационную панель |
 | Спрятать навигационную панель |
 | Переход в родительский (root) каталог |
 | Вызов левого контекстного меню со списком невидимых в данный момент адресов |
 | Вызов правого контекстного меню со списком невидимых в данный момент адресов |
 | Вызов дерева родительских папок для текущего каталога и дерева доступных файловых систем |
 | Обновление (повторное чтение) содержимого списка файлов и каталогов |
По умолчанию выбираем представление в виде кнопок с возможностью выбора отображения адресной строки в виде гиперлинков.
Выпадающий список адресов
Выпадающий список адресов должен показывать дерево родительских папок для текущего каталога и дерево доступных файловых систем.
Рис. 10. Выпадающий список адресов

Кнопки операций
Данная панель должна содержать кнопки доступных действий над файлами. Если операция в данный момент недоступна, кнопка должна менять статус на "недоступна", и наоборот. Должны быть реализованы следующие операции:
 | "Copy to" копировать в ... |
 | "Move to" переместить в ... |
 | "Delete" удалить |
 | "Properties" свойства объекта |
Copy to (Копировать в...)
Если будет открыта только одна панель файлового менеджера, то должен быть вызван системный диалог выбора целевого каталога для копирования.
Рис. 11. Системный диалог выбора целевого каталога для копирования файлов
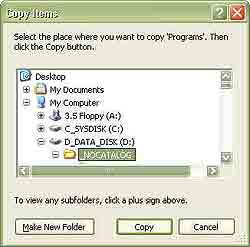
Если будет открыто несколько панелей файловых менеджеров, то должен быть вызван диалог выбора целевого каталога, позволяющий выбрать один из доступных открытых каталогов либо системный диалог выбора целевого каталога (TBD).
Move to (Переместить в...)
Если будет открыта только одна панель файлового менеджера, то должен быть вызван системный диалог выбора целевого каталога.
Рис. 12. Системный диалог выбора целевого каталога для переноса файлов
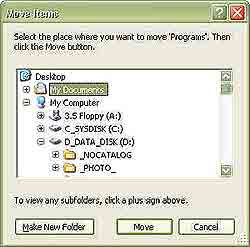
Если будет открыто несколько панелей файловых менеджеров, то должен быть вызван диалог выбора целевого каталога, позволяющий выбрать один из доступных открытых каталогов, либо системный диалог выбора целевого каталога для перемещения файлов (TBD).
Delete (Удалить)
Перед удалением выбранных файлов и папок должно быть выдано диалоговое окно подтверждения удаления.
Рис. 13. Диалоговое окно подтверждения удаления
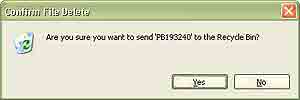
Properties (Свойства объекта)
Должен быть выведен диалог свойств объекта (TBD).
Навигационная панель
Данная панель должна выводить дерево выбранной в данный момент файловой системы. Выводиться должны только папки. При перемещении по папкам или выборе любой папки в панели списка должно отображаться ее содержимое. Аналогично выбранная папка должна синхронизироваться при перемещении по иерархии файлов и папок в панели списка.
Панель статуса (информационная панель)
Предназначена для вывода информации по текущему каталогу и списку объектов (TBD).
Панель списка файлов
Панель списка файлов является основной панелью работы с файлами. Должны быть доступны различные форматы вывода списка объектов. Формат должен выбираться из меню. Выбранный в данный момент формат должен быть выделен.
Рис. 14. Меню выбора формата вывода списка объектов

Thumbnails (В виде миниатюр)
Рис. 15. В виде миниатюр
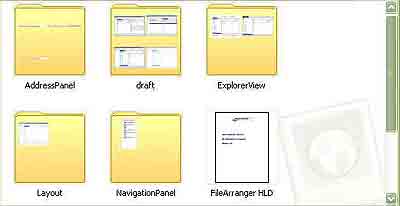
Tiles (В несколько колонок)
Рис. 16. В несколько колонок

Icons (В виде значков)
Рис. 17. В виде значков

List (Список с описанием)
Рис. 18. Список с описанием

Details (Подробный список)
Первым элементом в режиме подробного списка должен быть указатель на родительский элемент (если есть родительский элемент, например, "папка").
Рис. 19. Подробный список

Заголовок списка должен включать контекстное меню настройки списка отображаемых колонок с возможностью загрузки предустановленных вариантов типа Classic и Commander, а также элемент меню More... расширенной настройки.
Рис. 20. Контекстное меню настройки списка отображаемых колонок

Рис. 21. Диалог расширенной настройки отображаемых колонок

Стиль Classic
Рис. 22. Формат вывода информации в стиле Classic

Стиль Commander
Рис. 23. Формат вывода информации в стиле Commander
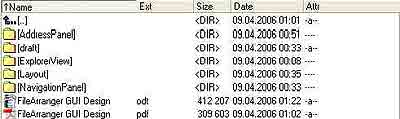
Панель статуса
Данная панель предназначена для вывода информации о текущей операции (TBD).
По адресу сайт доступна текущая версия вышеописанного документа дизайна. Для работы с документами применяется свободный текстовый редактор Open Office сайт Если есть идеи или замечания, просьба писать прямо в документе дизайна с выделением другим цветом и отсылать на filearranger@berdaflex.com, в заголовке желательно указать [FileArranger]. Комментарии можно писать прямо в гостевую книгу по адресу сайт
Сергей Бердачук, berdachuk@berdaflex.com
Компьютерная газета. Статья была опубликована в номере 15 за 2006 год в рубрике программирование


