Эффекты с цветом в Photoshop. Часть 1
Ни для кого не секрет, что одна из характеристик снимка, по которой судят о его качестве, — цветопередача. Насколько естественными выглядят цвета на фотографии, зависит от множества факторов. Это и качество камеры, и правильность выбора параметров съемки, и цвет освещения сцены в момент съемки, и цвета окружающих объектов и т.д. Практически любая фотография требует дополнительной корректировки цветов. В Photoshop есть очень много средств для выполнения этой задачи начиная с таких простых команд, как Auto Levels, Auto Contrast и Auto Color, и заканчивая более сложными — Variations, Photo Filter и пр. Работая с Photoshop, вы можете не только контролировать общую цветовую гамму изображения, но и раскрашивать отдельные участки фотографии. При этом можно получать очень интересные эффекты. Некоторые из них рассмотрены в этой статье.
Изменяем цвет автомобиля
Есть люди, вкусы которых постоянны. Но тех, кому однообразие надоедает, гораздо больше. Такая черта характера заставляет многих из нас время от времени менять прическу, мобильный телефон и т.д. Но есть вещи, которые достаточно трудно изменить. Например, позволить себе раз в полгода купить новый автомобиль может далеко не каждый. Photoshop не сможет помочь вам улучшить свое материальное положение, но создать иллюзию этого — вполне. Представьте себе удивление ваших друзей, когда вы пришлете им свою фотографию за рулем новой машины, которая будет как две капли воды похожа на старую и отличаться только цветом. "Купил себе автомобиль под новый костюм", — скажете вы и будете наслаждаться произведенным эффектом. Представили? Тогда открывайте в Photoshop фотографию автомобиля и приступайте к работе.
Первый способ
 Чтобы изменить цвет корпуса автомобиля, необходимо отделить его от остальных объектов фотографии и поместить на отдельный слой. Существует огромное количество способов выделения объекта. Фотография, выбранная нами, сделана на выставке, поэтому автомобиль стоит на полу с отражающим покрытием. Подобное же покрытие имеют стены, что в сочетании со специальным освещением приводит к тому, что цвет автомобиля распространяется на весь снимок. Поэтому наша задача усложняется, ведь, если изменить только цвет корпуса, красный оттенок на стенах и полу "выдаст" подделку. Из-за специфики нашего снимка выделить определенную область можно только по цвету. Удобнее всего это сделать с помощью команды Select > Color Range. Создайте копию слоя (Ctrl+J) и откройте окно Color Range. Подберите такие настройки, при которых изображение будет максимально контрастным и, кроме того, будут видны едва заметные области, окрашенные в цвет автомобиля. Для этого выберите пипеткой точку на корпусе автомобиля. Значение параметра Fuzziness, который определяет разброс захватываемых для выделения точек, лучше установить большим. Окраска автомобиля очень яркая, поэтому вероятность захвата лишних точек гораздо меньше, чем если вы будете выбирать цвет какого-нибудь другого объекта. После закрытия окна Color Range будут выделены красные области изображения. Инвертируйте выделение с помощью команды Select > Inverse и удалите выделенную часть изображения (Delete), после чего снимите выделение (Ctrl+D). Теперь, если отключить отображение нижнего слоя, можно увидеть, насколько удачным было выделение. Как видим, в нашем случае мы получили не только корпус автомобиля, но и флаг, а также лицо стоящего за машиной человека. Ненужные элементы, случайно попавшие в выделение, можно удалить с помощью инструмента Eraser. Завершив коррекцию слоя с автомобилем, включите отображение нижнего слоя и измените на палитре Layers режим смешения для верхнего слоя на Color. После этого с помощью сочетания клавиш Ctrl+U вызовите окно Hue/Saturation, установите флажок Colorize и, передвигая ползунки Hue и Saturation, подберите новый цвет автомобиля. Мы остановились на фиолетовом (рис. 1).
Чтобы изменить цвет корпуса автомобиля, необходимо отделить его от остальных объектов фотографии и поместить на отдельный слой. Существует огромное количество способов выделения объекта. Фотография, выбранная нами, сделана на выставке, поэтому автомобиль стоит на полу с отражающим покрытием. Подобное же покрытие имеют стены, что в сочетании со специальным освещением приводит к тому, что цвет автомобиля распространяется на весь снимок. Поэтому наша задача усложняется, ведь, если изменить только цвет корпуса, красный оттенок на стенах и полу "выдаст" подделку. Из-за специфики нашего снимка выделить определенную область можно только по цвету. Удобнее всего это сделать с помощью команды Select > Color Range. Создайте копию слоя (Ctrl+J) и откройте окно Color Range. Подберите такие настройки, при которых изображение будет максимально контрастным и, кроме того, будут видны едва заметные области, окрашенные в цвет автомобиля. Для этого выберите пипеткой точку на корпусе автомобиля. Значение параметра Fuzziness, который определяет разброс захватываемых для выделения точек, лучше установить большим. Окраска автомобиля очень яркая, поэтому вероятность захвата лишних точек гораздо меньше, чем если вы будете выбирать цвет какого-нибудь другого объекта. После закрытия окна Color Range будут выделены красные области изображения. Инвертируйте выделение с помощью команды Select > Inverse и удалите выделенную часть изображения (Delete), после чего снимите выделение (Ctrl+D). Теперь, если отключить отображение нижнего слоя, можно увидеть, насколько удачным было выделение. Как видим, в нашем случае мы получили не только корпус автомобиля, но и флаг, а также лицо стоящего за машиной человека. Ненужные элементы, случайно попавшие в выделение, можно удалить с помощью инструмента Eraser. Завершив коррекцию слоя с автомобилем, включите отображение нижнего слоя и измените на палитре Layers режим смешения для верхнего слоя на Color. После этого с помощью сочетания клавиш Ctrl+U вызовите окно Hue/Saturation, установите флажок Colorize и, передвигая ползунки Hue и Saturation, подберите новый цвет автомобиля. Мы остановились на фиолетовом (рис. 1).
Второй способ
Изменять цвет автомобиля на фотографии можно не только для того, чтобы произвести впечатление на друзей, но и чтобы машина лучше гармонировала с остальными элементами снимка. Например, на выбранной нами фотографии красный цвет машины выглядит слишком ядовито на фоне зелени. Перекрасим автомобиль в более спокойный фиолетовый цвет.
 Для выделения в данном случае лучше всего использовать инструмент Magic Wand. Подобранный нами автомобиль имеет довольно сложную форму, поэтому выделение трудно выполнить с помощью инструментов группы Lasso. А вот благодаря Magic Wand задача упрощается. Создайте копию слоя (Ctrl+J) и выберите Magic Wand на палитре инструментов. Начните выделять корпус автомобиля. Чтобы добавить новые фрагменты к выделению, удерживайте нажатой клавишу Shift. Для разных участков автомобиля используйте разные значения параметра Tolerance. Если при выделении захвачена слишком большая область, сделайте откат (Ctrl+Z) и уменьшите значение этого параметра. Если же инструмент, наоборот, выделяет слишком маленькую область, увеличьте Tolerance. После того как корпус будет выделен, выберите инструмент Paint Bucket и залейте автомобиль выбранным цветом. Этот инструмент для заливки использует цвет переднего плана, поэтому для выбора нужного оттенка щелкните на образце цвета на палитре инструментов. Чтобы немного сгладить очертания корпуса автомобиля, примените фильтр Filter > Blur > Gaussian Blur. В его настройках подберите небольшое значение параметра Radius. Наконец, на палитре Layers измените режим смешения слоев на Color. Сведите слои, выполнив команду Layer > Flatten Image, и сохраните конечный результат (рис. 2).
Для выделения в данном случае лучше всего использовать инструмент Magic Wand. Подобранный нами автомобиль имеет довольно сложную форму, поэтому выделение трудно выполнить с помощью инструментов группы Lasso. А вот благодаря Magic Wand задача упрощается. Создайте копию слоя (Ctrl+J) и выберите Magic Wand на палитре инструментов. Начните выделять корпус автомобиля. Чтобы добавить новые фрагменты к выделению, удерживайте нажатой клавишу Shift. Для разных участков автомобиля используйте разные значения параметра Tolerance. Если при выделении захвачена слишком большая область, сделайте откат (Ctrl+Z) и уменьшите значение этого параметра. Если же инструмент, наоборот, выделяет слишком маленькую область, увеличьте Tolerance. После того как корпус будет выделен, выберите инструмент Paint Bucket и залейте автомобиль выбранным цветом. Этот инструмент для заливки использует цвет переднего плана, поэтому для выбора нужного оттенка щелкните на образце цвета на палитре инструментов. Чтобы немного сгладить очертания корпуса автомобиля, примените фильтр Filter > Blur > Gaussian Blur. В его настройках подберите небольшое значение параметра Radius. Наконец, на палитре Layers измените режим смешения слоев на Color. Сведите слои, выполнив команду Layer > Flatten Image, и сохраните конечный результат (рис. 2).
Цифровой маникюр
Сколько же времени женщины тратят на то, чтобы выглядеть безупречно! Помада и тушь, тени и наряды, модная прическа и ювелирные украшения... И, конечно, ни одна красотка не может позволить себе появиться в общественном месте без маникюра. Возможно, некоторые мужчины этого не замечают, но иные модницы даже меняют цвет ногтей вместе с цветом платья. В этом примере мы тоже будем заниматься маникюром, но не обычным, а цифровым. Именно потому, что он необычен, нам не понадобятся жидкость для снятия лака и лак другого цвета. Все, что нам нужно для изменения цвета ногтей — это Photoshop и немного терпения.
 Откройте фотографию с изображением руки и нажмите кнопку Реn на палитре инструментов. Этот инструмент предназначен для создания и редактирования контуров и является основным средством для работы с ними. Действует Реn следующим образом: вычерчивает прямую или кривую линию от одной опорной точки до другой. Чтобы установить якорь (опорную точку), достаточно щелкнуть левой кнопкой мыши. Если при этом вы не отпустите кнопку и начнете отводить контур, то линия получится кривая. Обведите один из ногтей на фотографии. При этом обведенный фрагмент будет залит цветом переднего плана (рис. 3). После создания контура вы увидите на палитре Layers, что был создан новый слой. Измените режим смешения слоев на Color. Дважды щелкните на значке этого слоя и в появившемся окне Color Picker выберите цвет ногтей.
Откройте фотографию с изображением руки и нажмите кнопку Реn на палитре инструментов. Этот инструмент предназначен для создания и редактирования контуров и является основным средством для работы с ними. Действует Реn следующим образом: вычерчивает прямую или кривую линию от одной опорной точки до другой. Чтобы установить якорь (опорную точку), достаточно щелкнуть левой кнопкой мыши. Если при этом вы не отпустите кнопку и начнете отводить контур, то линия получится кривая. Обведите один из ногтей на фотографии. При этом обведенный фрагмент будет залит цветом переднего плана (рис. 3). После создания контура вы увидите на палитре Layers, что был создан новый слой. Измените режим смешения слоев на Color. Дважды щелкните на значке этого слоя и в появившемся окне Color Picker выберите цвет ногтей.
 Чтобы контур окрашивания был нерезким и при взгляде на фотографию не казалось, что кто-то закрасил ногти по верху фломастером, примените к изображению фильтр Filter > Blur > Blur More. Этот фильтр не имеет окна, а следовательно, не дает возможности настраивать параметры своего действия. От фильтра, название которого совпадает с названием группы Blur, фильтр Blur More отличается тем, что представляет собой своеобразную совокупность нескольких применений Blur. При этом программа выдаст сообщение о необходимости растрировать текущий слой. Это означает, что вы не сможете изменять контур на этом слое в дальнейшем. Нажмите кнопку OK. Если результат, полученный после применения фильтра Blur More, вас не устроит, попробуйте применить его еще раз или же вернитесь на палитре History к предыдущему шагу и воспользуйтесь фильтром Gaussian Blur. В его настройках установите небольшое значение параметра Radius, при котором края размоются и будут иметь мягкие очертания. Проделайте ту же операцию для остальных четырех ногтей или для остальных девяти, если на фотографии, выбранной вами, видны обе руки. Чтобы окрашивать все ногти в одинаковый цвет, скопируйте значения цветовых составляющих окна Color Picker для каждого из ногтей. Полученный нами результат представлен на рис. 4.
Чтобы контур окрашивания был нерезким и при взгляде на фотографию не казалось, что кто-то закрасил ногти по верху фломастером, примените к изображению фильтр Filter > Blur > Blur More. Этот фильтр не имеет окна, а следовательно, не дает возможности настраивать параметры своего действия. От фильтра, название которого совпадает с названием группы Blur, фильтр Blur More отличается тем, что представляет собой своеобразную совокупность нескольких применений Blur. При этом программа выдаст сообщение о необходимости растрировать текущий слой. Это означает, что вы не сможете изменять контур на этом слое в дальнейшем. Нажмите кнопку OK. Если результат, полученный после применения фильтра Blur More, вас не устроит, попробуйте применить его еще раз или же вернитесь на палитре History к предыдущему шагу и воспользуйтесь фильтром Gaussian Blur. В его настройках установите небольшое значение параметра Radius, при котором края размоются и будут иметь мягкие очертания. Проделайте ту же операцию для остальных четырех ногтей или для остальных девяти, если на фотографии, выбранной вами, видны обе руки. Чтобы окрашивать все ногти в одинаковый цвет, скопируйте значения цветовых составляющих окна Color Picker для каждого из ногтей. Полученный нами результат представлен на рис. 4.
Изменяем цвет волос
Один из способов изменить внешность человека — поменять прическу. Однако далеко не всегда можно предугадать, как человек будет смотреться в новом облике. С помощью Photoshop можно не только "примерить" новую прическу, но и изменить цвет волос. Попробуем это сделать.
 Откройте изображение, после чего щелкните на кнопке Create new fill or adjustment layer на палитре Layers и выберите строку Color Balance. Этот корректирующий слой дает возможность настраивать соотношение между цветами изображения. Подберите цвет, подходящий для вашего изображения. Передвигая маркеры в диалоговом окне Color Balance, вы можете получить любой цвет. Поскольку по нашей задумке цвет волос женщины должен стать каштановым, мы выбрали такие параметры: Midtones — 75, Shadows — 16, Highlights — 40. В результате вся фотография станет рыжеватой. Чтобы избавиться от этого и поместить полученный цвет только на волосы, выполните следующие действия. Установите в качестве цвета переднего плана черный и заполните маску слоя этим цветом. Это можно сделать с помощью сочетания клавиш Alt+Backspace. Теперь, когда фотография снова стала такой, как была в начале, измените цвет переднего плана на белый. Активизируйте инструмент Brush и установите небольшое значение параметра Hardness. Начните рисовать кистью по тем местам, где изображены волосы, окрашивая их тем самым в нужный цвет. Достигнув участков, где имеются небольшие пряди волос, уменьшайте размер кисти, чтобы не захватывать ненужные фрагменты изображения. После завершения окрашивания волос в списке Set the blending mode for the layer на палитре Layers выберите вариант Color и уменьшите значение параметра Opacity. Благодаря этому волосы будут смотреться более естественно. Когда работа будет завершена, сведите слои, используя сочетание клавиш Shift+Ctrl+E. Результат, полученный нами, представлен на рис. 5.
Откройте изображение, после чего щелкните на кнопке Create new fill or adjustment layer на палитре Layers и выберите строку Color Balance. Этот корректирующий слой дает возможность настраивать соотношение между цветами изображения. Подберите цвет, подходящий для вашего изображения. Передвигая маркеры в диалоговом окне Color Balance, вы можете получить любой цвет. Поскольку по нашей задумке цвет волос женщины должен стать каштановым, мы выбрали такие параметры: Midtones — 75, Shadows — 16, Highlights — 40. В результате вся фотография станет рыжеватой. Чтобы избавиться от этого и поместить полученный цвет только на волосы, выполните следующие действия. Установите в качестве цвета переднего плана черный и заполните маску слоя этим цветом. Это можно сделать с помощью сочетания клавиш Alt+Backspace. Теперь, когда фотография снова стала такой, как была в начале, измените цвет переднего плана на белый. Активизируйте инструмент Brush и установите небольшое значение параметра Hardness. Начните рисовать кистью по тем местам, где изображены волосы, окрашивая их тем самым в нужный цвет. Достигнув участков, где имеются небольшие пряди волос, уменьшайте размер кисти, чтобы не захватывать ненужные фрагменты изображения. После завершения окрашивания волос в списке Set the blending mode for the layer на палитре Layers выберите вариант Color и уменьшите значение параметра Opacity. Благодаря этому волосы будут смотреться более естественно. Когда работа будет завершена, сведите слои, используя сочетание клавиш Shift+Ctrl+E. Результат, полученный нами, представлен на рис. 5.
Эффект ночного видения
Приборы ночного видения, как правило, используются для обнаружения и наблюдения за объектами в темноте по их собственному или отраженному от них тепловому излучению. Обычно такие устройства преобразовывают невидимые изображения в инфракрасных лучах в видимые благодаря электронно- оптическим преобразователям. Приборы ночного видения используются, в основном, военными, но привлекают и фотографов. Снимок, сделанный в цветовой гамме, которую дают такие приборы, выглядит оригинально и необычно.
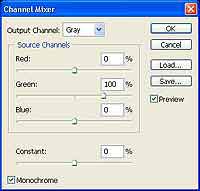 Для этого примера лучше использовать фотографию, сделанную в вечернее или ночное время. Мы остановились на рождественском снимке. Для создания эффекта ночного видения будем использовать корректирующие слои. Напомним, что для их создания необходимо щелкнуть на кнопке Create new fill or adjustment layer на палитре Layers или же выполнить команду Layer > New Adjustment Layer, после чего выбрать тот или иной пункт из списка. Для начала добавьте слой Channel Mixer. Этот инструмент разбивает изображение на три составляющие, соответствующие каналам RGB, которые, однако, не являются независимыми полутоновыми изображениями, а неразрывно связаны с исходным. Выбирая одну из них, можно добавлять в нее цвета двух оставшихся, тем самым изменяя качественный и количественный состав цветов изображения. Установите в окне Channel Mixer такие настройки, как показано на рис. 6, и нажмите кнопку OK. Создайте еще один корректирующий слой, на этот раз — Hue/Saturation. В появившемся одноименном окне установите флажок Colorize, после чего переместите ползунки в следующие положения: Hue — 75, Saturation — 100, Lightness — -25. Нажмите кнопку OK, чтобы применить эти настройки. Наконец, для усиления эффекта добавьте третий корректирующий слой, выбрав строку Selective Color.
Для этого примера лучше использовать фотографию, сделанную в вечернее или ночное время. Мы остановились на рождественском снимке. Для создания эффекта ночного видения будем использовать корректирующие слои. Напомним, что для их создания необходимо щелкнуть на кнопке Create new fill or adjustment layer на палитре Layers или же выполнить команду Layer > New Adjustment Layer, после чего выбрать тот или иной пункт из списка. Для начала добавьте слой Channel Mixer. Этот инструмент разбивает изображение на три составляющие, соответствующие каналам RGB, которые, однако, не являются независимыми полутоновыми изображениями, а неразрывно связаны с исходным. Выбирая одну из них, можно добавлять в нее цвета двух оставшихся, тем самым изменяя качественный и количественный состав цветов изображения. Установите в окне Channel Mixer такие настройки, как показано на рис. 6, и нажмите кнопку OK. Создайте еще один корректирующий слой, на этот раз — Hue/Saturation. В появившемся одноименном окне установите флажок Colorize, после чего переместите ползунки в следующие положения: Hue — 75, Saturation — 100, Lightness — -25. Нажмите кнопку OK, чтобы применить эти настройки. Наконец, для усиления эффекта добавьте третий корректирующий слой, выбрав строку Selective Color.
 Этот инструмент не только заменяет выбранный для редактирования цвет, но и видоизменяет все другие цвета, в состав которых он входит. Для этого слоя выберите следующие значения параметров: Cyan, Magenta и Yellow — 0%, Black — 100%. В списке Colors выберите значение Blacks, а переключатель Method установите в положение Relative. После выполнения этого действия у вас должно быть три корректирующих слоя.
Этот инструмент не только заменяет выбранный для редактирования цвет, но и видоизменяет все другие цвета, в состав которых он входит. Для этого слоя выберите следующие значения параметров: Cyan, Magenta и Yellow — 0%, Black — 100%. В списке Colors выберите значение Blacks, а переключатель Method установите в положение Relative. После выполнения этого действия у вас должно быть три корректирующих слоя.
Можете свести слои, выполнив команду Layer > Flatten Image, и сохранить обновленную фотографию (рис. 7).
Сергей и Марина Бондаренко, http://www.3domen.com
Изменяем цвет автомобиля
Есть люди, вкусы которых постоянны. Но тех, кому однообразие надоедает, гораздо больше. Такая черта характера заставляет многих из нас время от времени менять прическу, мобильный телефон и т.д. Но есть вещи, которые достаточно трудно изменить. Например, позволить себе раз в полгода купить новый автомобиль может далеко не каждый. Photoshop не сможет помочь вам улучшить свое материальное положение, но создать иллюзию этого — вполне. Представьте себе удивление ваших друзей, когда вы пришлете им свою фотографию за рулем новой машины, которая будет как две капли воды похожа на старую и отличаться только цветом. "Купил себе автомобиль под новый костюм", — скажете вы и будете наслаждаться произведенным эффектом. Представили? Тогда открывайте в Photoshop фотографию автомобиля и приступайте к работе.
Первый способ

Второй способ
Изменять цвет автомобиля на фотографии можно не только для того, чтобы произвести впечатление на друзей, но и чтобы машина лучше гармонировала с остальными элементами снимка. Например, на выбранной нами фотографии красный цвет машины выглядит слишком ядовито на фоне зелени. Перекрасим автомобиль в более спокойный фиолетовый цвет.

Цифровой маникюр
Сколько же времени женщины тратят на то, чтобы выглядеть безупречно! Помада и тушь, тени и наряды, модная прическа и ювелирные украшения... И, конечно, ни одна красотка не может позволить себе появиться в общественном месте без маникюра. Возможно, некоторые мужчины этого не замечают, но иные модницы даже меняют цвет ногтей вместе с цветом платья. В этом примере мы тоже будем заниматься маникюром, но не обычным, а цифровым. Именно потому, что он необычен, нам не понадобятся жидкость для снятия лака и лак другого цвета. Все, что нам нужно для изменения цвета ногтей — это Photoshop и немного терпения.


Изменяем цвет волос
Один из способов изменить внешность человека — поменять прическу. Однако далеко не всегда можно предугадать, как человек будет смотреться в новом облике. С помощью Photoshop можно не только "примерить" новую прическу, но и изменить цвет волос. Попробуем это сделать.

Эффект ночного видения
Приборы ночного видения, как правило, используются для обнаружения и наблюдения за объектами в темноте по их собственному или отраженному от них тепловому излучению. Обычно такие устройства преобразовывают невидимые изображения в инфракрасных лучах в видимые благодаря электронно- оптическим преобразователям. Приборы ночного видения используются, в основном, военными, но привлекают и фотографов. Снимок, сделанный в цветовой гамме, которую дают такие приборы, выглядит оригинально и необычно.
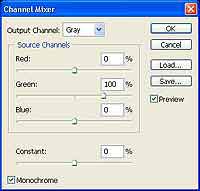

Можете свести слои, выполнив команду Layer > Flatten Image, и сохранить обновленную фотографию (рис. 7).
Сергей и Марина Бондаренко, http://www.3domen.com
Компьютерная газета. Статья была опубликована в номере 14 за 2006 год в рубрике софт


