Каналы и маски в Photoshop
Когда я только начинал учиться работать с Photoshop, то никак не мог понять, для чего вообще нужно использовать маски выделения, точнее, даже не столько для чего, сколько никак не мог найти им достойного применения. Но шло время, и я осознал, что именно поддержка данной функции в Photoshop позволяет сэкономить значительную часть времени при работе. Маски выделения отличаются от масок слоев. Как правило, наложение маски слоя требуется для точной настройки видимой и невидимой части слоя посредством планомерного затирания и восстановления нужных участков на слое. В свою очередь, маски выделения позволяют вам проконтролировать и в случае необходимости откорректировать выделения на изображении, а, как вы наверняка знаете, инструменты выделения входят в число важнейших составляющих Photoshop. Прежде чем приступить к дальнейшему прочтению, убедитесь в том, что вам хорошо знакомы такие инструменты, как Lasso, Elliptical и Rectangular Marquee, а также другие непосредственно связанные с выделением.
Быстрая маска
Начнем с самой простой маски — многие пользователи начали знакомство с масками именно с нее, все вы наверняка до сих пор помните, как плавно слить с ее помощью два изображения. Итак, режим Quick Mask позволяет осуществить выделение необходимой части изображения посредством инструментов Brush, Pencil или градиент. Зачастую данный способ намного удобнее использования инструментов выделения — таких, как Lasso. Для перехода в режим быстрой маски и обратно в нормальный режим вы можете воспользоваться как клавишей Q, так и панелью инструментов. Для лучшего понимания принципа работы давайте рассмотрим все на конкретных примерах.
 Откройте изображение, с которого вам что-то понадобилось вырезать — в данном случае я использовал компьютерную мышь. С помощью инструмента Rectangular Marquee создайте прямоугольное выделение таким образом, чтобы объект касался его своими гранями на краях, как на рисунке.
Откройте изображение, с которого вам что-то понадобилось вырезать — в данном случае я использовал компьютерную мышь. С помощью инструмента Rectangular Marquee создайте прямоугольное выделение таким образом, чтобы объект касался его своими гранями на краях, как на рисунке.
 Теперь перейдите в режим работы быстрой маски, например, нажатием клавиши Q. Как видите, изображение приобрело несколько необычный вид: вся область, которую не выделили, стала красной — оригинальный цвет остался только внутри созданного прямоугольного выделения.
Теперь перейдите в режим работы быстрой маски, например, нажатием клавиши Q. Как видите, изображение приобрело несколько необычный вид: вся область, которую не выделили, стала красной — оригинальный цвет остался только внутри созданного прямоугольного выделения.
 Теперь нажмите клавишу D для перезагрузки цветов на умолчания — в частности, нам понадобится использовать черный цвет для тог, чтобы обвести контуры (в данном случае мыши), сокращая таким образом область выделения. А использовать мы для этого будем Brush или Pencil — что вам больше нравится. Не забывайте, что, если где-то рука ваша дрогнет, и вы нечаянно заденете лишний участок, то всегда можно это исправить, нажав клавишу X.
Теперь нажмите клавишу D для перезагрузки цветов на умолчания — в частности, нам понадобится использовать черный цвет для тог, чтобы обвести контуры (в данном случае мыши), сокращая таким образом область выделения. А использовать мы для этого будем Brush или Pencil — что вам больше нравится. Не забывайте, что, если где-то рука ваша дрогнет, и вы нечаянно заденете лишний участок, то всегда можно это исправить, нажав клавишу X.
 Теперь, когда все готово, вы можете смело посмотреть полученное выделение — для этого достаточно перейти в обычный режим работы посредством нажатия клавиши Q.
Теперь, когда все готово, вы можете смело посмотреть полученное выделение — для этого достаточно перейти в обычный режим работы посредством нажатия клавиши Q.
Если вы хотите изменить параметры работы режима быстрой маски, то вам нужно дважды щелкнуть на кнопке Quick Mask Mode — перед вами появится диалоговое окно, как на рисунке.
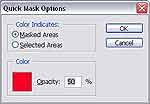 По правде сказать, не имеет никакого смысла менять здесь какие-либо настройки, так как они отвечают за цвет маски и ее непрозрачность. Теперь, когда мы знаем, как обращаться с быстрой маской, можно смело переходить к теме альфа-каналов.
По правде сказать, не имеет никакого смысла менять здесь какие-либо настройки, так как они отвечают за цвет маски и ее непрозрачность. Теперь, когда мы знаем, как обращаться с быстрой маской, можно смело переходить к теме альфа-каналов.
Альфа-каналы
Очень часто при работе с изображениями требуется создать выделение, после чего отменить его для нормальной дальнейшей работы, а потом снова вернуть. Вот тут-то и возникает вопрос: неужели придется создавать его заново? Не придется — для этого и существуют альфа-каналы. Для сохранения выделения вам всего-то и надо выполнить команду Select > Save Selection, где указать имя канала либо воспользоваться другим способом: перейти в специальную вкладку (Channels), найти там кнопочку Save Selections as channel, и — вуаля — у вас появляется дополнительный канал. Для дальнейшей его загрузки вам будет достаточно щелкнуть по нему, удерживая клавишу Ctrl в палитре Channels, либо выполнить команду Select > Load Selections и указать ваш канал.
FAQ
Теперь давайте рассмотрим типичные ошибки, которые могут возникнуть при выполнении написанного в статье:
Вопрос: Я пытаюсь дорисовать кистью маску, но ничего не происходит/но интенсивность заполнения слишком мала, и приходится проводить кистью несколько раз. Что делать?
Ответ: 1. Проверьте параметры Opacity и Flow — они должны иметь значение 100%. 2. Убедитесь в том, что режим смешивания работы кисти установлен на Normal.
Вопрос: Пробую загрузить выделение из канала, но появляется еще одно, которое я создавал раньше. Как это исправить?
Ответ: При сохранении выделений посредством команды Select > Save Selection не забывайте указывать новый канал для сохранения выделения — это поможет избежать вышеуказанной проблемы.
Если у вас возникнуть какие-либо вопросы, задавайте их на форуме сайта сайт
На сегодня все.
Сергей Топорков
Быстрая маска
Начнем с самой простой маски — многие пользователи начали знакомство с масками именно с нее, все вы наверняка до сих пор помните, как плавно слить с ее помощью два изображения. Итак, режим Quick Mask позволяет осуществить выделение необходимой части изображения посредством инструментов Brush, Pencil или градиент. Зачастую данный способ намного удобнее использования инструментов выделения — таких, как Lasso. Для перехода в режим быстрой маски и обратно в нормальный режим вы можете воспользоваться как клавишей Q, так и панелью инструментов. Для лучшего понимания принципа работы давайте рассмотрим все на конкретных примерах.




Если вы хотите изменить параметры работы режима быстрой маски, то вам нужно дважды щелкнуть на кнопке Quick Mask Mode — перед вами появится диалоговое окно, как на рисунке.
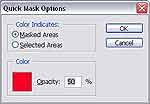
Альфа-каналы
Очень часто при работе с изображениями требуется создать выделение, после чего отменить его для нормальной дальнейшей работы, а потом снова вернуть. Вот тут-то и возникает вопрос: неужели придется создавать его заново? Не придется — для этого и существуют альфа-каналы. Для сохранения выделения вам всего-то и надо выполнить команду Select > Save Selection, где указать имя канала либо воспользоваться другим способом: перейти в специальную вкладку (Channels), найти там кнопочку Save Selections as channel, и — вуаля — у вас появляется дополнительный канал. Для дальнейшей его загрузки вам будет достаточно щелкнуть по нему, удерживая клавишу Ctrl в палитре Channels, либо выполнить команду Select > Load Selections и указать ваш канал.
FAQ
Теперь давайте рассмотрим типичные ошибки, которые могут возникнуть при выполнении написанного в статье:
Вопрос: Я пытаюсь дорисовать кистью маску, но ничего не происходит/но интенсивность заполнения слишком мала, и приходится проводить кистью несколько раз. Что делать?
Ответ: 1. Проверьте параметры Opacity и Flow — они должны иметь значение 100%. 2. Убедитесь в том, что режим смешивания работы кисти установлен на Normal.
Вопрос: Пробую загрузить выделение из канала, но появляется еще одно, которое я создавал раньше. Как это исправить?
Ответ: При сохранении выделений посредством команды Select > Save Selection не забывайте указывать новый канал для сохранения выделения — это поможет избежать вышеуказанной проблемы.
Если у вас возникнуть какие-либо вопросы, задавайте их на форуме сайта сайт
На сегодня все.
Сергей Топорков
Компьютерная газета. Статья была опубликована в номере 10 за 2006 год в рубрике софт


