Создание мячей в 3ds Max
Любой трехмерный проект начинается с идеи. За ней следует поиск путей к воплощению. Некоторые идеи так и остаются не реализованными из-за того, что 3D-аниматор просто на знает, как их воплотить в редакторе для работы с трехмерной графикой. Причем иногда загвоздка возникает не при моделировании каких-нибудь сложных объектов с большим количеством деталей, а при попытке создать, казалось бы, простые предметы. Одним из таких объектов является мяч. Нет, не обычный гладкий мяч, а его всем известные разновидности: футбольный мяч и мячик для гольфа. Каждый из этих предметов имеет своеобразную структуру, воссоздание которой является делом нелегким, если не знать нескольких хитростей моделирования. В этой статье мы расскажем вам, как создать эти объекты, а также остановимся на выборе текстуры для футбольного мяча.
Мячик для гольфа
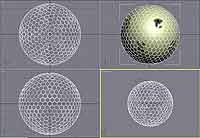 Начнем с мячика для гольфа, так как этот пример является более простым. Несмотря на то, что такой объект обладает точечной симметрией, из-за большого количества полигонов его моделирование становится нелегкой задачей, которая, однако, может быть решена стандартными средствами 3ds max. Создайте в окне проекции объект GeoSphere (Геосфера) со следующими параметрами: Radius — 120, Segments — 8. Чтобы в дальнейшем можно было редактировать поверхность объекта, преобразуйте его в Editable Mesh, выполнив команду Convert To > Convert to Editable Mesh контекстного меню. Обратите внимание, что в арсенале 3ds max имеются два очень похожих примитива: Sphere и GeoSphere. На первый взгляд, отличия между ними практически не видны, однако они есть, причем существенные. Если полигональная структура объекта Sphere напоминает земной шар, опоясанный параллелями и меридианами, то в основе GeoSphere лежат полигоны одинакового размера. Такая полигональная структура была придумана дизайнером Р. Бакминстером-Фуллером (R. Buckminster Fuller). Строение примитива позволяет получить такой же результат, как и при использовании Sphere, но задействовав при этом меньшее количество полигонов.
Начнем с мячика для гольфа, так как этот пример является более простым. Несмотря на то, что такой объект обладает точечной симметрией, из-за большого количества полигонов его моделирование становится нелегкой задачей, которая, однако, может быть решена стандартными средствами 3ds max. Создайте в окне проекции объект GeoSphere (Геосфера) со следующими параметрами: Radius — 120, Segments — 8. Чтобы в дальнейшем можно было редактировать поверхность объекта, преобразуйте его в Editable Mesh, выполнив команду Convert To > Convert to Editable Mesh контекстного меню. Обратите внимание, что в арсенале 3ds max имеются два очень похожих примитива: Sphere и GeoSphere. На первый взгляд, отличия между ними практически не видны, однако они есть, причем существенные. Если полигональная структура объекта Sphere напоминает земной шар, опоясанный параллелями и меридианами, то в основе GeoSphere лежат полигоны одинакового размера. Такая полигональная структура была придумана дизайнером Р. Бакминстером-Фуллером (R. Buckminster Fuller). Строение примитива позволяет получить такой же результат, как и при использовании Sphere, но задействовав при этом меньшее количество полигонов.
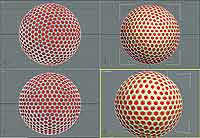 Выделите объект GeoSphere, перейдите на вкладку Modify командной панели. Развернув в стеке модификаторов список Editable Mesh, переключитесь в режим редактирования Polygon и выделите всю поверхность объекта.
Выделите объект GeoSphere, перейдите на вкладку Modify командной панели. Развернув в стеке модификаторов список Editable Mesh, переключитесь в режим редактирования Polygon и выделите всю поверхность объекта.
При этом проследите, чтобы в свитке настроек Selection был снят флажок Ignore Backfacing (Игнорировать невидимые участки). В противном случае вам не удастся выделить поверхность объекта полностью, так как полигоны с обратной стороны останутся невыделенными. Переключитесь в режим редактирования Edge. Из-за того, что вы выделили все полигоны объекта, при переключении в этот режим будут выделены все ребра объекта.
Воспользуйтесь командой Chamfer, применив ее ко всем ребрам объекта. Для этого в свитке Edit Geometry измените положение переключателя Normal из положения Group в положение Local и, нажав кнопку Chamfer, установите значение этого параметра 5. При этом ребра, образующие треугольники, исчезнут (рис. 1). Вернитесь в режим редактирования Polygon. Как видите, теперь выделен не весь объект, а только новые участки, созданные при помощи Chamfer. Инвертируйте выделение: Edit > Select Invert или воспользуйтесь сочетанием клавиш Ctrl+I. Теперь можно добавить вмятины на шарик. В свитке Edit Geometry уменьшите значение параметра Extrude до -1 или нажмите кнопку Extrude и произведите выдавливание до нужного значения вручную. При помощи параметра Bevel уменьшите площадь выделенных участков вмятин, установив значение этого параметра примерно равным -4 (рис. 2).
 Выйдите из режима редактирования подобъектов, выделив в стеке модификаторов строку Editable Mesh, и выберите в группе Object-Space Modifier списка модификаторов MeshSmooth. Установите в свитке настроек Subdivision Amount значение параметра Iterations равным 3. После выполнения этой операции модель примет нужную форму. Осталось только визуализировать (рис. 3).
Выйдите из режима редактирования подобъектов, выделив в стеке модификаторов строку Editable Mesh, и выберите в группе Object-Space Modifier списка модификаторов MeshSmooth. Установите в свитке настроек Subdivision Amount значение параметра Iterations равным 3. После выполнения этой операции модель примет нужную форму. Осталось только визуализировать (рис. 3).
Футбольный мяч
 Теперь рассмотрим более сложный пример — по созданию футбольного мяча. Создайте в окне проекции простой примитив Hedra (Многогранник). В свитке настроек объекта Parameters командной панели установите переключатель Family (Разновидность объекта) в положение Dodec/Icos. Также задайте параметру P, который находится в области Family Parameters, значение, равное 0,36. Это придаст примитиву форму, отдаленно напоминающую футбольный мяч. Однако до совершенства еще далеко, поэтому необходимо отредактировать полученную форму. Чтобы было легче преобразовывать объект, конвертируйте его в Editable Poly: выполните команду Convert To > Convert to Editable Polу контекстного меню (рис. 4). Полученный объект состоит из пяти- и шестиугольников. В свитке настроек редактируемой полигональной поверхности Polygon Properties установите значение параметра ID равным 1 для всех шестиугольников и ID равным 2 для всех пятиугольников. Для этого перейдите в режим редактирования Polygon и выделите вручную все шестиугольники. В области Material свитка настроек Polygon Properties установите для выделенных объектов значение параметра ID равным 1. Инвертируйте выделение (сочетание клавиш Ctrl+I) и задайте остальным поверхностям значение ID, равное 2. Не переключаясь из режима редактирования Polygon (Полигон), выделите всю поверхность объекта. Перед тем, как вы выделите поверхность объекта, убедитесь в том, что в свитке настроек Selection снят флажок Ignore Backfacing. В противном случае вам не удастся выделить поверхность объекта полностью, так как полигоны с обратной стороны останутся невыделенными.
Теперь рассмотрим более сложный пример — по созданию футбольного мяча. Создайте в окне проекции простой примитив Hedra (Многогранник). В свитке настроек объекта Parameters командной панели установите переключатель Family (Разновидность объекта) в положение Dodec/Icos. Также задайте параметру P, который находится в области Family Parameters, значение, равное 0,36. Это придаст примитиву форму, отдаленно напоминающую футбольный мяч. Однако до совершенства еще далеко, поэтому необходимо отредактировать полученную форму. Чтобы было легче преобразовывать объект, конвертируйте его в Editable Poly: выполните команду Convert To > Convert to Editable Polу контекстного меню (рис. 4). Полученный объект состоит из пяти- и шестиугольников. В свитке настроек редактируемой полигональной поверхности Polygon Properties установите значение параметра ID равным 1 для всех шестиугольников и ID равным 2 для всех пятиугольников. Для этого перейдите в режим редактирования Polygon и выделите вручную все шестиугольники. В области Material свитка настроек Polygon Properties установите для выделенных объектов значение параметра ID равным 1. Инвертируйте выделение (сочетание клавиш Ctrl+I) и задайте остальным поверхностям значение ID, равное 2. Не переключаясь из режима редактирования Polygon (Полигон), выделите всю поверхность объекта. Перед тем, как вы выделите поверхность объекта, убедитесь в том, что в свитке настроек Selection снят флажок Ignore Backfacing. В противном случае вам не удастся выделить поверхность объекта полностью, так как полигоны с обратной стороны останутся невыделенными.
 Теперь воспользуйтесь командой Extrude. Для этого перейдите в свиток Edit Polygons настроек редактируемой полигональной поверхности и нажмите кнопку Settings, расположенную рядом с кнопкой Extrude. В появившемся окне Extrude Polygons выберите тип выдавливания By Polygon (Применительно к каждому полигону). Установите небольшое значение величины Extrusion Height. Затем щелкните на кнопке Outline, расположенной в свитке Edit Polygons настроек объекта на командной панели. Применяйте команду Outline к многоугольникам до тех пор, пока вокруг них не возникнут узкие бороздки. Повторите несколько раз операции Extrude и Outline, после чего нажмите кнопку Collapse в свитке настроек Edit Geometry. Выделенные грани исчезнут, а сам объект примет форму, показанную на рис. 5. Оставляя выделенными участки поверхности, возникшие в результате преобразований, примените к объекту модификатор MeshSmooth, выбрав его из списка модификаторов вкладки Modify. В свитке настроек модификатора Subdivision Amount укажите значение параметра Iterations равным 1. Закончить моделирование можно при помощи модификатора Spherify, который придаст модели округлые очертания. Однако сначала примените другой стандартный модификатор — Mesh Select. Это необходимо для того, чтобы модификатор Spherify воздействовал на объект целиком, а не только на выделенные участки поверхности. В настройках модификатора Spherify установите величину параметра Percent, определяющего силу действия модификатора, равной 70. Модель готова.
Теперь воспользуйтесь командой Extrude. Для этого перейдите в свиток Edit Polygons настроек редактируемой полигональной поверхности и нажмите кнопку Settings, расположенную рядом с кнопкой Extrude. В появившемся окне Extrude Polygons выберите тип выдавливания By Polygon (Применительно к каждому полигону). Установите небольшое значение величины Extrusion Height. Затем щелкните на кнопке Outline, расположенной в свитке Edit Polygons настроек объекта на командной панели. Применяйте команду Outline к многоугольникам до тех пор, пока вокруг них не возникнут узкие бороздки. Повторите несколько раз операции Extrude и Outline, после чего нажмите кнопку Collapse в свитке настроек Edit Geometry. Выделенные грани исчезнут, а сам объект примет форму, показанную на рис. 5. Оставляя выделенными участки поверхности, возникшие в результате преобразований, примените к объекту модификатор MeshSmooth, выбрав его из списка модификаторов вкладки Modify. В свитке настроек модификатора Subdivision Amount укажите значение параметра Iterations равным 1. Закончить моделирование можно при помощи модификатора Spherify, который придаст модели округлые очертания. Однако сначала примените другой стандартный модификатор — Mesh Select. Это необходимо для того, чтобы модификатор Spherify воздействовал на объект целиком, а не только на выделенные участки поверхности. В настройках модификатора Spherify установите величину параметра Percent, определяющего силу действия модификатора, равной 70. Модель готова.
 Вместо используемых в примере модификаторов требуемую форму объекту можно придать с помощью других стандартных модификаторов: Relax (Ослабление), Push (Выталкивание) и т.д. Тут все зависит только от того, с какими инструментами вам удобнее работать. Теперь осталось создать материал для поверхности мяча. Для этого используем материал Multi/Sub-Object (Многокомпонентный). В начале описания данного примера мы назначили для разных многоугольников различные значения параметра ID, что и будет использоваться при создании текстуры. Вызовите окно Material Editor, выполнив команду Rendering > Material Editor, и в окне Material/Map Browser (Окно выбора материалов и карт) выберите тип материала Multi/Sub-Object. В свитке настроек Basic Parameters материала Multi/Sub-Object нажмите кнопку Set Number и в появившемся окне задайте параметру Number of Materials (Количество используемых материалов) значение 2. Материал с индексом ID, равным 2, будет использоваться для закрашивания пятиугольников, другой материал будет наноситься на шестиугольники. И первый, и второй вспомогательные материалы относятся к типу Standard. Для создания белого цвета установите следующие параметры материала в группе настроек Specular Highlights: Specular Level — 75, Glossiness — 20, Soften — 0,1. Цветовые оттенки выберите следующие: Ambient и Diffuse с одинаковыми значениями параметров Red — 243, Green — 243, Blue — 243, Specular — белый, то есть Red — 245, Green — 245, Blue — 245. Перейдите в свиток настроек Maps и в качестве карты рельефа Bump используйте стандартную процедурную карту шума Noise. Величину, определяющую степень влияния рельефа (параметр Amount), установите равной 30. В свитке настроек Noise Parameters процедурной карты Noise установите переключатель Noise Type в положение Regular (Повторяющийся), а параметр Size выберите равным 1. Вернитесь в настройки материала Multi/Sub-Object и перейдите в настройки второго материала типа Standard. Для моделирования черного материала укажите следующее: Ambient и Diffuse с черным цветом (Red — 0, Green — 0, Blue — 0). В группе настроек Specular Highlights установите следующие значения параметров: Specular Level — 70, Glossiness — 25, Soften — 0,1. Перейдите в свиток настроек Maps и аналогично белому материалу назначьте в качестве карты Bump стандартную процедурную карту Noise. Перетащите материал из ячейки редактора материалов на созданный трехмерный объект и визуализируйте изображение (рис. 6).
Вместо используемых в примере модификаторов требуемую форму объекту можно придать с помощью других стандартных модификаторов: Relax (Ослабление), Push (Выталкивание) и т.д. Тут все зависит только от того, с какими инструментами вам удобнее работать. Теперь осталось создать материал для поверхности мяча. Для этого используем материал Multi/Sub-Object (Многокомпонентный). В начале описания данного примера мы назначили для разных многоугольников различные значения параметра ID, что и будет использоваться при создании текстуры. Вызовите окно Material Editor, выполнив команду Rendering > Material Editor, и в окне Material/Map Browser (Окно выбора материалов и карт) выберите тип материала Multi/Sub-Object. В свитке настроек Basic Parameters материала Multi/Sub-Object нажмите кнопку Set Number и в появившемся окне задайте параметру Number of Materials (Количество используемых материалов) значение 2. Материал с индексом ID, равным 2, будет использоваться для закрашивания пятиугольников, другой материал будет наноситься на шестиугольники. И первый, и второй вспомогательные материалы относятся к типу Standard. Для создания белого цвета установите следующие параметры материала в группе настроек Specular Highlights: Specular Level — 75, Glossiness — 20, Soften — 0,1. Цветовые оттенки выберите следующие: Ambient и Diffuse с одинаковыми значениями параметров Red — 243, Green — 243, Blue — 243, Specular — белый, то есть Red — 245, Green — 245, Blue — 245. Перейдите в свиток настроек Maps и в качестве карты рельефа Bump используйте стандартную процедурную карту шума Noise. Величину, определяющую степень влияния рельефа (параметр Amount), установите равной 30. В свитке настроек Noise Parameters процедурной карты Noise установите переключатель Noise Type в положение Regular (Повторяющийся), а параметр Size выберите равным 1. Вернитесь в настройки материала Multi/Sub-Object и перейдите в настройки второго материала типа Standard. Для моделирования черного материала укажите следующее: Ambient и Diffuse с черным цветом (Red — 0, Green — 0, Blue — 0). В группе настроек Specular Highlights установите следующие значения параметров: Specular Level — 70, Glossiness — 25, Soften — 0,1. Перейдите в свиток настроек Maps и аналогично белому материалу назначьте в качестве карты Bump стандартную процедурную карту Noise. Перетащите материал из ячейки редактора материалов на созданный трехмерный объект и визуализируйте изображение (рис. 6).
Вот, собственно, и все. Мячики готовы. Желаем успехов в работе!
Сергей и Марина Бондаренко
Мячик для гольфа
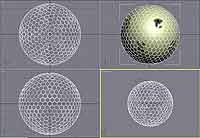
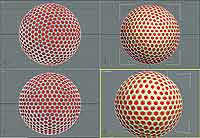
При этом проследите, чтобы в свитке настроек Selection был снят флажок Ignore Backfacing (Игнорировать невидимые участки). В противном случае вам не удастся выделить поверхность объекта полностью, так как полигоны с обратной стороны останутся невыделенными. Переключитесь в режим редактирования Edge. Из-за того, что вы выделили все полигоны объекта, при переключении в этот режим будут выделены все ребра объекта.
Воспользуйтесь командой Chamfer, применив ее ко всем ребрам объекта. Для этого в свитке Edit Geometry измените положение переключателя Normal из положения Group в положение Local и, нажав кнопку Chamfer, установите значение этого параметра 5. При этом ребра, образующие треугольники, исчезнут (рис. 1). Вернитесь в режим редактирования Polygon. Как видите, теперь выделен не весь объект, а только новые участки, созданные при помощи Chamfer. Инвертируйте выделение: Edit > Select Invert или воспользуйтесь сочетанием клавиш Ctrl+I. Теперь можно добавить вмятины на шарик. В свитке Edit Geometry уменьшите значение параметра Extrude до -1 или нажмите кнопку Extrude и произведите выдавливание до нужного значения вручную. При помощи параметра Bevel уменьшите площадь выделенных участков вмятин, установив значение этого параметра примерно равным -4 (рис. 2).

Футбольный мяч



Вот, собственно, и все. Мячики готовы. Желаем успехов в работе!
Сергей и Марина Бондаренко
Компьютерная газета. Статья была опубликована в номере 09 за 2006 год в рубрике софт


