Самые популярные архиваторы. Часть 2
При архивировании информации трудно со стопроцентной уверенностью сказать, какой из архиваторов в данном случае позволит получить максимальную степень сжатия. Из четверки WinZip, Winace, WinRar и 7Zip чаще всего хорошие результаты показывают 7Zip и WinRar. Однако даже при сжатии файлов одного и того же типа (например, аудио формата mp3) часто невозможно заранее определить, какой из архиваторов сожмет файл лучше — наиболее высокая степень сжатия может быть у любого из перечисленных. В большинстве случаев определить оптимальный формат сжатия можно только эмпирическим путем, используя функции оптимизации для конкретного типа и размера сжимаемой информации.
Поэтому, если размер сжатого файла действительно имеет значение, перед отсылкой файла по почте, размещением на FTP-сервере или записью на лазерный диск запакуйте данные сразу тремя архиваторами и посмотрите, какой из них справился с заданием лучше других.
Возникает вполне закономерный вопрос: какую программу использовать, если размер архивируемых данных исчисляется сотнями мегабайт или даже гигабайт, ведь в этом случае потребуется огромное количество времени для того, чтобы выяснить, какая из утилит лучше выполнит поставленное задание? Совет один: используйте функцию создания непрерывного архива (если только вы не собираетесь в дальнейшем извлекать из этого архива по одному файлу), а также внимательно следите за диаграммой состояния процесса — большинство программ в процессе архивирования предоставляют оценочную информацию о степени сжатия файлов. Что же касается рассмотренного в прошлой статье 7Zip, то его для упаковки большого объема информации мы использовать не рекомендуем, так как этот процесс может очень сильно тормозить работу системы. Кроме этого, о размере выходного файла вы сможете узнать только после окончания архивации — 7Zip не пытается даже примерно предположить, насколько будут сжаты данные. Именно поэтому, даже если вас устраивает качество 7Zip при архивировании
небольших файлов, имеет смысл попробовать другую программу.
WinRar 3.51
 WinRar — это один из самых популярных архиваторов (рис. 1). Он может ассоциироваться со следующими типами файлов: RAR, ZIP, CAB, ARJ, LZH, ACE, 7-Zip, TAR, GZip, UUE, BZ2, JAR, ISO, Z. Программа поддерживает файлы практически неограниченных размеров (до 8.589.934.591 Гб). Правда, для работы с файлами размером более 4 Гб вам необходимо работать в файловой системе NTFS. При выборе оптимальных настроек для сжатия необходимо учитывать несколько моментов:
WinRar — это один из самых популярных архиваторов (рис. 1). Он может ассоциироваться со следующими типами файлов: RAR, ZIP, CAB, ARJ, LZH, ACE, 7-Zip, TAR, GZip, UUE, BZ2, JAR, ISO, Z. Программа поддерживает файлы практически неограниченных размеров (до 8.589.934.591 Гб). Правда, для работы с файлами размером более 4 Гб вам необходимо работать в файловой системе NTFS. При выборе оптимальных настроек для сжатия необходимо учитывать несколько моментов:
— Несмотря на то, что WinRAR поддерживает формат ZIP, в большинстве случаев рекомендуется выбирать RAR. Это обеспечит более высокий уровень сжатия. Вы можете сжать файлы в ZIP, если не уверены, что на компьютере, на котором будут распакованы файлы, будет установлена программа, с помощью которой можно будет распаковать файлы в формате RAR.
— Необходимо определиться, какой метод компрессии лучше всего использовать. Чем выше степень сжатия, тем больше времени уйдет на архивацию, поэтому тут нужно учитывать, для каких целей архивируются данные. Если это долгосрочное хранение, конечно же, имеет смысл подождать и получить архив с максимальной степенью сжатия, если же вам просто необходимо отослать несколько документов по почте, то подойдет и обычная (Normal) степень сжатия.
Если необходимо создать большой архив, на это может уйти довольно много времени. WinRar позволяет определить, сколько примерно времени уйдет на выполнение того или иного задания. Для этого предназначена опция Benchmark and hardware test. Еще одна причина, по которой можно использовать эту опцию — определение возможных ошибок, которые могут возникнуть при архивации на компьютере той или иной конфигурации по причине аппаратного сбоя. WinRAR умеет встраиваться в контекстное меню, причем поддерживает не только меню Проводника, но и других программ — например, популярного файлового менеджера Total Commander. Это дает возможность быстро архивировать файлы, используя настройки по умолчанию и не открывая для этого окно программы. Кстати, настройки по умолчанию можно изменить в соответствии с тем, какие требования вы предъявляете к своим архивам. Сделать это можно, открыв окно WinRar и выполнив команду Options > Settings. В этом окне нужно перейти на вкладку Compression и нажать кнопку Create Default. Настройки, заданные в этом окне, и будут использоваться для быстрой архивации. Если же требуется изменить настройки архивации, это тоже можно сделать при помощи контекстного меню. Для этого нужно выбрать команду Add to Archive… Тут можно установить формат и степень сжатия, указать имя архива и выбрать другие параметры архивации.
WinRar позволяет сохранять установленные пользователем настройки в файл с расширением .reg. Позднее этот файл можно импортировать в программу, чтобы повторно использовать заданную конфигурацию. В этом файле хранится такая информация, как история архивов, которые недавно создавались, параметры сжатия по умолчанию и пр. Среди других настроек WinRar'a можно отметить возможность создания самораспаковывающихся архивов с указанием пути распаковки. Такие файлы не требуют наличия на компьютере, на котором их планируется разархивировать, программы-архиватора. Подобные архивы получили название SFX-archives. Их недостатком по сравнению с обычными архивными файлами является больший размер, так как они, кроме собственно запакованных файлов, содержат также исполняемый EXE-модуль. Содержимое RAR-архива можно сделать невидимым. Для этого в настройках программы в окне Archiving with Password нужно установить флажок напротив строки Encrypt File Names.
Можно также установить пароль на открытие архива. В результате ошибки передачи архива по локальной сети или скачивания его из Интернета, а также по причине аппаратного сбоя или вирусной атаки архив может быть поврежден. WinRar позволяет определить целостность данных, протестировав архив с помощью опции Test Archived Files. Для того чтобы свести к минимуму вероятность потери данных, при создании архивов WinRar рекомендуется использовать опцию Put Recovery Record (этот флажок можно найти на вкладке General окна создания архива). Если это было сделано, то в случае повреждения архива его можно будет восстановить. Кроме этого, в WinRar можно уменьшить вероятность повреждения RAR-архива, указав при его создании размер информации для восстановления. Для этого нужно выполнить команду Commands > Protect Archive From Damage в окне WinRar. При этом объем Recovery Record не может превышать 10% от общего размера архива. Для восстановления поврежденных RAR-архивов необходимо выбрать нужный файл в окне WinRar и выполнить команду Tools > Repair. Еще одна удобная опция WinRar — возможность создания собственных закладок — Favorities. Очень часто бывает необходимо производить регулярное архивирование одних и тех же папок на жестком диске. Добавив в закладки информацию о месторасположении этих папок, можно быстро переходить в них в окне программы и производить архивацию необходимых файлов и вложенных директорий.
Winace 2.6
Эта утилита написана немецкими программистами и содержит большое количество функций, заслуживающих внимания. Кроме создания архивов ZIP, LHA и MS-CAB, программа использует свой "фирменный" алгоритм компрессии данных — ACE. Несмотря на то, что Winace ( сайт ) выпускается довольно давно, добиться такой популярности среди пользователей, как WinRar, архиватору не удалось. Причин тому несколько. Во-первых, размер дистрибутива в несколько раз превосходит файл инсталляции WinRar. Во-вторых, для того чтобы архиватор мог соперничать с конкурентом, он должен превосходить соперника по двум параметрам: скорости и степени сжатия. Размер архивов в формате ACE часто меньше, чем после использования WinRar, однако не настолько, чтобы привлечь к себе внимание. Кроме этого, Winace не отличается быстрой работой, затрачивая на обработку алгоритма сжатия почти вдвое больше времени по сравнению с WinRar. Если же сравнивать Winace с 7Zip, то главным недостатком первого можно считать небесплатность. 7Zip, как и Winace, тоже нельзя назвать самым быстрым архиватором (особенно если используется большой размер словаря), однако первый бесплатен.
Как видим, недостатки архиватора налицо. Однако Winace имеет и положительные стороны. Одно из достоинств программы — удобный интерфейс, который сочетает в себе функции файлового менеджера и просмотрщика графических форматов, HTML-страниц и ASCII-файлов. Для того чтобы просмотреть файл внешним просмотрщиком, достаточно его выделить и нажать F3. Одна из особенностей Winace — возможность создания непрерывного ACE-архива. Эта функция позволяет добиться увеличения компрессии до 50%. Созданный в программе архив может содержать цифровую подпись, подтверждающую подлинность файла. Архивы, защищенные этой подписью, могут быть изменены только в программе, содержащей эту идентификационную подпись. Для обеспечения конфиденциальности хранения данных в архиве программой может
использоваться шифрование файлов. Winace поддерживает довольно большое количество форматов распаковки: ACE, ZIP, LHA, MS-CAB, ARC, ARJ, GZIP, TAR, BZip2, ISO-Images, ZOO и тот же RAR.
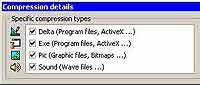 В программе можно также создавать многотомные архивы, предварительно указав размер создаваемого тома. Для удобства Winace уже содержит предварительные настройки создания архивов для стандартных носителей — CD- R, ZIP-drive и пр. В процессе создания архивов программа использует несколько алгоритмов: Delta и Exe — для программных ехе-файлов, Pic — для оптимизации сжатия графики и Sound — алгоритм компрессии звука. Каждый из алгоритмов можно отключить за ненадобностью, благодаря чему уменьшится время, затрачиваемое программой на создание архивов (рис. 2). При сжатии данных пользователь имеет возможность выбрать размер словаря, однако в большинстве случаев имеет смысл оставлять этот параметр по умолчанию — максимальный размер словаря, с которым работает WinAce, составляет 1024 Кб, что для современных компьютеров не является проблемой. Дело в том, что при создании любого архива стоит помнить, что для его распаковки нужно будет иметь свободную оперативную память, размер которой равен размеру используемого при сжатии словаря. Уменьшить размер уже существующего архива поможет функция оптимизации архивов.
В программе можно также создавать многотомные архивы, предварительно указав размер создаваемого тома. Для удобства Winace уже содержит предварительные настройки создания архивов для стандартных носителей — CD- R, ZIP-drive и пр. В процессе создания архивов программа использует несколько алгоритмов: Delta и Exe — для программных ехе-файлов, Pic — для оптимизации сжатия графики и Sound — алгоритм компрессии звука. Каждый из алгоритмов можно отключить за ненадобностью, благодаря чему уменьшится время, затрачиваемое программой на создание архивов (рис. 2). При сжатии данных пользователь имеет возможность выбрать размер словаря, однако в большинстве случаев имеет смысл оставлять этот параметр по умолчанию — максимальный размер словаря, с которым работает WinAce, составляет 1024 Кб, что для современных компьютеров не является проблемой. Дело в том, что при создании любого архива стоит помнить, что для его распаковки нужно будет иметь свободную оперативную память, размер которой равен размеру используемого при сжатии словаря. Уменьшить размер уже существующего архива поможет функция оптимизации архивов.
Благодаря этой опции программы у пользователя появляется возможность конвертировать архивы, созданные в других форматах, в формат ACE для уменьшения их размера. Winace интегрируется в оболочку Windows, добавляя пункты контекстного меню. Это "Добавление файла в архив", "Архивирование и отправка файла по почте", "Шифрование архива", "Тестирование архива", "Сканирование архива на наличие вирусов". Стоит заметить, что последняя опция доступна только в том случае, если к Winace подключен внешний антивирус.
Сергей и Марина Бондаренко
Поэтому, если размер сжатого файла действительно имеет значение, перед отсылкой файла по почте, размещением на FTP-сервере или записью на лазерный диск запакуйте данные сразу тремя архиваторами и посмотрите, какой из них справился с заданием лучше других.
Возникает вполне закономерный вопрос: какую программу использовать, если размер архивируемых данных исчисляется сотнями мегабайт или даже гигабайт, ведь в этом случае потребуется огромное количество времени для того, чтобы выяснить, какая из утилит лучше выполнит поставленное задание? Совет один: используйте функцию создания непрерывного архива (если только вы не собираетесь в дальнейшем извлекать из этого архива по одному файлу), а также внимательно следите за диаграммой состояния процесса — большинство программ в процессе архивирования предоставляют оценочную информацию о степени сжатия файлов. Что же касается рассмотренного в прошлой статье 7Zip, то его для упаковки большого объема информации мы использовать не рекомендуем, так как этот процесс может очень сильно тормозить работу системы. Кроме этого, о размере выходного файла вы сможете узнать только после окончания архивации — 7Zip не пытается даже примерно предположить, насколько будут сжаты данные. Именно поэтому, даже если вас устраивает качество 7Zip при архивировании
небольших файлов, имеет смысл попробовать другую программу.
WinRar 3.51

— Несмотря на то, что WinRAR поддерживает формат ZIP, в большинстве случаев рекомендуется выбирать RAR. Это обеспечит более высокий уровень сжатия. Вы можете сжать файлы в ZIP, если не уверены, что на компьютере, на котором будут распакованы файлы, будет установлена программа, с помощью которой можно будет распаковать файлы в формате RAR.
— Необходимо определиться, какой метод компрессии лучше всего использовать. Чем выше степень сжатия, тем больше времени уйдет на архивацию, поэтому тут нужно учитывать, для каких целей архивируются данные. Если это долгосрочное хранение, конечно же, имеет смысл подождать и получить архив с максимальной степенью сжатия, если же вам просто необходимо отослать несколько документов по почте, то подойдет и обычная (Normal) степень сжатия.
Если необходимо создать большой архив, на это может уйти довольно много времени. WinRar позволяет определить, сколько примерно времени уйдет на выполнение того или иного задания. Для этого предназначена опция Benchmark and hardware test. Еще одна причина, по которой можно использовать эту опцию — определение возможных ошибок, которые могут возникнуть при архивации на компьютере той или иной конфигурации по причине аппаратного сбоя. WinRAR умеет встраиваться в контекстное меню, причем поддерживает не только меню Проводника, но и других программ — например, популярного файлового менеджера Total Commander. Это дает возможность быстро архивировать файлы, используя настройки по умолчанию и не открывая для этого окно программы. Кстати, настройки по умолчанию можно изменить в соответствии с тем, какие требования вы предъявляете к своим архивам. Сделать это можно, открыв окно WinRar и выполнив команду Options > Settings. В этом окне нужно перейти на вкладку Compression и нажать кнопку Create Default. Настройки, заданные в этом окне, и будут использоваться для быстрой архивации. Если же требуется изменить настройки архивации, это тоже можно сделать при помощи контекстного меню. Для этого нужно выбрать команду Add to Archive… Тут можно установить формат и степень сжатия, указать имя архива и выбрать другие параметры архивации.
WinRar позволяет сохранять установленные пользователем настройки в файл с расширением .reg. Позднее этот файл можно импортировать в программу, чтобы повторно использовать заданную конфигурацию. В этом файле хранится такая информация, как история архивов, которые недавно создавались, параметры сжатия по умолчанию и пр. Среди других настроек WinRar'a можно отметить возможность создания самораспаковывающихся архивов с указанием пути распаковки. Такие файлы не требуют наличия на компьютере, на котором их планируется разархивировать, программы-архиватора. Подобные архивы получили название SFX-archives. Их недостатком по сравнению с обычными архивными файлами является больший размер, так как они, кроме собственно запакованных файлов, содержат также исполняемый EXE-модуль. Содержимое RAR-архива можно сделать невидимым. Для этого в настройках программы в окне Archiving with Password нужно установить флажок напротив строки Encrypt File Names.
Можно также установить пароль на открытие архива. В результате ошибки передачи архива по локальной сети или скачивания его из Интернета, а также по причине аппаратного сбоя или вирусной атаки архив может быть поврежден. WinRar позволяет определить целостность данных, протестировав архив с помощью опции Test Archived Files. Для того чтобы свести к минимуму вероятность потери данных, при создании архивов WinRar рекомендуется использовать опцию Put Recovery Record (этот флажок можно найти на вкладке General окна создания архива). Если это было сделано, то в случае повреждения архива его можно будет восстановить. Кроме этого, в WinRar можно уменьшить вероятность повреждения RAR-архива, указав при его создании размер информации для восстановления. Для этого нужно выполнить команду Commands > Protect Archive From Damage в окне WinRar. При этом объем Recovery Record не может превышать 10% от общего размера архива. Для восстановления поврежденных RAR-архивов необходимо выбрать нужный файл в окне WinRar и выполнить команду Tools > Repair. Еще одна удобная опция WinRar — возможность создания собственных закладок — Favorities. Очень часто бывает необходимо производить регулярное архивирование одних и тех же папок на жестком диске. Добавив в закладки информацию о месторасположении этих папок, можно быстро переходить в них в окне программы и производить архивацию необходимых файлов и вложенных директорий.
Winace 2.6
Эта утилита написана немецкими программистами и содержит большое количество функций, заслуживающих внимания. Кроме создания архивов ZIP, LHA и MS-CAB, программа использует свой "фирменный" алгоритм компрессии данных — ACE. Несмотря на то, что Winace ( сайт ) выпускается довольно давно, добиться такой популярности среди пользователей, как WinRar, архиватору не удалось. Причин тому несколько. Во-первых, размер дистрибутива в несколько раз превосходит файл инсталляции WinRar. Во-вторых, для того чтобы архиватор мог соперничать с конкурентом, он должен превосходить соперника по двум параметрам: скорости и степени сжатия. Размер архивов в формате ACE часто меньше, чем после использования WinRar, однако не настолько, чтобы привлечь к себе внимание. Кроме этого, Winace не отличается быстрой работой, затрачивая на обработку алгоритма сжатия почти вдвое больше времени по сравнению с WinRar. Если же сравнивать Winace с 7Zip, то главным недостатком первого можно считать небесплатность. 7Zip, как и Winace, тоже нельзя назвать самым быстрым архиватором (особенно если используется большой размер словаря), однако первый бесплатен.
Как видим, недостатки архиватора налицо. Однако Winace имеет и положительные стороны. Одно из достоинств программы — удобный интерфейс, который сочетает в себе функции файлового менеджера и просмотрщика графических форматов, HTML-страниц и ASCII-файлов. Для того чтобы просмотреть файл внешним просмотрщиком, достаточно его выделить и нажать F3. Одна из особенностей Winace — возможность создания непрерывного ACE-архива. Эта функция позволяет добиться увеличения компрессии до 50%. Созданный в программе архив может содержать цифровую подпись, подтверждающую подлинность файла. Архивы, защищенные этой подписью, могут быть изменены только в программе, содержащей эту идентификационную подпись. Для обеспечения конфиденциальности хранения данных в архиве программой может
использоваться шифрование файлов. Winace поддерживает довольно большое количество форматов распаковки: ACE, ZIP, LHA, MS-CAB, ARC, ARJ, GZIP, TAR, BZip2, ISO-Images, ZOO и тот же RAR.
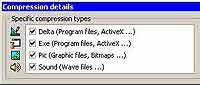
Благодаря этой опции программы у пользователя появляется возможность конвертировать архивы, созданные в других форматах, в формат ACE для уменьшения их размера. Winace интегрируется в оболочку Windows, добавляя пункты контекстного меню. Это "Добавление файла в архив", "Архивирование и отправка файла по почте", "Шифрование архива", "Тестирование архива", "Сканирование архива на наличие вирусов". Стоит заметить, что последняя опция доступна только в том случае, если к Winace подключен внешний антивирус.
Сергей и Марина Бондаренко
Компьютерная газета. Статья была опубликована в номере 04 за 2006 год в рубрике софт


