Camera Raw 3 в Photoshop CS2
Начало в КГ №№45, 46, 47.
Сохранение множества изображений
После того как вы настроите ваши изображения посредством диалогового плагина Camera Raw, у вас будут доступны четыре варианта действий: . Щелкнуть на кнопку Cancel, чтобы отменить настройки — в этом случае файлы буду закрыты, изменения в силу не вступят, и файлы останутся в своем прежнем виде. Этой кнопкой следует пользоваться только в том случае, если вы чувствуете, что своими настройками не столько
улучшили изображения, сколько навредили им.
. Щелкнуть на кнопке Done — в этом случае настройки будут обновлены, т.е. произведенные корректировки будут присоединены к файлам без их открытия в Photoshop. К использованию данной опции вы будете прибегать в тех случаях, когда не планируете открывать изображение в Photoshop (например, чтобы рамочку добавить, инструментами ретуши поработать и т.п.). Ну, а если вы намерены создать веб-фотогалерею, то лучше воспользуйтесь командой Tools > Photoshop, что находится в Bridge.
. Щелкнуть на кнопке Open, что приведет к открытию файлов в Photoshop. Думаю, пояснения здесь излишни.
. Щелкнуть по кнопке Save, что приведет к открытию диалогового окна, в котором вы можете сохранить файл в другом формате: Tiff, JPG, PSD. Вы можете сохранить множество изображений посредством их выделения и дальнейшего нажатия на кнопку Sva X Images (где x — число сохраняемых изображений).
Теперь остановимся на рассмотрении диалогового окна сохранения.
Диалоговое окно сохранения
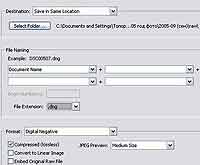 Щелкните на кнопке Save в диалоговом окне Camera Raw, после чего откроется окно Save Options. Destination — выбор пункта Save in Same Location будет означать, что файлы будут помещены в ту же папку, что и оригинальные файлы RAW. Вы можете не беспокоиться о том, что исходные RAW-файлы будут перезаписаны поверх — новые файлы будут иметь другое расширение — они в другом формате. Обычно я оставляю данный пункт активным, а затем нажимаю на кнопку Select Folder, чтобы задать свою папку для работы с новыми RAW- файлами, так что в дальнейшем я не путаюсь, куда сохранил кучу обработанных в RAW файлов. Если при нажатии на кнопку Save Image вы будете удерживать клавишу Alt, то к изображениям будут применены настройки, использованные в прошлый раз.
Щелкните на кнопке Save в диалоговом окне Camera Raw, после чего откроется окно Save Options. Destination — выбор пункта Save in Same Location будет означать, что файлы будут помещены в ту же папку, что и оригинальные файлы RAW. Вы можете не беспокоиться о том, что исходные RAW-файлы будут перезаписаны поверх — новые файлы будут иметь другое расширение — они в другом формате. Обычно я оставляю данный пункт активным, а затем нажимаю на кнопку Select Folder, чтобы задать свою папку для работы с новыми RAW- файлами, так что в дальнейшем я не путаюсь, куда сохранил кучу обработанных в RAW файлов. Если при нажатии на кнопку Save Image вы будете удерживать клавишу Alt, то к изображениям будут применены настройки, использованные в прошлый раз.
. File Naming — эта область позволяет вам изменять имена сохраняемых файлов автоматически — они будут иметь в конце нумерацию — например: "летом в лесу 01.jpg", "летом в лесу 02.jpg" и т.д. Если же вы хотите сохранить исходные имена файлов, просто пропустите поле Document name.
. Format — данная область позволяет вам задать формат сохраняемого файла (DNG, TIFF, JPG или PSD) и любые настройки компрессии, доступные для выбранного вами формата. Кстати говоря, комбинация при сохранении RAW-файла, состоящая в сохранении файла в JPG- или TIFF-формат и инструмент Crop, — довольно эффективная вещь. Например, я с легкостью сохраняю файлы в TIFF размером 8x10 дюймов для распечатки на принтере или в JPG шириной в 100 пикселей для отсылки клиентам по e-mail, и все это — не покидая диалогового окна RAW. Если вам понравилась работа с множеством изображений в Camera RAW, тогда вам наверняка будут по душе и следующие возможности, открывающиеся в Adobe Bridge.
Интеграция Bridge
Иконка статуса файла
Даже после беглого осмотра эскизов изображений в Adobe Bridge вы с легкостью сможете определить, какое изображение было настроено посредством Camera Raw (у эскиза появится соответствующая иконка, свидетельствующая о том, что изображение корректировалось), а какое вообще не подвергалось каким-либо изменениям. Вы также обнаружите иконку кадрирования на любом изображении, которое ранее подвергалось этому действу в Camera Raw. Такой вариант отображения файлов очень удобен и позволяет легко ориентироваться в ваших файлах. Да, и еще. Определенная иконка существует и для определения, открыт или нет в данный момент файл в Photoshop. Если файл открыт, то на эскизе появляется изображение в виде загнутого листочка.
Небольшое примечание: Если в папке лежит много файлов, и все в разном формате, а вам требуется найти и посмотреть только файлы в формате RAW, то все элементарно — достаточно выбрать из меню View пункт Show Camera Raw Files Only.
Применение настроек Camera RAW
В предшествующих версиях Photoshop нам необходимо было щелкать правой кнопкой мыши по нужному файлу, а затем выбирать пункт Apply Camera Raw Settings из появившегося контекстного меню (имеется в виду File Browser). Согласитесь, данный способ довольно неудобен. Это понимали и специалисты из Adobe и сделали небольшие усовершенствования при применении настроек для множества изображений. Теперь вы можете копировать и вставлять настройки Camera Raw между файлами в данном формате. Существует как минимум три способа для выполнения этой операции:
. Выбрать пункт Apply Camera Raw Settings из меню Edit в Adobe Bridge.
. По старинке щелкнуть правой кнопкой мыши по нужному файлу, точнее, по его эскизу, и выбрать из меню пункт Copy Camera Raw Settings, после чего выбрать, к примеру, группу файлов и аналогичным способом просто назначить настройки командой Paste Camera Raw Settings.
. При открытом файле нажать Alt+Ctrl+C для копирование настроек. Затем вам понадобится лишь выбрать другой файл и нажать Alt+Ctrl+V для применения скопированных настроек.
Пытливые читатели наверняка успели заинтересоваться тем, что в меню Edit под пунктом Apply Camera Raw Settings скрываются подпункты. Эти подпункты вы наверняка будете применять не один раз. В частности, там расположены функция очистки настроек у файла, использование предыдущих преобразований с файлом и умолчания для Camera RAW. Рассмотрим их подробнее:
. Previous Conversion — применяет настройки, используемые при работе с последним изображением, которое было открыто и обновлено в Camera Raw. . Clear Camera Raw Settings — полностью очищает произведенные настройки вплоть до того, что генерирует новый эскиз.
. Camera Raw defaults — применяет текущие умолчания для Camera Raw и помечает файл как откорректированный (см. выше).
Последние две функции по своей работе чем-то похожи — обе заставляют Photoshop генерировать новые эскизы на основе текущих значений по умолчанию для Camera Raw. А это означает, что ваше изображение будет выглядеть так же, как ваши настройки по умолчанию, так как они присоединяются к файлу независимо от того, какие настройки по умолчанию на компьютере, на котором ведется просмотр. Использование Clear Camera Raw Settings не присоединяет текущие умолчания для Camera Raw, а поэтому эскиз будет сгенерирован по новой в случае открытия файла на другом компьютере или при изменении настроек по умолчанию.
Smart Object
Photoshop CS2 предложил новый тип слоев, который наверняка будет полезен для пользователей, активно работающих с Camera Raw. Данный тип слоев, Smart Object, позволяет вам внедрить Raw файл в "многослойный фотошопный" файл. Этот вопрос уже освещался в одной из статей, посвященных Smart Object, поэтому сейчас заострять внимание на нем мы не будем. Для нас главное то, что посредством Bridge вы можете внедрить файл, используя команду File > Place > In Photoshop — иными словами, внедрить Raw-файл в документ Photoshop без запуска самого графического редактора.
Ничто не забыто
В данной статье мы рассмотрели многие функции Camera Raw, но затронули далеко не все. Ну, а это все мы рассмотрим именно сейчас. Уверен, вы найдете много интересных функций.
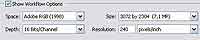 . Флажок Show Workflows Options — его вы можете обнаружить в нижней части диалогового окна. Активировав его, вы увидите дополнительные опции.
. Флажок Show Workflows Options — его вы можете обнаружить в нижней части диалогового окна. Активировав его, вы увидите дополнительные опции.
. Переименованные слайдеры Chromatic Aberration (вкладка Lens) позволяют с легкостью исправить такой дефект линз, как хроматические аберрации. Функция, конечно же, не нова, но упомянута здесь вследствие ее переименования.
. Добавлена опция Export Settings — дополнительное меню в диалоговом окне Camera Raw. Данная опция позволяет сохранить текущие настройки в XMP-файле — это будет полезно тем, кто использует настройки Camera Raw Database, но захотел отослать файл вместе с соответствующими настройками. Дело в том, что старые версии сохраняли эти данные в Central Data Base, что вызывало проблемы при открытии на других
компьютерах. Теперь же такие трудности не возникают, поскольку есть отдельный XMP-файл с данными. Обратите внимание, что XMP-файл имеет такое же имя, как и Raw-файл, и вам следует держать их вместе.
. Обновленные профили Camera Raw доступны для выбранных камер (Canon 1D Mark I, Nikon D100 и Nikon D1X), что позволяет воспроизводить цвета более точно, чем другие имеющиеся профили. Вы можете переключаться между старыми профилями камер (что полезно при дублировании результатов, которые вы получили в старых версиях Camera Raw. Выбрать профиль вы можете во вкладке Calibrate. Правда, профили были обновлены не для всех камер. Если вы не обнаружите свой, а, к примеру, увидите лишь надпись ACR 2.4, это значит, что специализированного профиля для вашей камеры не обнаружено.
. Изменено действие флажка Preview — он позволяет посмотреть настройки до/после изменений для активной вкладки. Для комбинированного просмотра этих изменений выберите Image Settings из раскрывающегося списка Settings или нажмите Ctrl+Z.
. Добавлено отображение количества мегапикселей в раскрывающемся списке Size — теперь вы можете посмотреть, какого размера ваше изображение. Трудно сказать, где эта функция вам может пригодиться.
. Добавлены символы в раскрывающийся список Size. Вы, наверное, успели обратить внимание на "+" и "-" возле некоторых пунктов "строк с мегапикселями": "+" означает, что масштабирование изображения будет происходить в большую сторону, "-" — соответственно в меньшую. Вы можете также обнаружить символ "*", который означает размер по умолчанию, и "#",означающий, что изображение на выходе будет наилучшего качества. Эти символы будут отображаться только при использовании определенных моделей камеры (например, Sony DSC V.3 и некоторые модели Fuji).
. Добавлен предупреждающий треугольник — в правой верхней части изображения теперь появляется знак, предупреждающий, что изображение на экране неточно.
. Добавлены Camera Raw Cache — это позволяет вам установить ограничение на размер кэша для Raw-файлов и задать месторасположение папки для кэша на вашем жестком диске. Данный кэш позволяет Camera Raw быстрее открывать файлы и отображать их эскизы. Каждый Raw-файл берет как минимум 5 Мб в кэше, значение по умолчанию идеально для папок, в которых содержится до 200 файлов.
. Отмена и возврат действий над множеством файлов. Нажав Alt+Ctrl+Z, вы выполните операцию отмены, а Shift+Ctrl+Z выполнит операцию возврата. В заключение хочу сказать, что оценки качества выполненного плагина могут в конечном итоге расходиться. От себя могу сказать, что Adobe хорошо поработала над своим плагином и сделала много хороших усовершенствований. В целом плагин оставляет положительные впечатления от работы, дискомфорта не наблюдалось.
Горячие клавиши для Camera Raw
Сергей Топорков, http://cc-studio.ru/
Сохранение множества изображений
После того как вы настроите ваши изображения посредством диалогового плагина Camera Raw, у вас будут доступны четыре варианта действий: . Щелкнуть на кнопку Cancel, чтобы отменить настройки — в этом случае файлы буду закрыты, изменения в силу не вступят, и файлы останутся в своем прежнем виде. Этой кнопкой следует пользоваться только в том случае, если вы чувствуете, что своими настройками не столько
улучшили изображения, сколько навредили им.
. Щелкнуть на кнопке Done — в этом случае настройки будут обновлены, т.е. произведенные корректировки будут присоединены к файлам без их открытия в Photoshop. К использованию данной опции вы будете прибегать в тех случаях, когда не планируете открывать изображение в Photoshop (например, чтобы рамочку добавить, инструментами ретуши поработать и т.п.). Ну, а если вы намерены создать веб-фотогалерею, то лучше воспользуйтесь командой Tools > Photoshop, что находится в Bridge.
. Щелкнуть на кнопке Open, что приведет к открытию файлов в Photoshop. Думаю, пояснения здесь излишни.
. Щелкнуть по кнопке Save, что приведет к открытию диалогового окна, в котором вы можете сохранить файл в другом формате: Tiff, JPG, PSD. Вы можете сохранить множество изображений посредством их выделения и дальнейшего нажатия на кнопку Sva X Images (где x — число сохраняемых изображений).
Теперь остановимся на рассмотрении диалогового окна сохранения.
Диалоговое окно сохранения
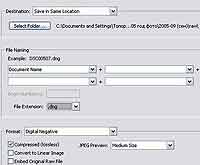
. File Naming — эта область позволяет вам изменять имена сохраняемых файлов автоматически — они будут иметь в конце нумерацию — например: "летом в лесу 01.jpg", "летом в лесу 02.jpg" и т.д. Если же вы хотите сохранить исходные имена файлов, просто пропустите поле Document name.
. Format — данная область позволяет вам задать формат сохраняемого файла (DNG, TIFF, JPG или PSD) и любые настройки компрессии, доступные для выбранного вами формата. Кстати говоря, комбинация при сохранении RAW-файла, состоящая в сохранении файла в JPG- или TIFF-формат и инструмент Crop, — довольно эффективная вещь. Например, я с легкостью сохраняю файлы в TIFF размером 8x10 дюймов для распечатки на принтере или в JPG шириной в 100 пикселей для отсылки клиентам по e-mail, и все это — не покидая диалогового окна RAW. Если вам понравилась работа с множеством изображений в Camera RAW, тогда вам наверняка будут по душе и следующие возможности, открывающиеся в Adobe Bridge.
Интеграция Bridge
Иконка статуса файла
Даже после беглого осмотра эскизов изображений в Adobe Bridge вы с легкостью сможете определить, какое изображение было настроено посредством Camera Raw (у эскиза появится соответствующая иконка, свидетельствующая о том, что изображение корректировалось), а какое вообще не подвергалось каким-либо изменениям. Вы также обнаружите иконку кадрирования на любом изображении, которое ранее подвергалось этому действу в Camera Raw. Такой вариант отображения файлов очень удобен и позволяет легко ориентироваться в ваших файлах. Да, и еще. Определенная иконка существует и для определения, открыт или нет в данный момент файл в Photoshop. Если файл открыт, то на эскизе появляется изображение в виде загнутого листочка.
Небольшое примечание: Если в папке лежит много файлов, и все в разном формате, а вам требуется найти и посмотреть только файлы в формате RAW, то все элементарно — достаточно выбрать из меню View пункт Show Camera Raw Files Only.
Применение настроек Camera RAW
В предшествующих версиях Photoshop нам необходимо было щелкать правой кнопкой мыши по нужному файлу, а затем выбирать пункт Apply Camera Raw Settings из появившегося контекстного меню (имеется в виду File Browser). Согласитесь, данный способ довольно неудобен. Это понимали и специалисты из Adobe и сделали небольшие усовершенствования при применении настроек для множества изображений. Теперь вы можете копировать и вставлять настройки Camera Raw между файлами в данном формате. Существует как минимум три способа для выполнения этой операции:
. Выбрать пункт Apply Camera Raw Settings из меню Edit в Adobe Bridge.
. По старинке щелкнуть правой кнопкой мыши по нужному файлу, точнее, по его эскизу, и выбрать из меню пункт Copy Camera Raw Settings, после чего выбрать, к примеру, группу файлов и аналогичным способом просто назначить настройки командой Paste Camera Raw Settings.
. При открытом файле нажать Alt+Ctrl+C для копирование настроек. Затем вам понадобится лишь выбрать другой файл и нажать Alt+Ctrl+V для применения скопированных настроек.
Пытливые читатели наверняка успели заинтересоваться тем, что в меню Edit под пунктом Apply Camera Raw Settings скрываются подпункты. Эти подпункты вы наверняка будете применять не один раз. В частности, там расположены функция очистки настроек у файла, использование предыдущих преобразований с файлом и умолчания для Camera RAW. Рассмотрим их подробнее:
. Previous Conversion — применяет настройки, используемые при работе с последним изображением, которое было открыто и обновлено в Camera Raw. . Clear Camera Raw Settings — полностью очищает произведенные настройки вплоть до того, что генерирует новый эскиз.
. Camera Raw defaults — применяет текущие умолчания для Camera Raw и помечает файл как откорректированный (см. выше).
Последние две функции по своей работе чем-то похожи — обе заставляют Photoshop генерировать новые эскизы на основе текущих значений по умолчанию для Camera Raw. А это означает, что ваше изображение будет выглядеть так же, как ваши настройки по умолчанию, так как они присоединяются к файлу независимо от того, какие настройки по умолчанию на компьютере, на котором ведется просмотр. Использование Clear Camera Raw Settings не присоединяет текущие умолчания для Camera Raw, а поэтому эскиз будет сгенерирован по новой в случае открытия файла на другом компьютере или при изменении настроек по умолчанию.
Smart Object
Photoshop CS2 предложил новый тип слоев, который наверняка будет полезен для пользователей, активно работающих с Camera Raw. Данный тип слоев, Smart Object, позволяет вам внедрить Raw файл в "многослойный фотошопный" файл. Этот вопрос уже освещался в одной из статей, посвященных Smart Object, поэтому сейчас заострять внимание на нем мы не будем. Для нас главное то, что посредством Bridge вы можете внедрить файл, используя команду File > Place > In Photoshop — иными словами, внедрить Raw-файл в документ Photoshop без запуска самого графического редактора.
Ничто не забыто
В данной статье мы рассмотрели многие функции Camera Raw, но затронули далеко не все. Ну, а это все мы рассмотрим именно сейчас. Уверен, вы найдете много интересных функций.
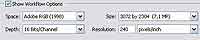
. Переименованные слайдеры Chromatic Aberration (вкладка Lens) позволяют с легкостью исправить такой дефект линз, как хроматические аберрации. Функция, конечно же, не нова, но упомянута здесь вследствие ее переименования.
. Добавлена опция Export Settings — дополнительное меню в диалоговом окне Camera Raw. Данная опция позволяет сохранить текущие настройки в XMP-файле — это будет полезно тем, кто использует настройки Camera Raw Database, но захотел отослать файл вместе с соответствующими настройками. Дело в том, что старые версии сохраняли эти данные в Central Data Base, что вызывало проблемы при открытии на других
компьютерах. Теперь же такие трудности не возникают, поскольку есть отдельный XMP-файл с данными. Обратите внимание, что XMP-файл имеет такое же имя, как и Raw-файл, и вам следует держать их вместе.
. Обновленные профили Camera Raw доступны для выбранных камер (Canon 1D Mark I, Nikon D100 и Nikon D1X), что позволяет воспроизводить цвета более точно, чем другие имеющиеся профили. Вы можете переключаться между старыми профилями камер (что полезно при дублировании результатов, которые вы получили в старых версиях Camera Raw. Выбрать профиль вы можете во вкладке Calibrate. Правда, профили были обновлены не для всех камер. Если вы не обнаружите свой, а, к примеру, увидите лишь надпись ACR 2.4, это значит, что специализированного профиля для вашей камеры не обнаружено.
. Изменено действие флажка Preview — он позволяет посмотреть настройки до/после изменений для активной вкладки. Для комбинированного просмотра этих изменений выберите Image Settings из раскрывающегося списка Settings или нажмите Ctrl+Z.
. Добавлено отображение количества мегапикселей в раскрывающемся списке Size — теперь вы можете посмотреть, какого размера ваше изображение. Трудно сказать, где эта функция вам может пригодиться.
. Добавлены символы в раскрывающийся список Size. Вы, наверное, успели обратить внимание на "+" и "-" возле некоторых пунктов "строк с мегапикселями": "+" означает, что масштабирование изображения будет происходить в большую сторону, "-" — соответственно в меньшую. Вы можете также обнаружить символ "*", который означает размер по умолчанию, и "#",означающий, что изображение на выходе будет наилучшего качества. Эти символы будут отображаться только при использовании определенных моделей камеры (например, Sony DSC V.3 и некоторые модели Fuji).
. Добавлен предупреждающий треугольник — в правой верхней части изображения теперь появляется знак, предупреждающий, что изображение на экране неточно.
. Добавлены Camera Raw Cache — это позволяет вам установить ограничение на размер кэша для Raw-файлов и задать месторасположение папки для кэша на вашем жестком диске. Данный кэш позволяет Camera Raw быстрее открывать файлы и отображать их эскизы. Каждый Raw-файл берет как минимум 5 Мб в кэше, значение по умолчанию идеально для папок, в которых содержится до 200 файлов.
. Отмена и возврат действий над множеством файлов. Нажав Alt+Ctrl+Z, вы выполните операцию отмены, а Shift+Ctrl+Z выполнит операцию возврата. В заключение хочу сказать, что оценки качества выполненного плагина могут в конечном итоге расходиться. От себя могу сказать, что Adobe хорошо поработала над своим плагином и сделала много хороших усовершенствований. В целом плагин оставляет положительные впечатления от работы, дискомфорта не наблюдалось.
Горячие клавиши для Camera Raw
| Горячие клавиши для Camera Raw | |
| Z | инструмент Zoom |
| H | инструмент Hand |
| I | инструмент White Balance |
| S | инструмент Color Sampler |
| A | инструмент Straighten |
| C | инструмент Crop |
| P | управление флажком Preview |
| U | управление флажком Shadows |
| R | повернуть изображение вправо |
| L | повернуть изображение влево |
| Ctrl+U | включение/отключение флажков Auto |
| Ctrl+K | настройки Camera Raw |
| Ctrl+Tab | цикличное переключение между точками во вкладке Curves |
| Ctrl+S | сохранение изображения |
| Alt+Ctrl+S | сохранение посредством диалогов |
| Ctrl+0 | открытие файла |
| Alt+Ctrl+0 | открытие файла без обновления |
| Esc | отмена |
| Alt+Esc | сбросить настройки изображения |
| Ctrl+A | выбрать все эскизы |
| Shift+Ctrl+A | отменить выбор всех эскизов |
| Ctrl+Z | отменить/повторить |
| Alt+Ctrl+Z/Shift+Ctrl+Z | отменить/повторить для множества изображений |
| Ctr+0 (нуль) | выровнять по экрану |
| Alt+Ctrl+0 (нуль) | увеличить до 100% |
| Ctrl+ + | увеличить масштаб изображения |
| Ctrl+ - | уменьшить масштаб изображения |
| Delete | пометить для удаления |
Сергей Топорков, http://cc-studio.ru/
Компьютерная газета. Статья была опубликована в номере 49 за 2005 год в рубрике софт


