Camera Raw 3 в Photoshop CS2
Продолжение. Начало в КГ №45.
Поворот и выравнивание изображения
 Если на снимке у вас частенько встречается такая проблема, как наклонная линия горизонта, то вас наверняка не оставит равнодушным инструмент Straighten, находящийся в плагине Camera Raw. Расположен он слева от инструментов поворачивания изображения вправо и влево. Для выравнивания линии горизонта или просто выравнивания изображения по какой-либо линии сделайте активным инструмент Straighten, затем щелкните и переместите через изображение линию, по которой будет проводиться выравнивание. По завершении вы увидите прямоугольник для кадрирования изображения, который показывает, какая его часть будет загружаться в Photoshop, когда вы соблаговолите открыть файл. В отличие от инструмента Crop в Photoshop, инструмент Straighten, который в плагине, не имеет кнопки Done, т.е. кнопки, подтверждающей выполнение операции, после нажатия которой сразу отображается конечный результат. Вместо этого вам предлагают открыть файл в Photoshop, чтобы посмотреть, что у вас в конечном итоге получилось — неудобно, но и на это есть свои окольные пути, если открыть несколько изображений одновременно, но об этом мы поговорим позднее. Если вам не понравилось, как вы провели выравнивание, просто используйте данный инструмент. Вы также можете переместить мышь только в область углового поинта и повернуть, как вам хочется, прямоугольник для кадрирования. Также для отмены этого прямоугольника просто нажмите Backspace, Delete или Escape или сделайте активным инструмент Crop и выберите Clear Crop из контекстного меню.
Если на снимке у вас частенько встречается такая проблема, как наклонная линия горизонта, то вас наверняка не оставит равнодушным инструмент Straighten, находящийся в плагине Camera Raw. Расположен он слева от инструментов поворачивания изображения вправо и влево. Для выравнивания линии горизонта или просто выравнивания изображения по какой-либо линии сделайте активным инструмент Straighten, затем щелкните и переместите через изображение линию, по которой будет проводиться выравнивание. По завершении вы увидите прямоугольник для кадрирования изображения, который показывает, какая его часть будет загружаться в Photoshop, когда вы соблаговолите открыть файл. В отличие от инструмента Crop в Photoshop, инструмент Straighten, который в плагине, не имеет кнопки Done, т.е. кнопки, подтверждающей выполнение операции, после нажатия которой сразу отображается конечный результат. Вместо этого вам предлагают открыть файл в Photoshop, чтобы посмотреть, что у вас в конечном итоге получилось — неудобно, но и на это есть свои окольные пути, если открыть несколько изображений одновременно, но об этом мы поговорим позднее. Если вам не понравилось, как вы провели выравнивание, просто используйте данный инструмент. Вы также можете переместить мышь только в область углового поинта и повернуть, как вам хочется, прямоугольник для кадрирования. Также для отмены этого прямоугольника просто нажмите Backspace, Delete или Escape или сделайте активным инструмент Crop и выберите Clear Crop из контекстного меню.
Неразрушающее кадрирование
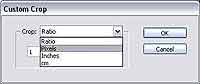 Итак, мы уже знаем, что инструмент Crop, поставляющийся с плагином Camera Raw 3.0, позволяет вам задать область, которая отобразится при открытии файла в Photoshop или при сохранении файла в другой формат. Как вы понимаете, по внешнему виду Crop не сильно отличается от аналогичного инструмента в Photoshop, поэтому следует только указать, что расположен он левее инструмента Straighten Tool. При щелчке на изображении вы увидите прямоугольную область, которую можете растянуть, тем самым указав на нем участок, который впоследствии будет отображаться. Возможно, вы уже задались вопросом: а почему такое кадрирование не является разрушительным? Дело в том, что даже если вы выполните данную операцию в диалоговом окне Raw-файла, то всегда можете вернуть оригинальный размер изображения, так как эти данные записываются в Raw- файле. Дополнительные опции также доступны, если вызвать контекстное меню инструмента. Оно может пригодиться, если вы захотите кадрировать ваше изображение в соответствии с определенными установленными шириной и высотой. Пункт меню Normal не задает никаких пропорций, в то время как опции, расположенные в наборе ниже, ограничивают размер или пропорции изображения. Самый интересный, на мой взгляд, пункт контекстного меню — это Custom, где вы можете задать размеры вручную и выбрать измерения. (для издательства скриншот 5.jpg в архиве) И последнее, что бы мне хотелось отметить по данному инструменту: вы можете применять уже созданную область на множестве изображений.
Итак, мы уже знаем, что инструмент Crop, поставляющийся с плагином Camera Raw 3.0, позволяет вам задать область, которая отобразится при открытии файла в Photoshop или при сохранении файла в другой формат. Как вы понимаете, по внешнему виду Crop не сильно отличается от аналогичного инструмента в Photoshop, поэтому следует только указать, что расположен он левее инструмента Straighten Tool. При щелчке на изображении вы увидите прямоугольную область, которую можете растянуть, тем самым указав на нем участок, который впоследствии будет отображаться. Возможно, вы уже задались вопросом: а почему такое кадрирование не является разрушительным? Дело в том, что даже если вы выполните данную операцию в диалоговом окне Raw-файла, то всегда можете вернуть оригинальный размер изображения, так как эти данные записываются в Raw- файле. Дополнительные опции также доступны, если вызвать контекстное меню инструмента. Оно может пригодиться, если вы захотите кадрировать ваше изображение в соответствии с определенными установленными шириной и высотой. Пункт меню Normal не задает никаких пропорций, в то время как опции, расположенные в наборе ниже, ограничивают размер или пропорции изображения. Самый интересный, на мой взгляд, пункт контекстного меню — это Custom, где вы можете задать размеры вручную и выбрать измерения. (для издательства скриншот 5.jpg в архиве) И последнее, что бы мне хотелось отметить по данному инструменту: вы можете применять уже созданную область на множестве изображений.
Инструмент COLOR SAMPLER
 Слева от инструмента Crop располагается инструмент Color Sampler. Итак, сделайте его активным и щелкните по изображению левой кнопкой мыши — так вы добавите точку с образцом, которая отображается в виде своеобразного прицела. Одновременно с этим вам будет показана информация о том, как сформирован цвет из зеленого, синего и красного в указанной точке. Каждая точка с образцом имеет свой номер. Таким образом вы легко можете определить (на основе данных RGB, появляющихся после установки точки) соответствие между оттенками и установленными точками с образцами. Также, если вы используете инструмент White Balance, а вам потребовалось добавить точку с образом, то сделать это можно посредством Shift + щелчок левой кнопкой мыши. Удалить такую точку с помощью мыши можно посредством Alt + щелчок левой кнопкой (при активном инструменте Color Sampler). Ну, а если вы любите пощелкать по кнопкам, то нажмите на кнопку Clear Samplers. Коль скоро мы коснулись инструмента White Balance, то вкратце поясню, для чего он нужен. White Balance, как можно догадаться, позволяет работать с балансом белого, ну, а если быть уж совсем точным, то определять баланс белого по заданному образцу. Все, что от вас требуется — найти на снимке нейтрально серый цвет, щелкнуть по нему мышкой, и программа рассчитает цвета таким образом, чтобы данный объект стал нейтрально-серым. Особенно полезной окажется данная функция при съемке в сложных световых условиях, например, при наличии нескольких источников света с разными температурами. Что и для чего использовать Если вы не применяли ранее инструмент Color Sampler в Photoshop (он скрыт в одной группе с инструментом Eyedropper в палитре инструментов), то вряд ли догадываетесь, зачем вообще нужны эти точки с образцами, какую функцию выполняют, какие значения принимают. Попробуем провести небольшой ликбез (под значениями понимаются R, G и B):
Слева от инструмента Crop располагается инструмент Color Sampler. Итак, сделайте его активным и щелкните по изображению левой кнопкой мыши — так вы добавите точку с образцом, которая отображается в виде своеобразного прицела. Одновременно с этим вам будет показана информация о том, как сформирован цвет из зеленого, синего и красного в указанной точке. Каждая точка с образцом имеет свой номер. Таким образом вы легко можете определить (на основе данных RGB, появляющихся после установки точки) соответствие между оттенками и установленными точками с образцами. Также, если вы используете инструмент White Balance, а вам потребовалось добавить точку с образом, то сделать это можно посредством Shift + щелчок левой кнопкой мыши. Удалить такую точку с помощью мыши можно посредством Alt + щелчок левой кнопкой (при активном инструменте Color Sampler). Ну, а если вы любите пощелкать по кнопкам, то нажмите на кнопку Clear Samplers. Коль скоро мы коснулись инструмента White Balance, то вкратце поясню, для чего он нужен. White Balance, как можно догадаться, позволяет работать с балансом белого, ну, а если быть уж совсем точным, то определять баланс белого по заданному образцу. Все, что от вас требуется — найти на снимке нейтрально серый цвет, щелкнуть по нему мышкой, и программа рассчитает цвета таким образом, чтобы данный объект стал нейтрально-серым. Особенно полезной окажется данная функция при съемке в сложных световых условиях, например, при наличии нескольких источников света с разными температурами. Что и для чего использовать Если вы не применяли ранее инструмент Color Sampler в Photoshop (он скрыт в одной группе с инструментом Eyedropper в палитре инструментов), то вряд ли догадываетесь, зачем вообще нужны эти точки с образцами, какую функцию выполняют, какие значения принимают. Попробуем провести небольшой ликбез (под значениями понимаются R, G и B):
. Все три значения установлены на нуль. Это указывает, что данная область является абсолютно черной и не содержит деталей. Полезно использовать при корректировке ползунком Shadows для определения областей, которые могут быть потеряны в важных областях.
. Все три значения установлены на 255. Данная область является абсолютно белой и, по аналогии с предыдущим пунктом, не содержит каких-либо деталей. Ну, а это будет полезно при работе с ползунком Exposure — как вы понимаете, поможет это при определении нужных областей, в которых вы не хотели бы потерять информацию.
. Все три значения выше 240. Указывает, что области настолько яркие, что вы на глаз не сможете определить, действительно ли данная область абсолютно белая или нет. Полезно при настройке тонов изображения (ползунки Exposure, Brightness or Contrast) для определения, будут ли видны детали в важных областях на изображении.
. Все три значения ниже 25. Почти то же самое, только по отношению к черному цвету. Т.е. указывает, что данная область темная и на глаз неотличимая от абсолютно черного цвета. Полезно при корректировке тонов изображения — в частности, это относится к ползункам Shadows, Brightness или Contrast. Позволяет определить области, которые будут видимыми в важных участках изображения.
. Все три значения сбалансированы. Указывает на область, в которой цвет вообще отсутствует (градация серого). Функция полезна, если при определении белого или серого цвета объект загрязнен цветом — в этом случае лучше всего воспользоваться инструментом White Balance. . Одно из значений установлено от 0 до 255. В насыщенных цветах указывает на область, в которой участок изображения уже начал терять детали, но еще целиком не перешел к черному или белому цвету. Будет полезно знать об этом при корректировке ползунком Saturation, когда вы задаете с его помощью высокие значения, и детали из-за перенасыщенности цветов могут быть утеряны.
. Значения RGB. Определяет цвет, используемый на изображении. Особенно полезно использовать эту возможность при корректировке цифровой фотокамеры (вкладка Calibrate в диалоговом окне плагина).
Не стоит сильно огорчаться, если вышеописанная техника покажется вам слишком сложной — на практике ее использует не так много людей. Есть и альтернативный способ — проводить корректировку с помощью вкладки Curves. О ее достоинствах и недостатках читаем ниже.
Вкладка CURVES
Настройки, доступные на вкладке Adjustments, хороши для корректировки изображения в целом, но в то же время большинство из них имеет более сложные аналоги в Photoshop. Благодаря нескольким специальным качествам Raw-файлов у вас имеется возможность добиваться хороших результатов перед отправкой их в Photoshop и дальнейшей обработкой инструментами корректировки.
Camera Raw против Photoshop
Итак, вас наверняка интересует вопрос: а что же такого может предложить нам в своих настройках Camera Raw, чего бы нельзя было потом сделать в Photoshop? Попробую дать простое с моей точки зрения объяснение. При открытии файла в Photoshop он строится в соответствии с восприятием цветов и оттенков вашими глазами, в то время как ваша цифровая фотокамера воспринимает эти же цвета и тональность несколько по-другому. Итак, если вы горите желанием узнать об этом больше, читаем. Когда вы удваиваете количество света, поступающего в ваши глаза, ваш мозг не воспринимает вещи с удвоенной яркостью — безусловно, они покажутся немного более яркими, но вы не заметите двойного увеличения яркости. Камера поступает по-другому — она просто измеряет количество поступающего света через линзы, и, когда оно увеличивается, например, в два раза, она так и воспринимает это — как предмет с удвоенным количеством яркости. Когда вы открываете файл в формате Raw в Photoshop и попадаете в диалоговое окно Camera Raw, плагин делает преобразование между тем, как ваша фотокамера воспринимает цвета, и как правильно отобразить это для человеческого глаза (как раз то, что мы получаем при загрузке файла непосредственно в Photoshop). Большинство корректировок позволяют добиться больших результатов. Когда они работают, создается впечаление, как будто бы вы работаете напрямую с камерой, т.е. так, как воспринимает цвета и оттенки ваша фотокамера (специальные инструменты корректировки, которые вы можете найти во вкладках Adjust, Curve и Calibrate). Баланс белого — лучшее тому подтверждение: вы не найдете аналогичных корректировок в Photoshop и вряд ли сможете добиться похожего по качеству результата.
 А вот уже вкладка Curves для Camera Raw 3.0 новая и позволяет вам получить больший контроль над оттенками на вашем изображении, нежели при использовании обычных корректировок, доступных вам из вкладки Adjustments (Exposure, Shadows, Brightness и Contrast). Рассмотрим это на конкретном примере. Например, нам требуется затемнить или, наоборот, осветлить какой-то объект на фотографии, но не нужно, чтобы эффект отразился абсолютно на всем изображении. Что мы имеем в наличии, если не умеем работать с Curves? Начинаем с ползунка Brightness, но эта корректировка затемняет все, кроме белого и черного цветов. То же самое относится и к корректировкам Exposure и Shadows. На фотографии колокольни, сделанной мной, это особенно прослеживается. При работе с вкладкой Adjustment вы ограничены в том, что все изменения применяются для целого изображения, в то время как вкладка Curves позволяет производить корректировки в отдельности для светлых и темных тонов. Ниже приведены три рисунка: оригинал, после корректировки Brightness и после настройки посредством Curves.
А вот уже вкладка Curves для Camera Raw 3.0 новая и позволяет вам получить больший контроль над оттенками на вашем изображении, нежели при использовании обычных корректировок, доступных вам из вкладки Adjustments (Exposure, Shadows, Brightness и Contrast). Рассмотрим это на конкретном примере. Например, нам требуется затемнить или, наоборот, осветлить какой-то объект на фотографии, но не нужно, чтобы эффект отразился абсолютно на всем изображении. Что мы имеем в наличии, если не умеем работать с Curves? Начинаем с ползунка Brightness, но эта корректировка затемняет все, кроме белого и черного цветов. То же самое относится и к корректировкам Exposure и Shadows. На фотографии колокольни, сделанной мной, это особенно прослеживается. При работе с вкладкой Adjustment вы ограничены в том, что все изменения применяются для целого изображения, в то время как вкладка Curves позволяет производить корректировки в отдельности для светлых и темных тонов. Ниже приведены три рисунка: оригинал, после корректировки Brightness и после настройки посредством Curves.
Итак, CURVES
 Начать следует с того, что Curves не является новой функцией для Photoshop (она доступна в меню Image > Adjustments), и, я думаю, не имеет смысла очень подробно останавливаться на работе с этим инструментом корректировки. Рассмотрим все это вкратце, в основном, на небольших советах. Следите за кругом. Нажмите клавишу Ctrl и поводите курсором по изображению. Вы обнаружите, что появится небольшой передвигающийся кружок, который перемещается одновременно с вашими перемещениями мыши. Этот кружок занимает такое место на кривой, которое соответствует уровню яркости изображения под курсором.
Начать следует с того, что Curves не является новой функцией для Photoshop (она доступна в меню Image > Adjustments), и, я думаю, не имеет смысла очень подробно останавливаться на работе с этим инструментом корректировки. Рассмотрим все это вкратце, в основном, на небольших советах. Следите за кругом. Нажмите клавишу Ctrl и поводите курсором по изображению. Вы обнаружите, что появится небольшой передвигающийся кружок, который перемещается одновременно с вашими перемещениями мыши. Этот кружок занимает такое место на кривой, которое соответствует уровню яркости изображения под курсором.
Высота определяет яркость
Вы еще держите Ctrl? Попробуйте щелкнуть по изображению левой кнопкой мыши, удерживая клавишу Ctrl. Как видите, на кривой добавляется точка. Теперь с помощью клавиши стрелка вверх вы можете увеличивать яркость на изображении, а стрелкой вниз уменьшать (можно, конечно, выполнить эти операции и мышью, передвинув точку вверх или вниз соответственно). Перемещаться по точкам кривой можно с помощью клавиатурных сочетаний Ctrl+Tab (передвигаться вперед) и Ctrl+Shift+Tab (передвижение назад). Если вы хотите снять активность со всех точек, просто нажмите клавишу D. Вы наверняка успели обратить внимание на едва заметную серую линию — она представляет собой оригинальную яркость изображения. И чем дальше от этой линии вы смещаете свою кривую, тем более светлым или темным получается изображение по сравнению с оригиналом.
Угол определяет контрастность
 Если вы собираетесь произвести некоторые изменения в контрастности изображения, то начните с того, чтобы сделать вашу кривую более крутой, т.е. более вертикально направленной) или более горизонтальной. Т.е. чем более крутой вы делаете свою кривую, тем более контрастным получается изображение. Для увеличения контрастности в отдельных областях нажмите клавишу Ctrl и перемещайте курсор по изображению, не нажимая левую кнопку мыши. Во время перемещения курсора следите за тем, как прыгает кружок по кривой, т.е. в этой области вам и потребуется увеличивать крутизну кривой.
Если вы собираетесь произвести некоторые изменения в контрастности изображения, то начните с того, чтобы сделать вашу кривую более крутой, т.е. более вертикально направленной) или более горизонтальной. Т.е. чем более крутой вы делаете свою кривую, тем более контрастным получается изображение. Для увеличения контрастности в отдельных областях нажмите клавишу Ctrl и перемещайте курсор по изображению, не нажимая левую кнопку мыши. Во время перемещения курсора следите за тем, как прыгает кружок по кривой, т.е. в этой области вам и потребуется увеличивать крутизну кривой.
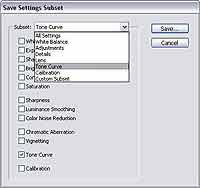 Обычно я стараюсь избегать того, чтобы делать кривую слишком плоской, поскольку это урезает контрастность и может быстро превратить изображение в месиво. Если вы заканчиваете работать с плоской частью кривой, находящейся в середине, и перетаскиваете точку, которую только что добавили (она является самой дальней из двух точек, окружающих прикладную область), тем самым вы ловко обойдете позицию точки, пока кривая не получилась плоской. Если при использовании Curves вы обнаружили удачное сочетание расположения кривой и точек на ней, вы можете сохранить эти данные и использовать их позднее. Для этого вы можете выполнить команду Save Settings Subset из меню диалогового окна Curves. Перед вами откроется диалоговое окно, в котором от вас требуется установить флажки возле соответствующих пунктов. Нам нужно сохранить только данные относительно кривой — за это ответственен флажок Tone Curve.
Обычно я стараюсь избегать того, чтобы делать кривую слишком плоской, поскольку это урезает контрастность и может быстро превратить изображение в месиво. Если вы заканчиваете работать с плоской частью кривой, находящейся в середине, и перетаскиваете точку, которую только что добавили (она является самой дальней из двух точек, окружающих прикладную область), тем самым вы ловко обойдете позицию точки, пока кривая не получилась плоской. Если при использовании Curves вы обнаружили удачное сочетание расположения кривой и точек на ней, вы можете сохранить эти данные и использовать их позднее. Для этого вы можете выполнить команду Save Settings Subset из меню диалогового окна Curves. Перед вами откроется диалоговое окно, в котором от вас требуется установить флажки возле соответствующих пунктов. Нам нужно сохранить только данные относительно кривой — за это ответственен флажок Tone Curve.
 Можно, конечно, по очереди поотключать остальные, чтобы оставить данную опцию активной, но лучше выбрать этот пункт из раскрывающегося списка Subset, и все лишние галочки сами снимутся. После этого можно смело нажимать кнопку Save. В дальнейшем, чтобы применить сохраненные настройки, вам потребуется выбрать пункт Load Settings из меню диалогового окна плагина и указать на файл с названием ваших настроек.
Можно, конечно, по очереди поотключать остальные, чтобы оставить данную опцию активной, но лучше выбрать этот пункт из раскрывающегося списка Subset, и все лишние галочки сами снимутся. После этого можно смело нажимать кнопку Save. В дальнейшем, чтобы применить сохраненные настройки, вам потребуется выбрать пункт Load Settings из меню диалогового окна плагина и указать на файл с названием ваших настроек.
Продолжение следует.
Сергей Топорков
Поворот и выравнивание изображения

Неразрушающее кадрирование
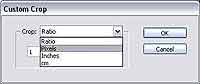
Инструмент COLOR SAMPLER

. Все три значения установлены на нуль. Это указывает, что данная область является абсолютно черной и не содержит деталей. Полезно использовать при корректировке ползунком Shadows для определения областей, которые могут быть потеряны в важных областях.
. Все три значения установлены на 255. Данная область является абсолютно белой и, по аналогии с предыдущим пунктом, не содержит каких-либо деталей. Ну, а это будет полезно при работе с ползунком Exposure — как вы понимаете, поможет это при определении нужных областей, в которых вы не хотели бы потерять информацию.
. Все три значения выше 240. Указывает, что области настолько яркие, что вы на глаз не сможете определить, действительно ли данная область абсолютно белая или нет. Полезно при настройке тонов изображения (ползунки Exposure, Brightness or Contrast) для определения, будут ли видны детали в важных областях на изображении.
. Все три значения ниже 25. Почти то же самое, только по отношению к черному цвету. Т.е. указывает, что данная область темная и на глаз неотличимая от абсолютно черного цвета. Полезно при корректировке тонов изображения — в частности, это относится к ползункам Shadows, Brightness или Contrast. Позволяет определить области, которые будут видимыми в важных участках изображения.
. Все три значения сбалансированы. Указывает на область, в которой цвет вообще отсутствует (градация серого). Функция полезна, если при определении белого или серого цвета объект загрязнен цветом — в этом случае лучше всего воспользоваться инструментом White Balance. . Одно из значений установлено от 0 до 255. В насыщенных цветах указывает на область, в которой участок изображения уже начал терять детали, но еще целиком не перешел к черному или белому цвету. Будет полезно знать об этом при корректировке ползунком Saturation, когда вы задаете с его помощью высокие значения, и детали из-за перенасыщенности цветов могут быть утеряны.
. Значения RGB. Определяет цвет, используемый на изображении. Особенно полезно использовать эту возможность при корректировке цифровой фотокамеры (вкладка Calibrate в диалоговом окне плагина).
Не стоит сильно огорчаться, если вышеописанная техника покажется вам слишком сложной — на практике ее использует не так много людей. Есть и альтернативный способ — проводить корректировку с помощью вкладки Curves. О ее достоинствах и недостатках читаем ниже.
Вкладка CURVES
Настройки, доступные на вкладке Adjustments, хороши для корректировки изображения в целом, но в то же время большинство из них имеет более сложные аналоги в Photoshop. Благодаря нескольким специальным качествам Raw-файлов у вас имеется возможность добиваться хороших результатов перед отправкой их в Photoshop и дальнейшей обработкой инструментами корректировки.
Camera Raw против Photoshop
Итак, вас наверняка интересует вопрос: а что же такого может предложить нам в своих настройках Camera Raw, чего бы нельзя было потом сделать в Photoshop? Попробую дать простое с моей точки зрения объяснение. При открытии файла в Photoshop он строится в соответствии с восприятием цветов и оттенков вашими глазами, в то время как ваша цифровая фотокамера воспринимает эти же цвета и тональность несколько по-другому. Итак, если вы горите желанием узнать об этом больше, читаем. Когда вы удваиваете количество света, поступающего в ваши глаза, ваш мозг не воспринимает вещи с удвоенной яркостью — безусловно, они покажутся немного более яркими, но вы не заметите двойного увеличения яркости. Камера поступает по-другому — она просто измеряет количество поступающего света через линзы, и, когда оно увеличивается, например, в два раза, она так и воспринимает это — как предмет с удвоенным количеством яркости. Когда вы открываете файл в формате Raw в Photoshop и попадаете в диалоговое окно Camera Raw, плагин делает преобразование между тем, как ваша фотокамера воспринимает цвета, и как правильно отобразить это для человеческого глаза (как раз то, что мы получаем при загрузке файла непосредственно в Photoshop). Большинство корректировок позволяют добиться больших результатов. Когда они работают, создается впечаление, как будто бы вы работаете напрямую с камерой, т.е. так, как воспринимает цвета и оттенки ваша фотокамера (специальные инструменты корректировки, которые вы можете найти во вкладках Adjust, Curve и Calibrate). Баланс белого — лучшее тому подтверждение: вы не найдете аналогичных корректировок в Photoshop и вряд ли сможете добиться похожего по качеству результата.

Итак, CURVES

Высота определяет яркость
Вы еще держите Ctrl? Попробуйте щелкнуть по изображению левой кнопкой мыши, удерживая клавишу Ctrl. Как видите, на кривой добавляется точка. Теперь с помощью клавиши стрелка вверх вы можете увеличивать яркость на изображении, а стрелкой вниз уменьшать (можно, конечно, выполнить эти операции и мышью, передвинув точку вверх или вниз соответственно). Перемещаться по точкам кривой можно с помощью клавиатурных сочетаний Ctrl+Tab (передвигаться вперед) и Ctrl+Shift+Tab (передвижение назад). Если вы хотите снять активность со всех точек, просто нажмите клавишу D. Вы наверняка успели обратить внимание на едва заметную серую линию — она представляет собой оригинальную яркость изображения. И чем дальше от этой линии вы смещаете свою кривую, тем более светлым или темным получается изображение по сравнению с оригиналом.
Угол определяет контрастность

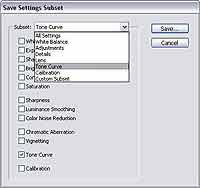

Продолжение следует.
Сергей Топорков
Компьютерная газета. Статья была опубликована в номере 46 за 2005 год в рубрике soft :: разное


