Кульман на экране
Редко можно встретить пользователя, у которого не возникало бы вопросов при освоении той или иной компьютерной программы. Причем вопросы могут возникать не только у новичков, но и у пользователей со стажем. В этой статье пойдет речь о справочной системе AutoCAD.
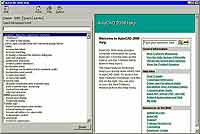 Следует отметить, что та структура справочной системы, о которой пойдет речь ниже, характерна для большинства продуктов операционной системы Windows. Для вызова справки в пакете AutoCAD следует выполнить любую из следующих операций:
Следует отметить, что та структура справочной системы, о которой пойдет речь ниже, характерна для большинства продуктов операционной системы Windows. Для вызова справки в пакете AutoCAD следует выполнить любую из следующих операций:
. На панели инструментов Standard выбрать в выпадающем меню Help пункт Help.
. Нажать функциональную клавишу F1.
. Ввести в командной строке Help.
Диалоговое окно AutoCAD 2006 Help разделено на две части (рис. 1): в левой пользователь вводит искомую информацию и запросы, в правой программа выдает содержимое раздела. При вызове на экран диалогового окна из четырех его вкладок активна по умолчанию Index. Здесь можно без проблем найти любую интересующую вас тему справки. Для этого можно ввести искомое слово (не обязательно вводить его полностью — по мере набора во вкладке будут отображаться темы, названия которых начинаются с указанных пользователем букв или символов) — это может быть название команды, термин, системная переменная — и выполнить на нем двойной щелчок правой кнопкой мышки либо нажать клавишу Enter, можно также нажать кнопку Показать, размещенную в правом нижнем углу вкладки.
Кроме вкладки Index, имеются еще три вкладки:
Contents. Эта вкладка содержит перечень разделов и глав. Ее содержание сложно структурировано — каждый раздел содержит второй уровень, тот, в свою очередь, третий, тот — четвертый — и так далее в зависимости от сложности раздела. Для того чтобы передвигаться по разделам, необходимо выбрать нужный раздел, развернуть его и там в зависимости от сложности структуры выбрать интересующую информацию.
Search. Осуществляет такой же поиск необходимой информации, как и вкладка Index. Только здесь поиск можно производить не по одному слову, а по целой фразе.
Ask Me. Помогает искать информацию, используя запросы более облегченного типа — на разговорном языке.
Информационная палитра
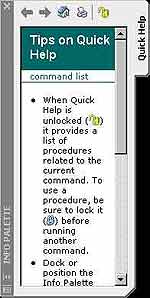 Отдельно необходимо рассказать о функции быстрой справки, предоставляемой в пакете AutoCAD. Как правило, информация, выдаваемая в окне палитры, меняется в зависимости от запущенной команды (рис. 2). Для вызова быстрой справки необходимо вызвать на экран окно Info Palette. Сделать это можно несколькими способами:
Отдельно необходимо рассказать о функции быстрой справки, предоставляемой в пакете AutoCAD. Как правило, информация, выдаваемая в окне палитры, меняется в зависимости от запущенной команды (рис. 2). Для вызова быстрой справки необходимо вызвать на экран окно Info Palette. Сделать это можно несколькими способами:
. Выбрать в выпадающем меню Help или Tools пункт Info Palette.
. Ввести в командной строке команду ASSIST (ПОМОЩНИК).
. Воспользоваться комбинацией клавиш Ctrl+5.
Для удобства можно назначить определенные настройки для окна информационной палитры. Для того, чтобы ознакомиться с возможными настройками, следует щелкнуть правой кнопкой мышки на прямоугольнике, размещенном в нижнем левом углу окна. Перед вами появится контекстное меню информационной палитры. Оно содержит в себе следующие опции настройки:
. Move — позволяет перемещать окно в нужную область экрана.
. Size — позволяет менять размер окна Info Palette.
. Close — закрывает окно информационной палитры.
. Allow Docking — позволяет при установленном флажке закреплять окно в левой или правой части экрана.
. Auto-Hide — позволяет не нагромождать графический экран окном Info Palette. Если напротив этой опции установить флажок, то при выходе курсора мышки за пределы окна информационной палитры последняя сворачивается, оставляя только заголовок палитры. Когда курсор возвращается в область заголовка, то появляется все окно Info Palette.
. Transparency — позволяет устанавливать прозрачность окна. Это дает возможность пользователю видеть сквозь окно палитры элементы чертежа. Уровень прозрачности можно установить при помощи окна, появляющегося при активации этой опции либо здесь же отключить прозрачность окна вообще.
Отдельно следует сказать о контекстном меню операций, производимых с окном информационной палитры. Для его вызова необходимо щелкнуть правой кнопкой мышки в области окна. Меню имеет следующие пункты:
. Home — позволяет вызвать начальный раздел о работе с быстрой справкой.
. Back — позволяет вернуться к предыдущему разделу.
. Forward — позволяет переместиться в следующий раздел окна.
. Print — позволяет вывести на печать текущий раздел справочной информации.
. Lock — позволяет фиксировать текущий раздел справки. Если флажок снят, то палитра находится в нефиксированном состоянии, и информация в окне изменяется соответственно запущенной команде. Если же флажок наброшен, то информация в окне палитры фиксируется и не может обновляться. Эта функция удобна для фиксации информации о какой-либо процедуре во время выполнения ее пунктов. Для выполнения этой же задачи можно воспользоваться кнопкой Lock/Unlock, размещенной среди кнопок в верхней части окна Info Palette. Эта кнопка имеет вид замка: если замок в открытом положении, то функция фиксирования отключена, и, соответственно, если замок установить в закрытое положение — фиксирование будет включено.
Всем пунктам описанного выше контекстного меню соответствуют кнопки, расположенные в верхней части окна Info Palette.
Ответы на вопросы
Вполне возможно, что во время чтения нашего цикла статей у вас возникли вопросы, ответы на которые вы не нашли. При работе с AutoCAD у вас и дальше будет возникать множество вопросов. Любознательность — одно из главных условий успешного обучения, ведь чем больше тем вас интересует, тем значительнее будет ваш багаж знаний, когда вы выясните для себя все непонятное. Тут мы собрали ответы на вопросы, которые чаще всего возникают у начинающих пользователей AutoCAD. Такую форму изложения обычно называют ЧАВО (часто задаваемые вопросы и ответы) или FAQ (Frequently Asked Questions).
Можно ли вывести текст в командной строке другим шрифтом?
Выполните команду Tools > Options, на вкладке Display нажмите кнопку Fonts... В появившемся диалоговом окне Command Line Window Font выберите подходящий размер и гарнитуру шрифта.
После выполнения операции визуализации чертежа окно Render (Визуализация) остается открытым. Его можно только минимизировать, что неудобно. Как его закрыть?
Воспользуйтесь командой ARX. Введя ее в командной строке, выберите опцию U и на запрос об имени приложения введите ACRENDER. Это выглядит так: Command: arx
Enter an option [?/Load/Unload/Commands/Options]: u
Enter ARX/DBX file name to unload: acrender
acrender successfully unloaded.
Мне мешает коммуникационный центр, который постоянно находится в окне программы. Можно ли его как-нибудь отключить?
Для этого щелкните по небольшому треугольнику возле значка правой кнопкой мыши, выберите команду Tray Settings и в появившемся окне снимите флажок Display icons from services.
В процессе работы команды по умолчанию стали переходить в режим командной строки. Можно ли вернуть диалоговые окна?
Для этого установите системные переменные CMDDIA и FILEDIA в значение 1.
Как сохранить значения системных переменных и передать их на другой компьютер?
Большинство системных переменных хранится прямо в файле чертежа и может быть передано вместе с файлом в формате DWG. Переменные, хранящиеся в реестре, могут быть перенесены путем импорта пользовательского профиля. Также можно воспользоваться утилитой, входящей в набор Express Tools/System Variable Editor (SYSVDLG), которая может сохранить текущее значение переменных в файл и затем восстановить их из файла.
Как расширить область черчения?
Область черчения можно расширить за счет панелей, которые по умолчанию автоматически встраиваются в рабочее поле по бокам экрана. Если, перетаскивая панели инструментов, удерживать клавишу Ctrl, то они встраиваться не будут. Разместив их на удобной для вас позиции, вы сможете увеличить рабочую область.
Как восстановить файл после аварийного выхода из AutoCAD?
Если в результате программного сбоя файл DWG, с которым вы работали, оказался запорчен, и AutoCAD не может его открыть, попробуйте воспользоваться утилитой Recover. Она входит в стандартную поставку программы и доступна через меню File > Drawing Utilities > Recover. После восстановления сохраните полученный файл под привычным именем.
При автоматическом сохранении AutoCAD сохраняет файлы с расширением AC$. Что это за файлы?
Это просто файлы AutoCAD. Чтобы иметь возможность их открыть и работать с ними дальше, нужно просто изменить их расширение на DWG. Вы можете определить папку, в которую они будут сохраняться, выполнив команду Tools > Options. Далее необходимо перейти на вкладку Files, выбрать строку Automatic Save File Location и изменить путь, заданный по умолчанию.
Когда я открываю файл из окна AutoCAD, открывается папка, где был последний раз. Как задать папку по умолчанию для открытия или сохранения файлов?
Если значение переменной REMEMBERFOLDERS — 1, то AutoCAD запоминает, к какой папке вы обращались в последний раз, и использует его по умолчанию при последующем запуске программы. Если же изменить значение переменной REMEMBERFOLDERS на 0, то AutoCAD будет открывать папку, указанную в ярлыке приложения (как правило, это корневая папка программы).
Не все примитивы получается преобразовать в полилинии. Например, проблемы возникают с окружностями. Как для них можно изменить толщину?
Необходимо использовать следующий порядок команд:
1. Использовать команду BREAK (Разрыв) для преобразования окружности в дугу.
2. Преобразовать дугу в полилинию при помощи команды PEDIT.
3. Замкнуть дугу в окружность при помощи команды CLOSE.
4. Изменить толщину при помощи команды WIDTH.
Возможно ли наpисовать гpyппy пpимитивов точно под yглом, напpимеp, 55 гpадусов к оси OX?
Для этого введите команду UCS, после чего нажмите клавишу, соответствующую необходимой вам оси. В данном случае нужно нажать клавишу Z. После этого вы получите запрос:
Specify rotation angle about Z axis <90>:
По умолчанию этот угол равен 90 градусам, но вы можете ввести любой нужный угол — в данном случае — 55. После этого введите команду ORTHO для того, чтобы активировать режим ортогонального рисования, и на запрос
Enter mode [ON/OFF] <OFF>:
выберите On.
Можно ли обозначить угол больше 180 градусов?
Для этого используется команда DIMANGULAR. После ее ввода в командной строке программа выдает запрос:
Select arc, circle, line or <specify vertex>:
Нажмите клавишу Enter, чтобы получить возможность выбрать вершину. Программа попросит указать вершину:
Specify angle vertex:
а затем первую и вторую образующие:
Specify first angle endpoint:
Specify second angle endpoint:
Не могу удалить объекты при помощи клавиши Delete. Что делать?
Проверьте значение системной переменной PICKFIRST. Для того, чтобы клавиша Delete выполняла свое назначение, значение переменной должно равняться 1. Если же оно равняется нулю, объекты выбираются только после запуска команды, а это не позволяет команде ERASE запускаться после нажатия клавиши Delete.
Не могу удалить некоторые объекты.
Возможно, они находятся на слое, который заблокирован. Вызовите окно Layer Properties Manager, введя в командную строку команду DDLMODES или LAYER, и снимите блокировку слоя.
После задания параметров штриховки и нажатия на кнопку Preview штриховка почему-то не видна на чертеже. В чем причина?
Введите команду FILLMODE и на запрос:
Enter new value for FILLMODE
введите 1. Затем введите команду REGEN. Штриховка отобразится.
После вызова команды BHATCH окно Hatch and Gradient не отображается, и можно задать параметры штриховки только посредством опции командной строки. Что делать?
Введите команду CMDDIA и на запрос:
Enter new value for CMDDIA
введите 1.
Не могу нанести штриховку именно в той области, которая задана посредством указания точки внутри нее.
Это может указывать на неправильность выполнения графических построений. Проверьте, замкнута ли область.
Можно ли масштабировать в AutoCAD твердотельный объект, который имеет различные коэффициенты по разным координатным осям?
Для этого необходимо создать из этого объекта блок. Далее в панели свойств или же при вставке блока введите соответствующие коэффициенты.
Можно ли задать нестандартный размер листа для системного принтера?
Поскольку AutoCAD получает информацию о доступных размерах листа от драйвера принтера, вы можете выбрать нужный размер в настройках печатающего устройства или же задать свой размер, если ваш принтер поддерживает такую возможность.
Каким образом можно напечатать объемный чертеж на нескольких листах формата А4?
Для этого необходимо установить в настройках печати нужный масштаб, а затем в списке Plot Area выбрать вариант Window.
 Существуют ли программы, предназначенные для просмотра и вывода на печать документов в формате DWG?
Существуют ли программы, предназначенные для просмотра и вывода на печать документов в формате DWG?
Для этой цели предназначена бесплатная программа ExpressViewer (рис. 3), которую выпускает компания Autodesk. Она позволяет выполнить предварительный просмотр чертежа и вывести его на печать. Однако ее возможности достаточно скромны. Есть и более функциональный инструмент — программа DWF Composer. С ее помощью можно тонко настраивать параметры печати, делать пометки на чертеже и т.д.
Сергей и Марина Бондаренко
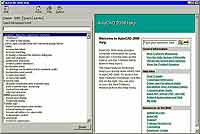
. На панели инструментов Standard выбрать в выпадающем меню Help пункт Help.
. Нажать функциональную клавишу F1.
. Ввести в командной строке Help.
Диалоговое окно AutoCAD 2006 Help разделено на две части (рис. 1): в левой пользователь вводит искомую информацию и запросы, в правой программа выдает содержимое раздела. При вызове на экран диалогового окна из четырех его вкладок активна по умолчанию Index. Здесь можно без проблем найти любую интересующую вас тему справки. Для этого можно ввести искомое слово (не обязательно вводить его полностью — по мере набора во вкладке будут отображаться темы, названия которых начинаются с указанных пользователем букв или символов) — это может быть название команды, термин, системная переменная — и выполнить на нем двойной щелчок правой кнопкой мышки либо нажать клавишу Enter, можно также нажать кнопку Показать, размещенную в правом нижнем углу вкладки.
Кроме вкладки Index, имеются еще три вкладки:
Contents. Эта вкладка содержит перечень разделов и глав. Ее содержание сложно структурировано — каждый раздел содержит второй уровень, тот, в свою очередь, третий, тот — четвертый — и так далее в зависимости от сложности раздела. Для того чтобы передвигаться по разделам, необходимо выбрать нужный раздел, развернуть его и там в зависимости от сложности структуры выбрать интересующую информацию.
Search. Осуществляет такой же поиск необходимой информации, как и вкладка Index. Только здесь поиск можно производить не по одному слову, а по целой фразе.
Ask Me. Помогает искать информацию, используя запросы более облегченного типа — на разговорном языке.
Информационная палитра
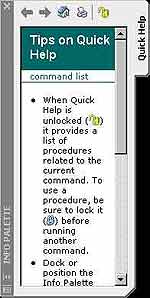
. Выбрать в выпадающем меню Help или Tools пункт Info Palette.
. Ввести в командной строке команду ASSIST (ПОМОЩНИК).
. Воспользоваться комбинацией клавиш Ctrl+5.
Для удобства можно назначить определенные настройки для окна информационной палитры. Для того, чтобы ознакомиться с возможными настройками, следует щелкнуть правой кнопкой мышки на прямоугольнике, размещенном в нижнем левом углу окна. Перед вами появится контекстное меню информационной палитры. Оно содержит в себе следующие опции настройки:
. Move — позволяет перемещать окно в нужную область экрана.
. Size — позволяет менять размер окна Info Palette.
. Close — закрывает окно информационной палитры.
. Allow Docking — позволяет при установленном флажке закреплять окно в левой или правой части экрана.
. Auto-Hide — позволяет не нагромождать графический экран окном Info Palette. Если напротив этой опции установить флажок, то при выходе курсора мышки за пределы окна информационной палитры последняя сворачивается, оставляя только заголовок палитры. Когда курсор возвращается в область заголовка, то появляется все окно Info Palette.
. Transparency — позволяет устанавливать прозрачность окна. Это дает возможность пользователю видеть сквозь окно палитры элементы чертежа. Уровень прозрачности можно установить при помощи окна, появляющегося при активации этой опции либо здесь же отключить прозрачность окна вообще.
Отдельно следует сказать о контекстном меню операций, производимых с окном информационной палитры. Для его вызова необходимо щелкнуть правой кнопкой мышки в области окна. Меню имеет следующие пункты:
. Home — позволяет вызвать начальный раздел о работе с быстрой справкой.
. Back — позволяет вернуться к предыдущему разделу.
. Forward — позволяет переместиться в следующий раздел окна.
. Print — позволяет вывести на печать текущий раздел справочной информации.
. Lock — позволяет фиксировать текущий раздел справки. Если флажок снят, то палитра находится в нефиксированном состоянии, и информация в окне изменяется соответственно запущенной команде. Если же флажок наброшен, то информация в окне палитры фиксируется и не может обновляться. Эта функция удобна для фиксации информации о какой-либо процедуре во время выполнения ее пунктов. Для выполнения этой же задачи можно воспользоваться кнопкой Lock/Unlock, размещенной среди кнопок в верхней части окна Info Palette. Эта кнопка имеет вид замка: если замок в открытом положении, то функция фиксирования отключена, и, соответственно, если замок установить в закрытое положение — фиксирование будет включено.
Всем пунктам описанного выше контекстного меню соответствуют кнопки, расположенные в верхней части окна Info Palette.
Ответы на вопросы
Вполне возможно, что во время чтения нашего цикла статей у вас возникли вопросы, ответы на которые вы не нашли. При работе с AutoCAD у вас и дальше будет возникать множество вопросов. Любознательность — одно из главных условий успешного обучения, ведь чем больше тем вас интересует, тем значительнее будет ваш багаж знаний, когда вы выясните для себя все непонятное. Тут мы собрали ответы на вопросы, которые чаще всего возникают у начинающих пользователей AutoCAD. Такую форму изложения обычно называют ЧАВО (часто задаваемые вопросы и ответы) или FAQ (Frequently Asked Questions).
Можно ли вывести текст в командной строке другим шрифтом?
Выполните команду Tools > Options, на вкладке Display нажмите кнопку Fonts... В появившемся диалоговом окне Command Line Window Font выберите подходящий размер и гарнитуру шрифта.
После выполнения операции визуализации чертежа окно Render (Визуализация) остается открытым. Его можно только минимизировать, что неудобно. Как его закрыть?
Воспользуйтесь командой ARX. Введя ее в командной строке, выберите опцию U и на запрос об имени приложения введите ACRENDER. Это выглядит так: Command: arx
Enter an option [?/Load/Unload/Commands/Options]: u
Enter ARX/DBX file name to unload: acrender
acrender successfully unloaded.
Мне мешает коммуникационный центр, который постоянно находится в окне программы. Можно ли его как-нибудь отключить?
Для этого щелкните по небольшому треугольнику возле значка правой кнопкой мыши, выберите команду Tray Settings и в появившемся окне снимите флажок Display icons from services.
В процессе работы команды по умолчанию стали переходить в режим командной строки. Можно ли вернуть диалоговые окна?
Для этого установите системные переменные CMDDIA и FILEDIA в значение 1.
Как сохранить значения системных переменных и передать их на другой компьютер?
Большинство системных переменных хранится прямо в файле чертежа и может быть передано вместе с файлом в формате DWG. Переменные, хранящиеся в реестре, могут быть перенесены путем импорта пользовательского профиля. Также можно воспользоваться утилитой, входящей в набор Express Tools/System Variable Editor (SYSVDLG), которая может сохранить текущее значение переменных в файл и затем восстановить их из файла.
Как расширить область черчения?
Область черчения можно расширить за счет панелей, которые по умолчанию автоматически встраиваются в рабочее поле по бокам экрана. Если, перетаскивая панели инструментов, удерживать клавишу Ctrl, то они встраиваться не будут. Разместив их на удобной для вас позиции, вы сможете увеличить рабочую область.
Как восстановить файл после аварийного выхода из AutoCAD?
Если в результате программного сбоя файл DWG, с которым вы работали, оказался запорчен, и AutoCAD не может его открыть, попробуйте воспользоваться утилитой Recover. Она входит в стандартную поставку программы и доступна через меню File > Drawing Utilities > Recover. После восстановления сохраните полученный файл под привычным именем.
При автоматическом сохранении AutoCAD сохраняет файлы с расширением AC$. Что это за файлы?
Это просто файлы AutoCAD. Чтобы иметь возможность их открыть и работать с ними дальше, нужно просто изменить их расширение на DWG. Вы можете определить папку, в которую они будут сохраняться, выполнив команду Tools > Options. Далее необходимо перейти на вкладку Files, выбрать строку Automatic Save File Location и изменить путь, заданный по умолчанию.
Когда я открываю файл из окна AutoCAD, открывается папка, где был последний раз. Как задать папку по умолчанию для открытия или сохранения файлов?
Если значение переменной REMEMBERFOLDERS — 1, то AutoCAD запоминает, к какой папке вы обращались в последний раз, и использует его по умолчанию при последующем запуске программы. Если же изменить значение переменной REMEMBERFOLDERS на 0, то AutoCAD будет открывать папку, указанную в ярлыке приложения (как правило, это корневая папка программы).
Не все примитивы получается преобразовать в полилинии. Например, проблемы возникают с окружностями. Как для них можно изменить толщину?
Необходимо использовать следующий порядок команд:
1. Использовать команду BREAK (Разрыв) для преобразования окружности в дугу.
2. Преобразовать дугу в полилинию при помощи команды PEDIT.
3. Замкнуть дугу в окружность при помощи команды CLOSE.
4. Изменить толщину при помощи команды WIDTH.
Возможно ли наpисовать гpyппy пpимитивов точно под yглом, напpимеp, 55 гpадусов к оси OX?
Для этого введите команду UCS, после чего нажмите клавишу, соответствующую необходимой вам оси. В данном случае нужно нажать клавишу Z. После этого вы получите запрос:
Specify rotation angle about Z axis <90>:
По умолчанию этот угол равен 90 градусам, но вы можете ввести любой нужный угол — в данном случае — 55. После этого введите команду ORTHO для того, чтобы активировать режим ортогонального рисования, и на запрос
Enter mode [ON/OFF] <OFF>:
выберите On.
Можно ли обозначить угол больше 180 градусов?
Для этого используется команда DIMANGULAR. После ее ввода в командной строке программа выдает запрос:
Select arc, circle, line or <specify vertex>:
Нажмите клавишу Enter, чтобы получить возможность выбрать вершину. Программа попросит указать вершину:
Specify angle vertex:
а затем первую и вторую образующие:
Specify first angle endpoint:
Specify second angle endpoint:
Не могу удалить объекты при помощи клавиши Delete. Что делать?
Проверьте значение системной переменной PICKFIRST. Для того, чтобы клавиша Delete выполняла свое назначение, значение переменной должно равняться 1. Если же оно равняется нулю, объекты выбираются только после запуска команды, а это не позволяет команде ERASE запускаться после нажатия клавиши Delete.
Не могу удалить некоторые объекты.
Возможно, они находятся на слое, который заблокирован. Вызовите окно Layer Properties Manager, введя в командную строку команду DDLMODES или LAYER, и снимите блокировку слоя.
После задания параметров штриховки и нажатия на кнопку Preview штриховка почему-то не видна на чертеже. В чем причина?
Введите команду FILLMODE и на запрос:
Enter new value for FILLMODE
введите 1. Затем введите команду REGEN. Штриховка отобразится.
После вызова команды BHATCH окно Hatch and Gradient не отображается, и можно задать параметры штриховки только посредством опции командной строки. Что делать?
Введите команду CMDDIA и на запрос:
Enter new value for CMDDIA
введите 1.
Не могу нанести штриховку именно в той области, которая задана посредством указания точки внутри нее.
Это может указывать на неправильность выполнения графических построений. Проверьте, замкнута ли область.
Можно ли масштабировать в AutoCAD твердотельный объект, который имеет различные коэффициенты по разным координатным осям?
Для этого необходимо создать из этого объекта блок. Далее в панели свойств или же при вставке блока введите соответствующие коэффициенты.
Можно ли задать нестандартный размер листа для системного принтера?
Поскольку AutoCAD получает информацию о доступных размерах листа от драйвера принтера, вы можете выбрать нужный размер в настройках печатающего устройства или же задать свой размер, если ваш принтер поддерживает такую возможность.
Каким образом можно напечатать объемный чертеж на нескольких листах формата А4?
Для этого необходимо установить в настройках печати нужный масштаб, а затем в списке Plot Area выбрать вариант Window.

Для этой цели предназначена бесплатная программа ExpressViewer (рис. 3), которую выпускает компания Autodesk. Она позволяет выполнить предварительный просмотр чертежа и вывести его на печать. Однако ее возможности достаточно скромны. Есть и более функциональный инструмент — программа DWF Composer. С ее помощью можно тонко настраивать параметры печати, делать пометки на чертеже и т.д.
Сергей и Марина Бондаренко
Компьютерная газета. Статья была опубликована в номере 44 за 2005 год в рубрике soft :: разное


