Лучшие пакеты для записи CD/DVD. NTI CD/DVD Maker Platinum 7
Главное достоинство пакета NTI CD/DVD Maker Platinum в том, что при относительно небольшом размере дистрибутива он включает все инструменты, необходимые для работы с лазерными носителями. Программа от компании NewTech Infosystems ( сайт ) практически ни в чем не уступает пакету Roxio Easy Media Creator 7.5, но при этом размер ее инсталляции меньше в несколько раз.
 Для управления инструментами, которые входят в состав пакета NTI CD/DVD Maker Platinum, предусмотрена специальная оболочка. Но если в Nero 7 и в Roxio Easy Media Creator 7.5 роль такой оболочки выполняет отдельная утилита (Nero StartSmart в Nero и Roxio Easy Media Creator Home в Roxio Easy Media Creator), то в NTI CD/DVD Maker Platinum главная программа пакета и является средой для управления всеми заданиями. В пакет NTI CD/DVD Maker Platinum входит несколько приложений. Главная программа пакета носит такое же название. Внешний вид программы довольно необычен (рис. 1) — по периметру компакт-диска расположено 6 пиктограмм: Video, Audio, Data, Photo, Copy, Backup. При щелчке по пиктограмме появляется меню, из которого можно выбрать команду, соответствующую заданию, над которым вы собираетесь работать. Например, меню Video дает возможность определить тип диска, который будет создан. Это может быть DVD, Video CD или Super Video CD. Кроме этого, меню дают возможность запуска дополнительных утилит, которые входят в состав NTI CD/DVD Maker Platinum. Расположение их в том или ином меню соответствует их предназначению. Так, в меню Video можно найти программу DVD Fit, предназначенную для перекодирования двухслойных DVD-дисков в обычные.
Для управления инструментами, которые входят в состав пакета NTI CD/DVD Maker Platinum, предусмотрена специальная оболочка. Но если в Nero 7 и в Roxio Easy Media Creator 7.5 роль такой оболочки выполняет отдельная утилита (Nero StartSmart в Nero и Roxio Easy Media Creator Home в Roxio Easy Media Creator), то в NTI CD/DVD Maker Platinum главная программа пакета и является средой для управления всеми заданиями. В пакет NTI CD/DVD Maker Platinum входит несколько приложений. Главная программа пакета носит такое же название. Внешний вид программы довольно необычен (рис. 1) — по периметру компакт-диска расположено 6 пиктограмм: Video, Audio, Data, Photo, Copy, Backup. При щелчке по пиктограмме появляется меню, из которого можно выбрать команду, соответствующую заданию, над которым вы собираетесь работать. Например, меню Video дает возможность определить тип диска, который будет создан. Это может быть DVD, Video CD или Super Video CD. Кроме этого, меню дают возможность запуска дополнительных утилит, которые входят в состав NTI CD/DVD Maker Platinum. Расположение их в том или ином меню соответствует их предназначению. Так, в меню Video можно найти программу DVD Fit, предназначенную для перекодирования двухслойных DVD-дисков в обычные.
Запись дисков
NTI CD/DVD Maker поддерживает запись дисков во все популярные форматы. С его помощью можно записать обычные данные на CD/DVD, создать видео- и аудиодиски. С записью в этой программе справится даже начинающий пользователь. Процесс создания диска разделен на несколько этапов, количество которых зависит от того, в каком формате необходимо записать диск. Каждый этап имеет свой порядковый номер. Для переключения между этапами работы используются кнопки на панели Easy Steps. При подведении курсора к этим кнопкам появляются подсказки, которые объясняют, что нужно делать на данном этапе работы над проектом. Обычно на первом этапе выбираются файлы, которые будут записаны на диск. Если диск записывается в смешанном режиме (Mixed Mode), на первом этапе указываются только обычные файлы, а на втором — аудиоданные. Подбирая файлы для записи, можно следить за тем, хватит ли для них места на диске.
В нижней части окна программы помещена шкала, на которой отображается предполагаемый размер диска. В нижней части экрана можно также выбрать тип привода, на котором будет производиться запись, а также размер носителя. Обратите внимание, что среди приводов, доступных для записи, в списке значится виртуальное устройство Disc Image Writer, предназначенное для создания образов. Файл образа может быть сохранен в собственный формат программы NTI Disc Image Files (*.ncd) или в популярный ISO.
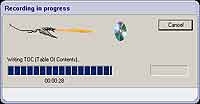 По умолчанию программа настроена так, чтобы пользователь как можно реже обращался к установкам проекта. В большинстве случаев этого делать не нужно. Однако, если в этом возникла необходимость, можно нажать кнопку CD Layout Properties. В окне настроек можно выбрать файловую систему диска, режим записи, занести информацию о создателе диска, установить метку тома, дату и время создания файлов. Настройки записи также максимально упрощены. При переходе на заключительный этап на экране появляется окно Write, в котором можно указать число копий диска, которые необходимо создать (Copies), установить скорость записи (Speed), а также выбрать одну из трех команд записи: тестирование, немедленная запись или тестирование с последующей записью. В процессе записи вы сможете наблюдать за тем, сколько времени осталось до завершения процесса. Если диск будет записан успешно, NTI CD/DVD Maker сообщит вам об этом и предложит просмотреть лог-файл или же создать обложку для записанного только что диска.
По умолчанию программа настроена так, чтобы пользователь как можно реже обращался к установкам проекта. В большинстве случаев этого делать не нужно. Однако, если в этом возникла необходимость, можно нажать кнопку CD Layout Properties. В окне настроек можно выбрать файловую систему диска, режим записи, занести информацию о создателе диска, установить метку тома, дату и время создания файлов. Настройки записи также максимально упрощены. При переходе на заключительный этап на экране появляется окно Write, в котором можно указать число копий диска, которые необходимо создать (Copies), установить скорость записи (Speed), а также выбрать одну из трех команд записи: тестирование, немедленная запись или тестирование с последующей записью. В процессе записи вы сможете наблюдать за тем, сколько времени осталось до завершения процесса. Если диск будет записан успешно, NTI CD/DVD Maker сообщит вам об этом и предложит просмотреть лог-файл или же создать обложку для записанного только что диска.
DVD Fit
На стандартном записываемом DVD-диске можно хранить приблизительно 4,7 Гб данных. Если использовать такой диск для создания копии фильма в формате DVD, его емкости может быть недостаточно. Нередко фирменные видеодиски записаны на двухслойный носитель DVD-9, чья емкость почти в 2 раза выше, чем у стандартного DVD-5. С помощью утилиты DVD Fit эту проблему можно решить. Для того чтобы фильм мог уместиться на лазерный диск меньшего объема, видео необходимо сжать с более высокой степенью компрессии. Качество изображения при этом, несомненно, изменится в худшую сторону. Однако в большинстве случаев потеря в качестве не будет столь критичной, чтобы отказать себе в удовольствии просмотреть понравившийся фильм.
Чтобы начать работу в программе DVD Fit, нажмите кнопку Import Video_TS и укажите расположение одноименной папки на DVD-диске. Для того чтобы импортировать данные в программу, понадобится некоторое время. DVD Fit выполнит анализ диска и отобразит в окне его структуру. Нередко фирменные DVD содержат большое количество дополнительного материала. Это могут быть интервью с актерами и режиссерами, документальные кадры о съемках фильма, короткометражные ролики, реклама, фотографии и т.д. Используя DVD Fit, вы сможете определить, какие из этих материалов представляют для вас ценность, а какие можно удалить. Видео на любом DVD-диске записано в формате MPEG-2. Этот формат обеспечивает сжатие фильма с минимальными потерями качества. Для того, чтобы поместить все данные, имеющиеся на двухслойном DVD, на обычный диск, программа DVD Fit произведет сжатие в этот же формат, но с худшим качеством. Пользователю на глаз трудно определить, какую степень компрессии необходимо выбрать для того, чтобы полученное видео занимало весь объем DVD-R-диска. Если объем будет слишком большой, видео на него попросту не поместится, если же видео будет меньше максимального размера диска, качество изображения будет хуже, чем если бы он занимал весь полезный объем носителя. Управление степенью сжатия программа может взять на себя. Кстати, и само ее название переводится с английского как "вместить на DVD". Для того, чтобы программа подобрала оптимальное значение настроек сжатия, установите в ее окне флажок Fit.
JewelCase Maker
Как и большинство пакетов утилит для записи дисков, NTI CD/DVD Maker Platinum содержит свою программу для создания обложек и наклеек. Как и в программе для записи CD/DVD, процесс работы в ней разбит на несколько этапов. При запуске программы необходимо выбрать тип наклейки — для обычных дисков или же для маленьких. Затем на вкладке CD/DVD label можно выбрать один из шаблонов для оформления диска. При помощи вкладок Front, Inside, Back подбирается оформление обложки обычного диска, а при помощи вкладок DVD Cover и DVD Insert — варианты дизайна обложек DVD. Кроме большого числа симпатичных шаблонов, при оформлении обложек можно использовать любые изображения. Добавлять их можно при помощи кнопки Insert Picture. Конечно же, на вкладыш можно добавлять и текст. В программе существуют два типа текста: обычный (Straight) и изогнутый (Curved). Последний подойдет, например, для создания надписи по ободку диска. После того, как дизайн обложки будет создан, ее можно распечатать прямо из программы. JewelCase Maker позаботится о правильном размещении элементов вкладыша и наклейки для диска на листе. В настройках печати можно указать число копий, а также определить качество печати.
Backup NOW!
Вместе с пакетом NTI CD/DVD Maker Platinum 7 пользователь получает в свое распоряжение еще и утилиту Backup NOW! — удобное средство для резервного копирования дисков. Эта программа является самостоятельным приложением и на сайте разработчика продается отдельно. Однако она также устанавливается вместе с NTI CD/DVD Maker Platinum.
Составить задание для резервного копирования можно в три этапа. На первом этапе определяются файлы и папки, которые нужно сохранить. На втором можно указать, куда должны копироваться файлы. Программа позволяет записать файлы на диск, скопировать их в локальную или сетевую папку или же загрузить на FTP-сервер. Наконец, на третьем этапе нужно указать параметры сохранения файлов. Вы можете выбрать один из вариантов копирования — все файлы (All selected files) или же только те файлы и папки, которые изменились (New and changed files only). Если вы решите использовать добавочное копирование, необходимо будет также выбрать один из его способов: дифференциальное или инкрементальное. В первом случае сохраняются только новые или измененные файлы относительно последнего полного резервного копирования. В случае же инкрементального копирования сохраняются лишь файлы, которые были созданы или изменены после последнего резервного копирования.
При составлении задания для копирования можно также воспользоваться планировщиком заданий. Тут можно указать периодичность, с которой будет производиться резервное сохранение файлов (ежедневно, еженедельно, ежемесячно или в указанные дни), задать время начала копирования. Необходимо иметь в виду, что для того, чтобы задания выполнялись в указанное время, должен быть запущен модуль Backup NOW! Sheduler. После запуска он помещается в область уведомлений. Вызвав его окно, можно видеть, какие задания запущены сейчас.
Сергей и Марина Бондаренко

Запись дисков
NTI CD/DVD Maker поддерживает запись дисков во все популярные форматы. С его помощью можно записать обычные данные на CD/DVD, создать видео- и аудиодиски. С записью в этой программе справится даже начинающий пользователь. Процесс создания диска разделен на несколько этапов, количество которых зависит от того, в каком формате необходимо записать диск. Каждый этап имеет свой порядковый номер. Для переключения между этапами работы используются кнопки на панели Easy Steps. При подведении курсора к этим кнопкам появляются подсказки, которые объясняют, что нужно делать на данном этапе работы над проектом. Обычно на первом этапе выбираются файлы, которые будут записаны на диск. Если диск записывается в смешанном режиме (Mixed Mode), на первом этапе указываются только обычные файлы, а на втором — аудиоданные. Подбирая файлы для записи, можно следить за тем, хватит ли для них места на диске.
В нижней части окна программы помещена шкала, на которой отображается предполагаемый размер диска. В нижней части экрана можно также выбрать тип привода, на котором будет производиться запись, а также размер носителя. Обратите внимание, что среди приводов, доступных для записи, в списке значится виртуальное устройство Disc Image Writer, предназначенное для создания образов. Файл образа может быть сохранен в собственный формат программы NTI Disc Image Files (*.ncd) или в популярный ISO.
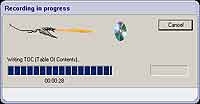
DVD Fit
На стандартном записываемом DVD-диске можно хранить приблизительно 4,7 Гб данных. Если использовать такой диск для создания копии фильма в формате DVD, его емкости может быть недостаточно. Нередко фирменные видеодиски записаны на двухслойный носитель DVD-9, чья емкость почти в 2 раза выше, чем у стандартного DVD-5. С помощью утилиты DVD Fit эту проблему можно решить. Для того чтобы фильм мог уместиться на лазерный диск меньшего объема, видео необходимо сжать с более высокой степенью компрессии. Качество изображения при этом, несомненно, изменится в худшую сторону. Однако в большинстве случаев потеря в качестве не будет столь критичной, чтобы отказать себе в удовольствии просмотреть понравившийся фильм.
Чтобы начать работу в программе DVD Fit, нажмите кнопку Import Video_TS и укажите расположение одноименной папки на DVD-диске. Для того чтобы импортировать данные в программу, понадобится некоторое время. DVD Fit выполнит анализ диска и отобразит в окне его структуру. Нередко фирменные DVD содержат большое количество дополнительного материала. Это могут быть интервью с актерами и режиссерами, документальные кадры о съемках фильма, короткометражные ролики, реклама, фотографии и т.д. Используя DVD Fit, вы сможете определить, какие из этих материалов представляют для вас ценность, а какие можно удалить. Видео на любом DVD-диске записано в формате MPEG-2. Этот формат обеспечивает сжатие фильма с минимальными потерями качества. Для того, чтобы поместить все данные, имеющиеся на двухслойном DVD, на обычный диск, программа DVD Fit произведет сжатие в этот же формат, но с худшим качеством. Пользователю на глаз трудно определить, какую степень компрессии необходимо выбрать для того, чтобы полученное видео занимало весь объем DVD-R-диска. Если объем будет слишком большой, видео на него попросту не поместится, если же видео будет меньше максимального размера диска, качество изображения будет хуже, чем если бы он занимал весь полезный объем носителя. Управление степенью сжатия программа может взять на себя. Кстати, и само ее название переводится с английского как "вместить на DVD". Для того, чтобы программа подобрала оптимальное значение настроек сжатия, установите в ее окне флажок Fit.
JewelCase Maker
Как и большинство пакетов утилит для записи дисков, NTI CD/DVD Maker Platinum содержит свою программу для создания обложек и наклеек. Как и в программе для записи CD/DVD, процесс работы в ней разбит на несколько этапов. При запуске программы необходимо выбрать тип наклейки — для обычных дисков или же для маленьких. Затем на вкладке CD/DVD label можно выбрать один из шаблонов для оформления диска. При помощи вкладок Front, Inside, Back подбирается оформление обложки обычного диска, а при помощи вкладок DVD Cover и DVD Insert — варианты дизайна обложек DVD. Кроме большого числа симпатичных шаблонов, при оформлении обложек можно использовать любые изображения. Добавлять их можно при помощи кнопки Insert Picture. Конечно же, на вкладыш можно добавлять и текст. В программе существуют два типа текста: обычный (Straight) и изогнутый (Curved). Последний подойдет, например, для создания надписи по ободку диска. После того, как дизайн обложки будет создан, ее можно распечатать прямо из программы. JewelCase Maker позаботится о правильном размещении элементов вкладыша и наклейки для диска на листе. В настройках печати можно указать число копий, а также определить качество печати.
Backup NOW!
Вместе с пакетом NTI CD/DVD Maker Platinum 7 пользователь получает в свое распоряжение еще и утилиту Backup NOW! — удобное средство для резервного копирования дисков. Эта программа является самостоятельным приложением и на сайте разработчика продается отдельно. Однако она также устанавливается вместе с NTI CD/DVD Maker Platinum.
Составить задание для резервного копирования можно в три этапа. На первом этапе определяются файлы и папки, которые нужно сохранить. На втором можно указать, куда должны копироваться файлы. Программа позволяет записать файлы на диск, скопировать их в локальную или сетевую папку или же загрузить на FTP-сервер. Наконец, на третьем этапе нужно указать параметры сохранения файлов. Вы можете выбрать один из вариантов копирования — все файлы (All selected files) или же только те файлы и папки, которые изменились (New and changed files only). Если вы решите использовать добавочное копирование, необходимо будет также выбрать один из его способов: дифференциальное или инкрементальное. В первом случае сохраняются только новые или измененные файлы относительно последнего полного резервного копирования. В случае же инкрементального копирования сохраняются лишь файлы, которые были созданы или изменены после последнего резервного копирования.
При составлении задания для копирования можно также воспользоваться планировщиком заданий. Тут можно указать периодичность, с которой будет производиться резервное сохранение файлов (ежедневно, еженедельно, ежемесячно или в указанные дни), задать время начала копирования. Необходимо иметь в виду, что для того, чтобы задания выполнялись в указанное время, должен быть запущен модуль Backup NOW! Sheduler. После запуска он помещается в область уведомлений. Вызвав его окно, можно видеть, какие задания запущены сейчас.
Сергей и Марина Бондаренко
Компьютерная газета. Статья была опубликована в номере 42 за 2005 год в рубрике soft :: разное


