Кульман на экране
Вы уже знаете, что объекты в AutoCAD строятся из примитивов. Используя инструменты редактирования, на основе примитивов можно создавать достаточно сложные объекты. Если вы работаете над схожими проектами, вполне возможно, что вы постоянно строите те же самые объекты из примитивов. Для упрощения построений одинаковых объектов используются блоки — сложные объекты, состоящие из связанных примитивов и обрабатываемые как один объект. Блок может использоваться в нескольких чертежах и не храниться непосредственно в документе, его можно использовать много раз в одном чертеже без увеличения размера файла. Блок вставляется в чертеж в виде ссылки, поэтому в документе хранится только информация о названии блока, точке его вставки и свойствах.
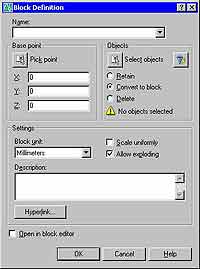 Создание блока начинается с его описания. Для того, чтобы создать описание блока, необходимо ввести в командной строке команду BLOCK (БЛОК). При этом на экране возникнет окно Block Definition. Для вызова этого окна вы также можете выполнить команду Draw > Block > Make или нажать кнопку Make Block на панели инструментов Draw. Для создания блока при помощи окна Block Definition введите название блока в поле Name и его описание в поле Description, после чего нажмите кнопку Pick Point, чтобы выбрать точку вставки блока в проект. Окно Block Definition временно исчезнет, а вам нужно будет указать координаты точки вставки. После щелчка по выбранной точке окно Block Definition появится вновь, и заданные координаты отобразятся в области Base Point. Определите примитивы, которые будут входить в состав блока. Вы можете использовать команду Select Objects или же опцию Quick Select. В первом случае вам необходимо будет указать примитивы, которые войдут в состав блока, выделив их на рабочей области, а во втором — указав их в окне Quick Select. В области Objects определите поведение исходных объектов после создания блока. Если установить переключатель в положение Retain, все примитивы сохранятся на своих местах, при положении Convert to block они будет преобразованы в блок, и, наконец, при положении переключателя Delete исходные объекты будут удалены. При необходимости измените значение единиц, которые будут использоваться при перемещении блока в другие чертежи. Для этого в списке Block unit выберите нужное значение. По умолчанию используется значение Millimeters. Нажмите кнопку OK, чтобы создать блок.
Создание блока начинается с его описания. Для того, чтобы создать описание блока, необходимо ввести в командной строке команду BLOCK (БЛОК). При этом на экране возникнет окно Block Definition. Для вызова этого окна вы также можете выполнить команду Draw > Block > Make или нажать кнопку Make Block на панели инструментов Draw. Для создания блока при помощи окна Block Definition введите название блока в поле Name и его описание в поле Description, после чего нажмите кнопку Pick Point, чтобы выбрать точку вставки блока в проект. Окно Block Definition временно исчезнет, а вам нужно будет указать координаты точки вставки. После щелчка по выбранной точке окно Block Definition появится вновь, и заданные координаты отобразятся в области Base Point. Определите примитивы, которые будут входить в состав блока. Вы можете использовать команду Select Objects или же опцию Quick Select. В первом случае вам необходимо будет указать примитивы, которые войдут в состав блока, выделив их на рабочей области, а во втором — указав их в окне Quick Select. В области Objects определите поведение исходных объектов после создания блока. Если установить переключатель в положение Retain, все примитивы сохранятся на своих местах, при положении Convert to block они будет преобразованы в блок, и, наконец, при положении переключателя Delete исходные объекты будут удалены. При необходимости измените значение единиц, которые будут использоваться при перемещении блока в другие чертежи. Для этого в списке Block unit выберите нужное значение. По умолчанию используется значение Millimeters. Нажмите кнопку OK, чтобы создать блок.
Вставка блоков
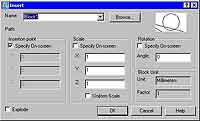 Для вставки блоков используется команда INSERT (Вставка). Блоки также можно вставлять при помощи команды Block в меню Insert, кнопки Insert Block на панели инструментов Draw, кнопки Insert Block (Вставка блока) на панели инструментов Insert. После выполнения одного из вышеописанных действий на экране появится окно Insert. Для выбора блока, который будет вставлен, используется список Name. После открытия окна в нем будет отображаться название блока, который был вставлен последним. Если в рисунке всего один блок, будет отображаться его имя. В чертеж можно вставлять не только сохраненный ранее блок, но и другой чертеж. Для этого необходимо щелкнуть по кнопке Browse и в появившемся окне Select Drawing File указать необходимый файл. Поскольку для чертежа, в отличие от блока, базовая точка не задается, ею будет служить начальная точка чертежа. В области Insertion Point необходимо указать точку, которая совпадет с базовой точкой блока. Это можно сделать, задав координаты точки вручную. Чтобы задать положение точки на экране, установите флажок Specify On-screen. В этом случае необходимо будет выбрать точку после закрытия окна Insert. При вставке блока можно также определить масштабные коэффициенты вставки по трем осям. По умолчанию блок вставляется с коэффициентами, равными единице. Если для той или иной оси задать коэффициент меньше 1, при вставке блок будет сжат вдоль по этой оси, а если указать коэффициент больше 1, он будет растянут. Если требуется задать одинаковый коэффициент масштабирования по всем трем осям, установите флажок Uniform Scale. В этом случае значение коэффициента масштабирования, введенное в поле X, будет действительно также для осей Y и Z. Параметры области Rotation дают возможность определить угол поворота блока относительно точки вставки. Если значение параметра Angle положительное, блок будет повернут по часовой стрелке на заданный угол, если же отрицательное — против нее. Если вы хотите указать угол поворота вручную при помощи мыши, установите флажок Specify On-screen. В этом случае необходимо будет указать угол на экране после закрытия окна Insert. Если при вставке блок необходимо расчленить на составляющие его примитивы, установите флажок Explode.
Для вставки блоков используется команда INSERT (Вставка). Блоки также можно вставлять при помощи команды Block в меню Insert, кнопки Insert Block на панели инструментов Draw, кнопки Insert Block (Вставка блока) на панели инструментов Insert. После выполнения одного из вышеописанных действий на экране появится окно Insert. Для выбора блока, который будет вставлен, используется список Name. После открытия окна в нем будет отображаться название блока, который был вставлен последним. Если в рисунке всего один блок, будет отображаться его имя. В чертеж можно вставлять не только сохраненный ранее блок, но и другой чертеж. Для этого необходимо щелкнуть по кнопке Browse и в появившемся окне Select Drawing File указать необходимый файл. Поскольку для чертежа, в отличие от блока, базовая точка не задается, ею будет служить начальная точка чертежа. В области Insertion Point необходимо указать точку, которая совпадет с базовой точкой блока. Это можно сделать, задав координаты точки вручную. Чтобы задать положение точки на экране, установите флажок Specify On-screen. В этом случае необходимо будет выбрать точку после закрытия окна Insert. При вставке блока можно также определить масштабные коэффициенты вставки по трем осям. По умолчанию блок вставляется с коэффициентами, равными единице. Если для той или иной оси задать коэффициент меньше 1, при вставке блок будет сжат вдоль по этой оси, а если указать коэффициент больше 1, он будет растянут. Если требуется задать одинаковый коэффициент масштабирования по всем трем осям, установите флажок Uniform Scale. В этом случае значение коэффициента масштабирования, введенное в поле X, будет действительно также для осей Y и Z. Параметры области Rotation дают возможность определить угол поворота блока относительно точки вставки. Если значение параметра Angle положительное, блок будет повернут по часовой стрелке на заданный угол, если же отрицательное — против нее. Если вы хотите указать угол поворота вручную при помощи мыши, установите флажок Specify On-screen. В этом случае необходимо будет указать угол на экране после закрытия окна Insert. Если при вставке блок необходимо расчленить на составляющие его примитивы, установите флажок Explode.
Атрибуты блоков
Каждый блок может иметь один или несколько атрибутов — текстовых фрагментов, которые служат для его описания или метки. Атрибуты являются такими же составляющими блока, как примитивы, и вставляются в чертеж при вставке блока. Назначение атрибутов может быть различным и зависит от того, для чего в чертеже используются блоки. Если блоком является штамп чертежа, атрибуты могут использоваться для того, чтобы каждый раз не вводить один и тот же текст. Если блоки служат для быстрого создания деталей, атрибуты могут включать их описание и технические характеристики. В зависимости от назначения атрибуты могут быть скрытыми и видимыми на чертеже. Для создания атрибутов выполните одно из следующих действий: . Введите команду ATTDEF (АТОПР) в командной строке.
. Выполните команду Draw > Block > Define Attributes.
После этого на экране появится окно Attribute Definition. В нем задаются основные параметры атрибутов. Область Attribute содержит поля для внесения названия атрибутов (Tag), приглашений, появляющихся при вставке блока (Prompt), значений, отображающихся рядом с блоком после его вставки (Value). Область Mode помогает определить режим использования атрибутов. Устанавливая флажки напротив соответствующих опций, вы можете сделать атрибуты невидимыми на чертеже (Invisible), постоянными (Constant), при которых текст атрибута будет неизменным, контролируемыми (Verify), при которых значение атрибута будет проверяться при вставке блока, и заранее установленными (Preset), при которых не нужно будет каждый раз при вставке блока вводить значение атрибута в командной строке. В области Insertion Point можно определить положение атрибута на чертеже. Если установлен флажок Specify On-screen, вы можете определить его положение, щелкнув мышью в нужном месте экрана. Сняв флажок, вы можете задать координаты точки вручную.
Поскольку атрибут является текстовым фрагментом, для него можно задать некоторые параметры форматирования текста. Это можно сделать в области Text Options. Тут можно указать используемый стиль текста (Text Style), его высоту (Height) и угол поворота (Rotation). Причем два последних параметра можно задать не только при помощи числовых значений, но и указателем мыши в области экрана. Для текста можно также установить параметры выравнивания, выбрав нужный вариант из списка Justification. Рассмотрим доступные типы выравнивания.
Left — при выборе этой опции следует указать точку на экране. Текст будет выровнен по левому краю относительно этой точки.
Align — в этом случае следует указать начало и конец воображаемой горизонтальной линии, на которой располагается текст. Чем больше символов будет в тексте, тем меньше будет его высота.
Fit — при выборе этой опции следует указать начало и конец воображаемой горизонтальной линии, на которой располагается текст. Чем больше символов будет в тексте, тем меньше будет их ширина.
Center — при выборе этой опции следует указать точку на экране. Текст будет центрироваться относительно этой точки по горизонтали.
Middle — при выборе этой опции следует указать точку на экране. Текст будет центрироваться относительно этой точки по горизонтали и вертикали. Right — при выборе этой опции следует указать точку на экране. Текст будет выровнен по правому краю относительно этой точки.
Top left — при выборе этой опции следует указать точку на экране, в которой будет расположен верхний левый угол текста.
Top center — при выборе этой опции следует указать точку на экране. Текст будет выровнен относительно нее по верху и по центру.
Top right — при выборе этой опции следует указать точку на экране, в которой будет расположен верхний правый угол текста.
Middle left — при выборе этой опции следует указать точку на экране, в которой будет находиться середина прописных букв. При этом текст прижимается к левому краю.
Middle center — при выборе этой опции следует указать точку на экране, в которой будет находиться середина прописных букв. При этом текст будет отцентрирован по горизонтали.
Middle right — при выборе этой опции следует указать точку на экране, в которой будет находиться середина прописных букв. При этом текст прижимается к правому краю.
Bottom left — при выборе этой опции следует указать точку на экране, в которой будет расположен нижний левый угол текста.
Bottom center — при выборе этой опции следует указать точку на экране. Текст будет выровнен относительно нее по низу и по центру.
Bottom right — при выборе этой опции следует указать точку на экране, в которой будет расположен нижний правый угол текста.
После создания атрибут можно вставить в блок так же, как обычный примитив. После добавления атрибута в чертеж он будет добавлен в список объектов, и вы сможете выбрать его, используя окно Quick Select.
Сергей и Марина Бондаренко
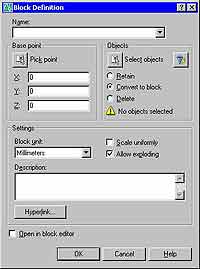
Вставка блоков
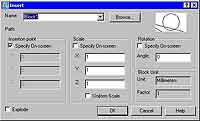
Атрибуты блоков
Каждый блок может иметь один или несколько атрибутов — текстовых фрагментов, которые служат для его описания или метки. Атрибуты являются такими же составляющими блока, как примитивы, и вставляются в чертеж при вставке блока. Назначение атрибутов может быть различным и зависит от того, для чего в чертеже используются блоки. Если блоком является штамп чертежа, атрибуты могут использоваться для того, чтобы каждый раз не вводить один и тот же текст. Если блоки служат для быстрого создания деталей, атрибуты могут включать их описание и технические характеристики. В зависимости от назначения атрибуты могут быть скрытыми и видимыми на чертеже. Для создания атрибутов выполните одно из следующих действий: . Введите команду ATTDEF (АТОПР) в командной строке.
. Выполните команду Draw > Block > Define Attributes.
После этого на экране появится окно Attribute Definition. В нем задаются основные параметры атрибутов. Область Attribute содержит поля для внесения названия атрибутов (Tag), приглашений, появляющихся при вставке блока (Prompt), значений, отображающихся рядом с блоком после его вставки (Value). Область Mode помогает определить режим использования атрибутов. Устанавливая флажки напротив соответствующих опций, вы можете сделать атрибуты невидимыми на чертеже (Invisible), постоянными (Constant), при которых текст атрибута будет неизменным, контролируемыми (Verify), при которых значение атрибута будет проверяться при вставке блока, и заранее установленными (Preset), при которых не нужно будет каждый раз при вставке блока вводить значение атрибута в командной строке. В области Insertion Point можно определить положение атрибута на чертеже. Если установлен флажок Specify On-screen, вы можете определить его положение, щелкнув мышью в нужном месте экрана. Сняв флажок, вы можете задать координаты точки вручную.
Поскольку атрибут является текстовым фрагментом, для него можно задать некоторые параметры форматирования текста. Это можно сделать в области Text Options. Тут можно указать используемый стиль текста (Text Style), его высоту (Height) и угол поворота (Rotation). Причем два последних параметра можно задать не только при помощи числовых значений, но и указателем мыши в области экрана. Для текста можно также установить параметры выравнивания, выбрав нужный вариант из списка Justification. Рассмотрим доступные типы выравнивания.
Left — при выборе этой опции следует указать точку на экране. Текст будет выровнен по левому краю относительно этой точки.
Align — в этом случае следует указать начало и конец воображаемой горизонтальной линии, на которой располагается текст. Чем больше символов будет в тексте, тем меньше будет его высота.
Fit — при выборе этой опции следует указать начало и конец воображаемой горизонтальной линии, на которой располагается текст. Чем больше символов будет в тексте, тем меньше будет их ширина.
Center — при выборе этой опции следует указать точку на экране. Текст будет центрироваться относительно этой точки по горизонтали.
Middle — при выборе этой опции следует указать точку на экране. Текст будет центрироваться относительно этой точки по горизонтали и вертикали. Right — при выборе этой опции следует указать точку на экране. Текст будет выровнен по правому краю относительно этой точки.
Top left — при выборе этой опции следует указать точку на экране, в которой будет расположен верхний левый угол текста.
Top center — при выборе этой опции следует указать точку на экране. Текст будет выровнен относительно нее по верху и по центру.
Top right — при выборе этой опции следует указать точку на экране, в которой будет расположен верхний правый угол текста.
Middle left — при выборе этой опции следует указать точку на экране, в которой будет находиться середина прописных букв. При этом текст прижимается к левому краю.
Middle center — при выборе этой опции следует указать точку на экране, в которой будет находиться середина прописных букв. При этом текст будет отцентрирован по горизонтали.
Middle right — при выборе этой опции следует указать точку на экране, в которой будет находиться середина прописных букв. При этом текст прижимается к правому краю.
Bottom left — при выборе этой опции следует указать точку на экране, в которой будет расположен нижний левый угол текста.
Bottom center — при выборе этой опции следует указать точку на экране. Текст будет выровнен относительно нее по низу и по центру.
Bottom right — при выборе этой опции следует указать точку на экране, в которой будет расположен нижний правый угол текста.
После создания атрибут можно вставить в блок так же, как обычный примитив. После добавления атрибута в чертеж он будет добавлен в список объектов, и вы сможете выбрать его, используя окно Quick Select.
Сергей и Марина Бондаренко
Компьютерная газета. Статья была опубликована в номере 42 за 2005 год в рубрике soft :: разное


