Лучшие пакеты для записи CD/DVD. Roxio Easy Media Creator 7.5. Часть 2
В этой части мы завершим знакомство с программами, которые входят в состав пакета Roxio Easy Media Creator 7.5.
DVDInfo Pro
D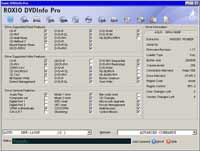 VDInfo Pro существует не только как инструмент пакета Roxio Easy Media Creator, но и как самостоятельная утилита. Эта программа была создана независимым разработчиком Ником Вильсоном (Nick Wilson), поэтому ее можно приобрести отдельно на его сайте сайт.
VDInfo Pro существует не только как инструмент пакета Roxio Easy Media Creator, но и как самостоятельная утилита. Эта программа была создана независимым разработчиком Ником Вильсоном (Nick Wilson), поэтому ее можно приобрести отдельно на его сайте сайт.
Основное предназначение DVDInfo Pro (рис. 1) — определение характеристик привода и носителей. С помощью DVDInfo Pro можно также форматировать лазерный диск. Используя программу, можно установить следующие характеристики привода:
. возможность чтения самых популярных носителей;
. возможность записи самых популярных носителей;
. скорость чтения и записи;
. размер буфера;
. региональный код;
. прошивку, которой программирован привод.
Заявленная производителем привода скорость может отличаться от той, которой может достигать устройство на самом деле. При помощи специальных тестов, встроенных в утилиту, вы можете выяснить реальные показатели скорости чтения и записи дисков. Большинство тестов сопровождается построением диаграмм, по которым можно судить о характеристиках устройств для записи. Несмотря на то, что среди многих бытует мнение о том, что компакт-диск — это надежный способ хранения информации, на практике это совсем не так. Даже одна незначительная царапина на рабочей поверхности диска может привести к тому, что данные будут потеряны. Кроме этого, в процессе прожига CD/DVD-диска данные могут быть скопированы с ошибками. Причиной некорректной записи может быть некачественный материал, из которого произведен записываемый носитель, аппаратный или программный сбой или же просто скачок напряжения электросети. Для того чтобы быть уверенным в том, что данные записаны на носитель корректно, необходимо выполнить проверку качества записи. Самый простой, но не совсем точный способ определения качества записи — скопировать данные с записанного CD/DVD на жесткий диск. Если все данные успешно переписались, вероятность того, что диск содержит ошибки, значительно ниже. Однако не исключен и такой вариант, при котором скопированные на винчестер данные будут отличаться от тех, которые предполагалось записать на носитель. В этом случае простое копирование данных не поможет — такой тест лишь покажет читаемость диска, а не то, насколько корректно прошла сессия записи. Если вы хотите быть на 100% уверенным в том, что образ диска полностью совпадает с информацией, которую вы планировали записать — используйте тест DVDInfo Pro. Программа может сравнить данные, записанные на диске, с файлом образа, который имеется на винчестере. В том случае, если они совпадают, программа после окончания проверки выдает сообщение They Are Identical. Помимо определения ошибок, возникших в результате записи диска, с помощью данной утилиты вы также сможете составить мнение о состоянии диска и заблаговременно сделать новую копию данных при первых признаках ухудшения качества чтения. Результаты тестирования привода можно сохранить для того, чтобы в будущем их можно было сопоставить с аналогичными тестами на других приводах.
DivX-To-DVD Creator
В последнее время большую популярность приобрел формат DivX. О его преимуществах можно говорить долго. Это и высокая степень сжатия, и минимальные потери качества на изображении. Современные модели стационарных DVD-проигрывателей поддерживают этот формат. Однако более старые DVD- плейеры несовместимы с DivX. Одна из утилит пакета Roxio Easy Media Creator предназначена для конвертирования видео, записанного в формате DivX, в формат DVD, поддерживаемый всеми проигрывателями. Для того чтобы при помощи DivX-To-DVD Creator преобразовать видеофайл в формате DivX в DVD, необходимо в поле Source File указать файл для обработки. Затем в поле Destination Folder указывается папка, в которую будут записаны файлы, полученные в результате преобразования. Если флажок напротив опции Preview установлен, в небольшом окошке вы сможете наблюдать за процессом конвертирования. Несмотря на название, DivX-To-DVD Creator работает не только с форматом DivX, но и с другими видеофайлами, в том числе с расширением MPEG. DivX-To-DVD Creator позволяет производить пакетную обработку файлов. Это означает, что вы можете составить список файлов для обработки, и программа преобразует их по очереди. Правда, этот список ненагляден — все файлы, которые добавляются в него, располагаются в поле Source File и разделяются точкой с запятой. Выглядит это примерно так: morning.avi; development.avi; ironiya_sudby.avi. Было бы гораздо удобнее, если бы разработчики программы позаботились о специальном окне, в котором названия файлов располагались бы друг под другом в виде списка, и была бы доступна информация об их продолжительности, расположении на диске и т.д.
При конвертировании видео можно изменять соотношение сторон. Основные форматы картинки, которые используются сегодня — 4:3 (так называемый LetterBox) и широкоформатный 16:9. Вы наверняка смотрели видео в обоих форматах. Экран обычного телевизора или монитора предназначен для просмотра видео в формате LetterBox, в то время как большие плазменные панели — для демонстрации видео 16:9. Проблема в том, что при запуске на широкоформатном экране видео в обычном формате выглядит несколько иначе, чем мы привыкли его видеть — все фигуры становятся невероятно толстыми. Если же, наоборот, запустить видео в формате 4:3 на большом экране, предметы станут тоньше. Это происходит из-за несоответствия соотношений сторон изображений (aspect ratio) в разных форматах. DivX-To-DVD Creator дает возможность изменить формат изображения видео. При преобразовании широкоформатного видео в обычное будут обрезаны края картинки, а при конвертировании видео в формате LetterBox в формат 16:9 — по краям, наоборот, будут добавлены черные полосы. Кроме этого, можно изменять формат видео — PAL на NTSC, и наоборот. Если перед началом преобразования установить флажок Burn with Disc Copier, по завершении конвертирования исходного файла запустится программа Disc Copier. В ее настройках уже указана папка, содержимое которой можно записать на лазерный носитель и получить при этом полноценный DVD-диск.
DVD Builder
Практически любой фирменный DVD, запущенный на стационарном проигрывателе, позволяет использовать систему навигации в виде несложного меню. Это меню содержит установки для просмотра фильма (язык звуковой дорожки, отображение субтитров и их язык и т.д.), а также позволяет начать просмотр фильма с определенного фрагмента. Если на диске записано несколько видеоклипов, с помощью этого меню вы можете указать, какой клип хотите посмотреть в данный момент. Информация о системе навигации DVD содержится в вспомогательных файлах, записанных на носителе. С помощью утилиты DVD Builder вы можете создавать свою систему навигации, делая, таким образом, просмотр видеоматериала более удобным. После первого запуска этой утилиты на экране появится окно, в котором потребуется выбрать тип создаваемого проекта:
. DVD — обычный DVD, который может быть воспроизведен на любом стационарном медиапроигрывателе.
. Video CD — устаревший формат записи видео, проигрывающий по качеству стандартному DVD. Кроме этого, запись ведется не на DVD-носитель, а на обычную болванку объемом 650 или 700 Мб.
. Super Video CD — усовершенствованный формат Video CD с лучшим качеством изображения. Однако, если сравнивать его с привычным DVD, преимущество последнего неоспоримо.
. DVD on CD — запись CD-диска с содержимым формата DVD. Поскольку объем такого диска приблизительно в 7 раз меньше размера DVD, видео, записанное в этом режиме, будет иметь продолжительность 10-15 минут.
Если вы не хотите, чтобы программа при каждом запуске запрашивала, с каким форматом вы хотите работать, выберите тот тип проекта, который вас устраивает, и установите флажок Set as default for new projects. Программа может работать в двух режимах: редактирования меню (Edit) и предварительного просмотра (Preview). Во втором вы можете опробовать созданную систему навигации. Для создания меню можно использовать фоновые изображения и звук. С помощью пункта Add New Title в проект добавляются заголовки меню. Добавьте два видеоклипа и переключитесь в режим Preview. При помощи виртуального пульта дистанционного управления вы сможете опробовать, как работает это простейшее меню управления DVD. Между клипами, записанными на DVD, можно разместить один из эффектов перехода, имеющийся в библиотеке программы. Этот спецэффект постоянно используют на телевидении при составлении видеоряда, и его, несомненно, видел каждый. Эффект перехода — это плавный переход от одного видеоклипа к другому. Это может выглядеть как наезд одной картинки на другую, постепенное "вытеснение" и т.д. Эффект перехода может быть самым разным, а не только иметь вид выезжающей из разных мест картинки. Первый клип, например, может сворачиваться в самолетик и улетать, медленно сжигаться, оставляя изображение второго, разлетаться на куски и т.д. Когда меню будет готово, нажмите кнопку Burn для записи его на DVD.
Label Creator
 Некоторые думают, что заключительный этап работы с CD — это его запись. На самом же деле это не так. Для того чтобы созданные вами диски отличались друг от друга, необходимо позаботиться об их оформлении. Программа Label Creator дает возможность создавать разнообразные вкладыши для дисков, а также наклейки на сами CD и DVD. Потратив немного времени и включив фантазию, вы сможете создать оригинальный дизайн для ваших дисков (рис. 2). Поскольку существует немало типов лазерных дисков, размеры их полиграфии могут отличаться. Чаще всего встречаются два типа обложки: для DVD-бокса и стандартный вкладыш для CD. Label Creator имеет набор шаблонов разных размеров. Полиграфию можно оформлять, используя огромное количество предварительных заготовок или создавая дизайн буклета вручную. Вкладыш может содержать добавленные пользователем рисунки и фотографии, сопроводительные надписи, несложные геометрические объекты, логотипы. Размер каждого элемента можно изменять вручную. Можно также управлять прозрачностью элементов. Для быстрого создания описания диска на вкладыше служит опция Auto-Fill From Disk. С ее помощью можно добавить на обложку названия всех файлов и папок, которые записаны на диск. Для того чтобы программа могла составить этот список автоматически, вставьте диск в привод и укажите программе, в каком устройстве он находится (если у вас несколько приводов).
Некоторые думают, что заключительный этап работы с CD — это его запись. На самом же деле это не так. Для того чтобы созданные вами диски отличались друг от друга, необходимо позаботиться об их оформлении. Программа Label Creator дает возможность создавать разнообразные вкладыши для дисков, а также наклейки на сами CD и DVD. Потратив немного времени и включив фантазию, вы сможете создать оригинальный дизайн для ваших дисков (рис. 2). Поскольку существует немало типов лазерных дисков, размеры их полиграфии могут отличаться. Чаще всего встречаются два типа обложки: для DVD-бокса и стандартный вкладыш для CD. Label Creator имеет набор шаблонов разных размеров. Полиграфию можно оформлять, используя огромное количество предварительных заготовок или создавая дизайн буклета вручную. Вкладыш может содержать добавленные пользователем рисунки и фотографии, сопроводительные надписи, несложные геометрические объекты, логотипы. Размер каждого элемента можно изменять вручную. Можно также управлять прозрачностью элементов. Для быстрого создания описания диска на вкладыше служит опция Auto-Fill From Disk. С ее помощью можно добавить на обложку названия всех файлов и папок, которые записаны на диск. Для того чтобы программа могла составить этот список автоматически, вставьте диск в привод и укажите программе, в каком устройстве он находится (если у вас несколько приводов).
Сергей и Марина Бондаренко
DVDInfo Pro
D
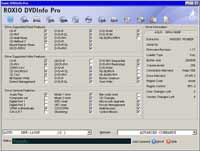
Основное предназначение DVDInfo Pro (рис. 1) — определение характеристик привода и носителей. С помощью DVDInfo Pro можно также форматировать лазерный диск. Используя программу, можно установить следующие характеристики привода:
. возможность чтения самых популярных носителей;
. возможность записи самых популярных носителей;
. скорость чтения и записи;
. размер буфера;
. региональный код;
. прошивку, которой программирован привод.
Заявленная производителем привода скорость может отличаться от той, которой может достигать устройство на самом деле. При помощи специальных тестов, встроенных в утилиту, вы можете выяснить реальные показатели скорости чтения и записи дисков. Большинство тестов сопровождается построением диаграмм, по которым можно судить о характеристиках устройств для записи. Несмотря на то, что среди многих бытует мнение о том, что компакт-диск — это надежный способ хранения информации, на практике это совсем не так. Даже одна незначительная царапина на рабочей поверхности диска может привести к тому, что данные будут потеряны. Кроме этого, в процессе прожига CD/DVD-диска данные могут быть скопированы с ошибками. Причиной некорректной записи может быть некачественный материал, из которого произведен записываемый носитель, аппаратный или программный сбой или же просто скачок напряжения электросети. Для того чтобы быть уверенным в том, что данные записаны на носитель корректно, необходимо выполнить проверку качества записи. Самый простой, но не совсем точный способ определения качества записи — скопировать данные с записанного CD/DVD на жесткий диск. Если все данные успешно переписались, вероятность того, что диск содержит ошибки, значительно ниже. Однако не исключен и такой вариант, при котором скопированные на винчестер данные будут отличаться от тех, которые предполагалось записать на носитель. В этом случае простое копирование данных не поможет — такой тест лишь покажет читаемость диска, а не то, насколько корректно прошла сессия записи. Если вы хотите быть на 100% уверенным в том, что образ диска полностью совпадает с информацией, которую вы планировали записать — используйте тест DVDInfo Pro. Программа может сравнить данные, записанные на диске, с файлом образа, который имеется на винчестере. В том случае, если они совпадают, программа после окончания проверки выдает сообщение They Are Identical. Помимо определения ошибок, возникших в результате записи диска, с помощью данной утилиты вы также сможете составить мнение о состоянии диска и заблаговременно сделать новую копию данных при первых признаках ухудшения качества чтения. Результаты тестирования привода можно сохранить для того, чтобы в будущем их можно было сопоставить с аналогичными тестами на других приводах.
DivX-To-DVD Creator
В последнее время большую популярность приобрел формат DivX. О его преимуществах можно говорить долго. Это и высокая степень сжатия, и минимальные потери качества на изображении. Современные модели стационарных DVD-проигрывателей поддерживают этот формат. Однако более старые DVD- плейеры несовместимы с DivX. Одна из утилит пакета Roxio Easy Media Creator предназначена для конвертирования видео, записанного в формате DivX, в формат DVD, поддерживаемый всеми проигрывателями. Для того чтобы при помощи DivX-To-DVD Creator преобразовать видеофайл в формате DivX в DVD, необходимо в поле Source File указать файл для обработки. Затем в поле Destination Folder указывается папка, в которую будут записаны файлы, полученные в результате преобразования. Если флажок напротив опции Preview установлен, в небольшом окошке вы сможете наблюдать за процессом конвертирования. Несмотря на название, DivX-To-DVD Creator работает не только с форматом DivX, но и с другими видеофайлами, в том числе с расширением MPEG. DivX-To-DVD Creator позволяет производить пакетную обработку файлов. Это означает, что вы можете составить список файлов для обработки, и программа преобразует их по очереди. Правда, этот список ненагляден — все файлы, которые добавляются в него, располагаются в поле Source File и разделяются точкой с запятой. Выглядит это примерно так: morning.avi; development.avi; ironiya_sudby.avi. Было бы гораздо удобнее, если бы разработчики программы позаботились о специальном окне, в котором названия файлов располагались бы друг под другом в виде списка, и была бы доступна информация об их продолжительности, расположении на диске и т.д.
При конвертировании видео можно изменять соотношение сторон. Основные форматы картинки, которые используются сегодня — 4:3 (так называемый LetterBox) и широкоформатный 16:9. Вы наверняка смотрели видео в обоих форматах. Экран обычного телевизора или монитора предназначен для просмотра видео в формате LetterBox, в то время как большие плазменные панели — для демонстрации видео 16:9. Проблема в том, что при запуске на широкоформатном экране видео в обычном формате выглядит несколько иначе, чем мы привыкли его видеть — все фигуры становятся невероятно толстыми. Если же, наоборот, запустить видео в формате 4:3 на большом экране, предметы станут тоньше. Это происходит из-за несоответствия соотношений сторон изображений (aspect ratio) в разных форматах. DivX-To-DVD Creator дает возможность изменить формат изображения видео. При преобразовании широкоформатного видео в обычное будут обрезаны края картинки, а при конвертировании видео в формате LetterBox в формат 16:9 — по краям, наоборот, будут добавлены черные полосы. Кроме этого, можно изменять формат видео — PAL на NTSC, и наоборот. Если перед началом преобразования установить флажок Burn with Disc Copier, по завершении конвертирования исходного файла запустится программа Disc Copier. В ее настройках уже указана папка, содержимое которой можно записать на лазерный носитель и получить при этом полноценный DVD-диск.
DVD Builder
Практически любой фирменный DVD, запущенный на стационарном проигрывателе, позволяет использовать систему навигации в виде несложного меню. Это меню содержит установки для просмотра фильма (язык звуковой дорожки, отображение субтитров и их язык и т.д.), а также позволяет начать просмотр фильма с определенного фрагмента. Если на диске записано несколько видеоклипов, с помощью этого меню вы можете указать, какой клип хотите посмотреть в данный момент. Информация о системе навигации DVD содержится в вспомогательных файлах, записанных на носителе. С помощью утилиты DVD Builder вы можете создавать свою систему навигации, делая, таким образом, просмотр видеоматериала более удобным. После первого запуска этой утилиты на экране появится окно, в котором потребуется выбрать тип создаваемого проекта:
. DVD — обычный DVD, который может быть воспроизведен на любом стационарном медиапроигрывателе.
. Video CD — устаревший формат записи видео, проигрывающий по качеству стандартному DVD. Кроме этого, запись ведется не на DVD-носитель, а на обычную болванку объемом 650 или 700 Мб.
. Super Video CD — усовершенствованный формат Video CD с лучшим качеством изображения. Однако, если сравнивать его с привычным DVD, преимущество последнего неоспоримо.
. DVD on CD — запись CD-диска с содержимым формата DVD. Поскольку объем такого диска приблизительно в 7 раз меньше размера DVD, видео, записанное в этом режиме, будет иметь продолжительность 10-15 минут.
Если вы не хотите, чтобы программа при каждом запуске запрашивала, с каким форматом вы хотите работать, выберите тот тип проекта, который вас устраивает, и установите флажок Set as default for new projects. Программа может работать в двух режимах: редактирования меню (Edit) и предварительного просмотра (Preview). Во втором вы можете опробовать созданную систему навигации. Для создания меню можно использовать фоновые изображения и звук. С помощью пункта Add New Title в проект добавляются заголовки меню. Добавьте два видеоклипа и переключитесь в режим Preview. При помощи виртуального пульта дистанционного управления вы сможете опробовать, как работает это простейшее меню управления DVD. Между клипами, записанными на DVD, можно разместить один из эффектов перехода, имеющийся в библиотеке программы. Этот спецэффект постоянно используют на телевидении при составлении видеоряда, и его, несомненно, видел каждый. Эффект перехода — это плавный переход от одного видеоклипа к другому. Это может выглядеть как наезд одной картинки на другую, постепенное "вытеснение" и т.д. Эффект перехода может быть самым разным, а не только иметь вид выезжающей из разных мест картинки. Первый клип, например, может сворачиваться в самолетик и улетать, медленно сжигаться, оставляя изображение второго, разлетаться на куски и т.д. Когда меню будет готово, нажмите кнопку Burn для записи его на DVD.
Label Creator

Сергей и Марина Бондаренко
Компьютерная газета. Статья была опубликована в номере 41 за 2005 год в рубрике soft :: разное


