Кульман на экране
Сегодня в поле нашего зрения — допуски и выноски. Вы также узнаете, как редактировать размеры и создавать размерные стили.
Допуски
При помощи допусков конструктора задают отклонения ориентации, формы, профиля и расположения элементов чертежа от точных значений. Допусками можно выразить максимальную точность изготовления объектов. Все допуски в AutoCAD проставляются в прямоугольных рамках, разделенных на две части: в первой находится символ вида допуска, во второй — его значение. Допуски в зависимости от вводимой команды могут строиться с выносками и без. При использовании команды Tolerance (Допуск) происходит построение без выносок, при использовании команды QLEADER (ВЫНОСКА) происходит построение с выносками. Для построения с выносками необходимо задать соответствующие настройки в диалоговом окне Leader Settings. Мы рассмотрим его ниже. При вызове команды Tolerance на экране возникает диалоговое окно Geometric Tolerance. В этом окне пользователю предлагается выбрать символы и значения допусков. В черных полях этого окна можно выбрать предлагаемые программой символы, а белые поля — текстовые — пользователь заполняет самостоятельно. В диалоговом окне содержатся следующие разделы, в полях которых можно указывать необходимую информацию:
. Раздел Sym позволяет выбрать символы для обозначения вида допуска. Если вы щелкнете левой кнопкой мышки на верхней или нижней ячейке этого раздела, то перед вами раскроется окно Symbol, в котором содержатся варианты символов геометрического допуска. Чтобы выбрать нужный символ, щелкните на нем левой кнопкой мышки.
. Раздел Tolerance 1. В этом разделе в левой верхней или левой нижней ячейках можно при необходимости проставить символ диаметра щелчком мышки по этой ячейке. В правой верхней и правой нижней ячейках здесь можно установить один из символов зависимого допуска. Чтобы установить этот символ, следует воспользоваться окном Material Condition. Параметры раздела Tolerance 2 заполняются аналогично заполнению параметров раздела Tolerance 1.
. В левых ячейках разделов Datum 1, Datum 2, Datum 3 вводятся обозначения баз. В правых ячейках вводится символ-модификатор, для каждой базы свой. Поле Height предназначено для ввода значения выступающего поля допуска. Поле Projected Tolerance Zone позволяет поставить символ, соответствующий выступающему полю допуска. Поле Datum Identifier предназначено для ввода буквы для идентификатора данных.
Для редактирования рамок допусков формы и расположения можно воспользоваться многими командами редактирования, а также ручками. Кроме того, для указания рамок допусков формы и расположения можно использовать режимы объектной привязки.
Выноски
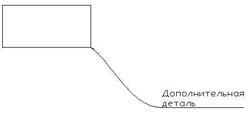 Выноска представляет собой разновидность примитивов. Она имеет вид отрезка или сплайна со стрелкой на одном конце и пояснительной надписью в виде многострочного текста — на другом (рис. 1). Связать выноску можно с любым объектом при условии активного режима объектной привязки и использования ассоциативных размеров. Если объект изменяет свое положение, то стрелка выноски изменяет свое положение вслед за ним и растягивает при этом выносную линию.
Выноска представляет собой разновидность примитивов. Она имеет вид отрезка или сплайна со стрелкой на одном конце и пояснительной надписью в виде многострочного текста — на другом (рис. 1). Связать выноску можно с любым объектом при условии активного режима объектной привязки и использования ассоциативных размеров. Если объект изменяет свое положение, то стрелка выноски изменяет свое положение вслед за ним и растягивает при этом выносную линию.
Для вызова на экран команды QLEADER (ВЫНОСКА) можно воспользоваться одним из следующих способов:
. Ввести в командной строке название команды QLEADER.
. Выбрать в выпадающем меню Dimension пункт Leader.
. Выбрать кнопку Leader на инструментальной панели Dimension.
После вызова на экран команды QLEADER программа запрашивает первую точку выноски:
Specify first leader point, or [Settings] < Settings > :
Укажите первую точку выноски. За этим последует запрос на вторую точку выноски. Укажите вторую точку выноски и в следующем запросе задайте ширину текста:
Specify text width <0 > :
Далее наберите текст, который будет сопровождать выноску:
Enter first line of annotation text <Mtext > :
Если вы хотите ввести однострочный текст, введите его и нажмите клавишу Enter; на следующий запрос ввода следующей строки — также Enter. Построение на этом закончится. Если же вы хотите перейти в режим многострочного текста, то после данного запроса сразу нажмите клавишу Enter. Для того чтобы получить доступ к дополнительным параметрам выноски, следует вызвать диалоговое окно Leader Settings. Осуществить это можно, нажав после вызова команды QLEADER (ВЫНОСКА) клавишу Enter или выбрав в командной строке вместо указания первой точки опцию Settings. Диалоговое окно Leader Settings имеет три вкладки. Первая вкладка Annotation позволяет управлять внешним видом текста выноски — пояснения. Эта вкладка имеет, в свою очередь, три области:
. Annotation Type, в которой можно указать тип создаваемого объекта текста (многострочный текст, копия объекта, допуск, блок).
. M Text options — данная область становится активной только в том случае, если в качестве типа пояснения пользователь выбирает M Text. Эта область имеет три настройки: Prompt for width — при установленном флажке программа при построении пояснения запрашивает ширину; Always left justify — при установленном флажке создаваемый текст будет выравниваться по левому краю; Frame text — при установленном флажке текст будет заключен в рамку.
. Annotation Reuse (Повторное использование) — в этой области можно установить переключатели, которые управляют возможностями повторного использования текста выносок. Функция повторного использования текста позволяет существенно облегчить и ускорить процесс построения чертежа. Благодаря ей можно, создав одно примечание, размещать его в других выносках. Область Annotation Reuse (Повторное использование) имеет три переключателя: None — отключает повторное использование текста; Reuse Next — позволяет применять пояснение повторно. Если пользователь создаст выноску и добавит в нее определенный текст — этот же текст будет возникать и в следующих выносках; Reuse Current — позволяет повторить текст последней выноски. Этот переключатель доступен только после создания выноски.
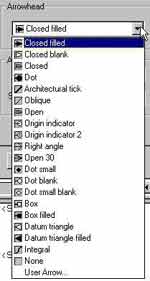 Вторая вкладка Leader Line & Arrow имеет четыре области:
Вторая вкладка Leader Line & Arrow имеет четыре области:
. Leader Line — позволяет управлять внешним видом указательной линии при помощи переключателя. Установив его в положение Straight, можно создать выноску, состоящую из отрезков. При выборе второго положения — Spline — программа построит выноску в виде сплайна.
. Number of Points — управляет количеством точек, из которых должна состоять выноска. Если вы хотите задать неограниченное количество точек, то установите флажок No Limit. При помощи параметра Maximum установите максимально допустимое количество точек.
. Arrowhead — управляет внешним видом стрелки. Вы можете выбрать стрелку из одного из предложенных вариантов (рис. 2).
. Angle Constraints — позволяет установить ограничения на значения углов первого и второго отрезков выноски.
Третья вкладка диалогового окна Leader Settings — Attachment. Эта вкладка активна только в том случае, если в качестве типа пояснения был выбран MText. Параметры этой вкладки позволяют управлять положением текста относительно выноски.
Редактирование размеров
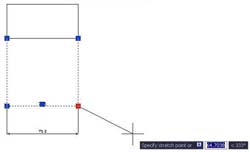 Поскольку размеры являются интеллектуальными объектами, в случае, если измеренные объекты были отредактированы, размеры автоматически обновляются, и размерный текст изменяется. Поэтому в некоторых случаях редактирование размеров может происходить автоматически, без вмешательства пользователя. Поскольку размер является, по сути, примитивом, его редактирование может производиться при помощи редактирования "ручками" (рис. 3). Для редактирования размеров могут применяться следующие команды:
Поскольку размеры являются интеллектуальными объектами, в случае, если измеренные объекты были отредактированы, размеры автоматически обновляются, и размерный текст изменяется. Поэтому в некоторых случаях редактирование размеров может происходить автоматически, без вмешательства пользователя. Поскольку размер является, по сути, примитивом, его редактирование может производиться при помощи редактирования "ручками" (рис. 3). Для редактирования размеров могут применяться следующие команды:
. MOVE (ПЕРЕНЕСТИ) — предназначена для перемещения объектов;
. ROTATE (ПОВЕРНУТЬ) — служит для поворота объектов;
. SCALE (МАСШТАБ) — позволяет задавать масштаб относительно базовой точки;
. MIRROR (ЗЕРКАЛО) — предназначена для зеркального отображения выделенных объектов относительно временной оси отражения;
. STRETCH (РАСТЯНУТЬ) — используется для растягивания или сжатия объектов при помощи ручек.
Отдельно стоит сказать о редактировании размерного текста. Поскольку в размерах применяется многострочный текст, его редактирование осуществляется при помощи редактора многострочного текста. Для того, чтобы отредактировать размерный текст, щелкните по размерам один раз, чтобы выделить его, после чего выполните команду Modify > Object > Text > Edit или же нажмите кнопку Edit… на панели инструментов Text. Необходимо отметить, что, хотя панель инструментов Text Formatting не отличается от той, которая используется для редактирования многострочного текста, некоторые команды на ней при редактировании размерного текста неактивны. Например, недоступна возможность изменения регистра символов. Редактирование отдельных элементов, из которых состоит размер (стрелки, текст, выносные и размерные линии и т.п.) может также производиться при помощи инструментальной палитры Properties.
Размерные стили
В предыдущих статьях вы уже познакомились с текстовыми и табличными стилями. При работе с размерами также используется особый вид стилей — размерный. Работа со стилями происходит в окне Dimension Style Manager. Для его вызова введите команду DIMSTYLE (РЗМСТИЛЬ) в командной строке или нажмите кнопку Dimension Style на панели инструментов Styles. Выбор стиля осуществляется в списке Styles. При выборе стиля для удобства в окне предварительного просмотра отображается пример чертежа с размерами, заданными с применением выбранного стиля. Для редактирования выбранного размерного стиля используется команда Modify, а для создания нового — New. При нажатии и первой, и второй кнопки вы попадете в окно редактирования настроек стиля. Кнопка Override предназначена для переопределения текущего стиля, а кнопка Compare — для сравнения стилей, использующихся в чертеже. После нажатия кнопки New... сначала появится окно Create New Dimension Style, в котором необходимо ввести название стиля в поле New Style Name, а также выбрать стиль, на основе которого он будет создан, в поле Start With. Если вы еще не создавали никаких стилей, то сможете начать создание своего стиля только со стиля Standard. Для создания нового стиля в списке Use for необходимо выбрать пункт All Dimensions, иначе вы не сможете создать новый стиль, а получите возможность лишь переопределить настройки текущего. Нажмите кнопку Contunie, чтобы получить доступ к настройкам стиля.
Окно New Dimension Style имеет семь вкладок. Вкладка Lines позволяет определить основные параметры размерных и выносных линий. Тут задается цвет размерных и выносных линий, их вес и толщина, параметры смещения. Интересно, что настройки для линий и стрелок были разделены лишь в последней версии AutoCAD. До этого они задавались на одной вкладке. Теперь же для настраивания стрелок служит отдельная вкладка Symbols and Arrows. Тут можно выбрать размер размерных стрелок, а также используемые символы (область Arrowheads).
Вкладка Text отвечает за параметры настройки текста. В списке Text style можно выбрать текстовый стиль, который будет использоваться для оформления размерного текста. Нажав на кнопку с изображением многоточия, вы попадете в окно Text Style, где сможете создать подходящий текстовый стиль. Параметр Text height позволяет задать высоту размерного текста, а Text color и Fill color отвечают за цвет текста и фона соответственно. Вы можете выбрать подходящий цвет из предложенных в списке, а также задать любой цвет вручную, используя окно Select Color, которое появляется при выборе одноименного пункта. Область Text placement отвечает за положение текста. Вы можете задать параметры вертикального и горизонтального расположения, а также установить настройки смещения от размерной линии. Наконец, в области Text alignment устанавливаются параметры выравнивания размерного текста.
Вкладка Fit позволяет задать настройки оформления размеров в тех случаях, когда на чертеже недостаточно места для размещения всех элементов размеров. Тут можно выбрать, какому элементу отдается предпочтение (область Fit options), а также установить параметры размещения текста в случае, если он не помещается на заданной позиции (область Text placement).
На вкладке Primary Units задаются параметры единиц, которые используются в размерных числах. Это такие важные параметры, как десятичный разделитель, точность, формат единиц, наличие префикса и суффикса для линейных размеров и точность и формат единиц для угловых размеров. На вкладке Alternate Units можно задать параметры альтернативных единиц, которые будут отображаться на размерах вместе с основными. Для того, чтобы включить их отображение и получить возможность задать для них параметры, установите флажок Display alternate units. Далее выберите для них те же самые параметры, что и для основных единиц. В области Placement определите, будут альтернативные единицы располагаться после или под основными.
Наконец, последняя вкладка — Tolerances — отвечает за то, каким образом в размерах будут проставлены допуски. Имеется возможность выбора способа задания допусков, точности, выравнивания текста и пр. В случае, если в стиле используются альтернативные единицы, станет активной область Alternate unit tolerance.
После выбора всех настроек стиля нажмите кнопку ОК, чтобы создать новый размерный стиль. Вы увидите, что он появился в списке стилей.
Сергей и Марина Бондаренко
Допуски
При помощи допусков конструктора задают отклонения ориентации, формы, профиля и расположения элементов чертежа от точных значений. Допусками можно выразить максимальную точность изготовления объектов. Все допуски в AutoCAD проставляются в прямоугольных рамках, разделенных на две части: в первой находится символ вида допуска, во второй — его значение. Допуски в зависимости от вводимой команды могут строиться с выносками и без. При использовании команды Tolerance (Допуск) происходит построение без выносок, при использовании команды QLEADER (ВЫНОСКА) происходит построение с выносками. Для построения с выносками необходимо задать соответствующие настройки в диалоговом окне Leader Settings. Мы рассмотрим его ниже. При вызове команды Tolerance на экране возникает диалоговое окно Geometric Tolerance. В этом окне пользователю предлагается выбрать символы и значения допусков. В черных полях этого окна можно выбрать предлагаемые программой символы, а белые поля — текстовые — пользователь заполняет самостоятельно. В диалоговом окне содержатся следующие разделы, в полях которых можно указывать необходимую информацию:
. Раздел Sym позволяет выбрать символы для обозначения вида допуска. Если вы щелкнете левой кнопкой мышки на верхней или нижней ячейке этого раздела, то перед вами раскроется окно Symbol, в котором содержатся варианты символов геометрического допуска. Чтобы выбрать нужный символ, щелкните на нем левой кнопкой мышки.
. Раздел Tolerance 1. В этом разделе в левой верхней или левой нижней ячейках можно при необходимости проставить символ диаметра щелчком мышки по этой ячейке. В правой верхней и правой нижней ячейках здесь можно установить один из символов зависимого допуска. Чтобы установить этот символ, следует воспользоваться окном Material Condition. Параметры раздела Tolerance 2 заполняются аналогично заполнению параметров раздела Tolerance 1.
. В левых ячейках разделов Datum 1, Datum 2, Datum 3 вводятся обозначения баз. В правых ячейках вводится символ-модификатор, для каждой базы свой. Поле Height предназначено для ввода значения выступающего поля допуска. Поле Projected Tolerance Zone позволяет поставить символ, соответствующий выступающему полю допуска. Поле Datum Identifier предназначено для ввода буквы для идентификатора данных.
Для редактирования рамок допусков формы и расположения можно воспользоваться многими командами редактирования, а также ручками. Кроме того, для указания рамок допусков формы и расположения можно использовать режимы объектной привязки.
Выноски
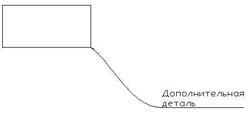
Для вызова на экран команды QLEADER (ВЫНОСКА) можно воспользоваться одним из следующих способов:
. Ввести в командной строке название команды QLEADER.
. Выбрать в выпадающем меню Dimension пункт Leader.
. Выбрать кнопку Leader на инструментальной панели Dimension.
После вызова на экран команды QLEADER программа запрашивает первую точку выноски:
Specify first leader point, or [Settings] < Settings > :
Укажите первую точку выноски. За этим последует запрос на вторую точку выноски. Укажите вторую точку выноски и в следующем запросе задайте ширину текста:
Specify text width <0 > :
Далее наберите текст, который будет сопровождать выноску:
Enter first line of annotation text <Mtext > :
Если вы хотите ввести однострочный текст, введите его и нажмите клавишу Enter; на следующий запрос ввода следующей строки — также Enter. Построение на этом закончится. Если же вы хотите перейти в режим многострочного текста, то после данного запроса сразу нажмите клавишу Enter. Для того чтобы получить доступ к дополнительным параметрам выноски, следует вызвать диалоговое окно Leader Settings. Осуществить это можно, нажав после вызова команды QLEADER (ВЫНОСКА) клавишу Enter или выбрав в командной строке вместо указания первой точки опцию Settings. Диалоговое окно Leader Settings имеет три вкладки. Первая вкладка Annotation позволяет управлять внешним видом текста выноски — пояснения. Эта вкладка имеет, в свою очередь, три области:
. Annotation Type, в которой можно указать тип создаваемого объекта текста (многострочный текст, копия объекта, допуск, блок).
. M Text options — данная область становится активной только в том случае, если в качестве типа пояснения пользователь выбирает M Text. Эта область имеет три настройки: Prompt for width — при установленном флажке программа при построении пояснения запрашивает ширину; Always left justify — при установленном флажке создаваемый текст будет выравниваться по левому краю; Frame text — при установленном флажке текст будет заключен в рамку.
. Annotation Reuse (Повторное использование) — в этой области можно установить переключатели, которые управляют возможностями повторного использования текста выносок. Функция повторного использования текста позволяет существенно облегчить и ускорить процесс построения чертежа. Благодаря ей можно, создав одно примечание, размещать его в других выносках. Область Annotation Reuse (Повторное использование) имеет три переключателя: None — отключает повторное использование текста; Reuse Next — позволяет применять пояснение повторно. Если пользователь создаст выноску и добавит в нее определенный текст — этот же текст будет возникать и в следующих выносках; Reuse Current — позволяет повторить текст последней выноски. Этот переключатель доступен только после создания выноски.
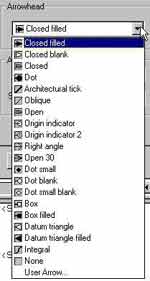
. Leader Line — позволяет управлять внешним видом указательной линии при помощи переключателя. Установив его в положение Straight, можно создать выноску, состоящую из отрезков. При выборе второго положения — Spline — программа построит выноску в виде сплайна.
. Number of Points — управляет количеством точек, из которых должна состоять выноска. Если вы хотите задать неограниченное количество точек, то установите флажок No Limit. При помощи параметра Maximum установите максимально допустимое количество точек.
. Arrowhead — управляет внешним видом стрелки. Вы можете выбрать стрелку из одного из предложенных вариантов (рис. 2).
. Angle Constraints — позволяет установить ограничения на значения углов первого и второго отрезков выноски.
Третья вкладка диалогового окна Leader Settings — Attachment. Эта вкладка активна только в том случае, если в качестве типа пояснения был выбран MText. Параметры этой вкладки позволяют управлять положением текста относительно выноски.
Редактирование размеров
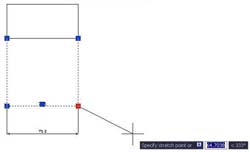
. MOVE (ПЕРЕНЕСТИ) — предназначена для перемещения объектов;
. ROTATE (ПОВЕРНУТЬ) — служит для поворота объектов;
. SCALE (МАСШТАБ) — позволяет задавать масштаб относительно базовой точки;
. MIRROR (ЗЕРКАЛО) — предназначена для зеркального отображения выделенных объектов относительно временной оси отражения;
. STRETCH (РАСТЯНУТЬ) — используется для растягивания или сжатия объектов при помощи ручек.
Отдельно стоит сказать о редактировании размерного текста. Поскольку в размерах применяется многострочный текст, его редактирование осуществляется при помощи редактора многострочного текста. Для того, чтобы отредактировать размерный текст, щелкните по размерам один раз, чтобы выделить его, после чего выполните команду Modify > Object > Text > Edit или же нажмите кнопку Edit… на панели инструментов Text. Необходимо отметить, что, хотя панель инструментов Text Formatting не отличается от той, которая используется для редактирования многострочного текста, некоторые команды на ней при редактировании размерного текста неактивны. Например, недоступна возможность изменения регистра символов. Редактирование отдельных элементов, из которых состоит размер (стрелки, текст, выносные и размерные линии и т.п.) может также производиться при помощи инструментальной палитры Properties.
Размерные стили
В предыдущих статьях вы уже познакомились с текстовыми и табличными стилями. При работе с размерами также используется особый вид стилей — размерный. Работа со стилями происходит в окне Dimension Style Manager. Для его вызова введите команду DIMSTYLE (РЗМСТИЛЬ) в командной строке или нажмите кнопку Dimension Style на панели инструментов Styles. Выбор стиля осуществляется в списке Styles. При выборе стиля для удобства в окне предварительного просмотра отображается пример чертежа с размерами, заданными с применением выбранного стиля. Для редактирования выбранного размерного стиля используется команда Modify, а для создания нового — New. При нажатии и первой, и второй кнопки вы попадете в окно редактирования настроек стиля. Кнопка Override предназначена для переопределения текущего стиля, а кнопка Compare — для сравнения стилей, использующихся в чертеже. После нажатия кнопки New... сначала появится окно Create New Dimension Style, в котором необходимо ввести название стиля в поле New Style Name, а также выбрать стиль, на основе которого он будет создан, в поле Start With. Если вы еще не создавали никаких стилей, то сможете начать создание своего стиля только со стиля Standard. Для создания нового стиля в списке Use for необходимо выбрать пункт All Dimensions, иначе вы не сможете создать новый стиль, а получите возможность лишь переопределить настройки текущего. Нажмите кнопку Contunie, чтобы получить доступ к настройкам стиля.
Окно New Dimension Style имеет семь вкладок. Вкладка Lines позволяет определить основные параметры размерных и выносных линий. Тут задается цвет размерных и выносных линий, их вес и толщина, параметры смещения. Интересно, что настройки для линий и стрелок были разделены лишь в последней версии AutoCAD. До этого они задавались на одной вкладке. Теперь же для настраивания стрелок служит отдельная вкладка Symbols and Arrows. Тут можно выбрать размер размерных стрелок, а также используемые символы (область Arrowheads).
Вкладка Text отвечает за параметры настройки текста. В списке Text style можно выбрать текстовый стиль, который будет использоваться для оформления размерного текста. Нажав на кнопку с изображением многоточия, вы попадете в окно Text Style, где сможете создать подходящий текстовый стиль. Параметр Text height позволяет задать высоту размерного текста, а Text color и Fill color отвечают за цвет текста и фона соответственно. Вы можете выбрать подходящий цвет из предложенных в списке, а также задать любой цвет вручную, используя окно Select Color, которое появляется при выборе одноименного пункта. Область Text placement отвечает за положение текста. Вы можете задать параметры вертикального и горизонтального расположения, а также установить настройки смещения от размерной линии. Наконец, в области Text alignment устанавливаются параметры выравнивания размерного текста.
Вкладка Fit позволяет задать настройки оформления размеров в тех случаях, когда на чертеже недостаточно места для размещения всех элементов размеров. Тут можно выбрать, какому элементу отдается предпочтение (область Fit options), а также установить параметры размещения текста в случае, если он не помещается на заданной позиции (область Text placement).
На вкладке Primary Units задаются параметры единиц, которые используются в размерных числах. Это такие важные параметры, как десятичный разделитель, точность, формат единиц, наличие префикса и суффикса для линейных размеров и точность и формат единиц для угловых размеров. На вкладке Alternate Units можно задать параметры альтернативных единиц, которые будут отображаться на размерах вместе с основными. Для того, чтобы включить их отображение и получить возможность задать для них параметры, установите флажок Display alternate units. Далее выберите для них те же самые параметры, что и для основных единиц. В области Placement определите, будут альтернативные единицы располагаться после или под основными.
Наконец, последняя вкладка — Tolerances — отвечает за то, каким образом в размерах будут проставлены допуски. Имеется возможность выбора способа задания допусков, точности, выравнивания текста и пр. В случае, если в стиле используются альтернативные единицы, станет активной область Alternate unit tolerance.
После выбора всех настроек стиля нажмите кнопку ОК, чтобы создать новый размерный стиль. Вы увидите, что он появился в списке стилей.
Сергей и Марина Бондаренко
Компьютерная газета. Статья была опубликована в номере 41 за 2005 год в рубрике soft :: разное


