Кульман на экране
В этой статье мы завершим рассмотрение возможностей Autocad 2006 по созданию таблиц и перейдем к простановке размеров на чертеже.
Стили таблиц
Вы уже знакомы с понятием стиля. Напомним, что он представляет собой набор атрибутов форматирования. Для таблиц такими параметрами являются оформление ячеек и их границ, наличие полей в ячейках, параметры используемого текста. По умолчанию в AutoCAD используется только один стиль для таблицы — Standard. Однако предусмотрена возможность создания собственных стилей. Для этого выполните одно из следующих действий:
. Введите команду TABLESTYLE (ТаблСтиль) в командной строке.
. Нажмите кнопку Table Style на панели инструментов Styles.
. Выполните команду Format > Table Style (Формат > Табличный стиль).
. В окне Insert Table нажмите кнопку в виде многоточия возле списка Style.
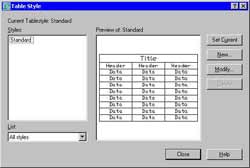 После выполнения одного из этих действий на экране возникнет окно Table Style. С его помощью можно редактировать и удалять существующие стили, а также создавать новые. Обратите внимание, что стиль Standard удалить невозможно. Выбор стиля осуществляется в списке Styles. При этом для удобства в окне предварительного просмотра отображается пример таблицы с примененным стилем. Для редактирования выбранного стиля используется команда Modify..., а для создания нового — New... При нажатии и первой, и второй кнопок вы попадете в окно редактирования настроек стиля. После нажатия кнопки New... прежде всего появится окно Create New Table Style, в котором необходимо ввести название стиля в поле New Style Name, а также выбрать стиль, на основе которого он будет создан, в поле Start With. Если вы еще не создавали никаких стилей, то сможете начать создание своего стиля только со стиля Standard. Нажмите кнопку Contunie, чтобы получить доступ к настройкам стиля.
После выполнения одного из этих действий на экране возникнет окно Table Style. С его помощью можно редактировать и удалять существующие стили, а также создавать новые. Обратите внимание, что стиль Standard удалить невозможно. Выбор стиля осуществляется в списке Styles. При этом для удобства в окне предварительного просмотра отображается пример таблицы с примененным стилем. Для редактирования выбранного стиля используется команда Modify..., а для создания нового — New... При нажатии и первой, и второй кнопок вы попадете в окно редактирования настроек стиля. После нажатия кнопки New... прежде всего появится окно Create New Table Style, в котором необходимо ввести название стиля в поле New Style Name, а также выбрать стиль, на основе которого он будет создан, в поле Start With. Если вы еще не создавали никаких стилей, то сможете начать создание своего стиля только со стиля Standard. Нажмите кнопку Contunie, чтобы получить доступ к настройкам стиля.
Окно New Table Style, равно как и окно Modify Table Style, содержит три вкладки.
Вкладка Data позволяет задать основные параметры таблицы, которые будут использоваться по отношению ко всем ячейкам таблицы, кроме тех, в которых содержится заголовок и название. В списке Text style можно выбрать текстовый стиль, который будет использоваться для оформления текста и чисел в ячейках таблиц. Нажав на кнопку с изображением многоточия, вы попадете в окно Text Style, где сможете создать подходящий текстовый стиль.
Параметр Text height позволяет задать высоту текста в ячейках таблицы, а настройки Text color и Fill color отвечают за цвет текста и фона в ней соответственно. Вы можете выбрать подходящий цвет из предложенных в списке, а также задать любой цвет вручную, используя окно Select Color, которое появляется при выборе одноименного пункта. Параметр Alignment позволяет задать параметры выравнивания текста в ячейках. Доступно 9 вариантов выравнивания, которые были рассмотрены в прошлой статье.
В области Border properties можно выбрать толщину (Grid lineweight) и цвет (Grid color) линий таблицы. Вы можете указать отдельные параметры для линий в середине таблицы, для обрамляющих линий. Также можно отключить отображение обрамляющих или же внутренних линий.
Вкладка Column Heads определяет параметры форматирования ячеек, в которых содержатся названия столбцов. Если в вашу таблицу названия столбцов включать не нужно, снимите флажок Include Header row. Если же вы собираетесь включить этот ряд в таблицу, задайте для него необходимые параметры форматирования. Они повторяют описанные выше настройки для обычных ячеек таблицы.
На вкладке Title можно задать параметры форматирования для названия таблицы. Они совпадают с описанными выше параметрами для обычных ячеек таблицы. Если в вашей таблице название использовать не нужно, снимите флажок Include Title row.
Кроме описанных выше настроек, расположенных на трех вкладках, имеются общие настройки таблицы:
. Параметры области Cell margins позволяют задать параметры отступа для текста в ячейках по горизонтали (Horizontal) и вертикали (Vertical). . Параметр Table direction отвечает за ориентацию таблицы. По умолчанию выбрано значение Down. Если же выбрать значение Up, таблица будет строиться снизу вверх, то есть название и заголовок окажутся внизу.
После выбора всех настроек стиля нажмите кнопку ОК, чтобы создать новый табличный стиль. Вы увидите, что он появился в списке стилей.
Размеры
Размеры являются неотъемлемой частью практически любого чертежа в AutoCAD. Обычно размер состоит из нескольких основных частей: размерной линии, выносных линий, размерного текста и стрелки на конце размерной линии. Если мы имеем дело не с линейным, а с угловым размером, размерная линия будет представлять собой дугу. Для построения размеров не требуется строить все составляющие размера вручную — AutoCAD сделает это автоматически. Программа не только построит размерные линии указанного размера и расположит их в нужном направлении, но также обозначит правильный размер детали. Поэтому пользователю остается только подобрать подходящие параметры объекта. Для нанесения размеров в AutoCAD служит специальная панель инструментов Dimension. Она позволяет создавать размеры различных типов, получать доступ к параметрам редактирования размеров, а также размерным стилям. Самый простой и наиболее часто использующийся тип размеров в AutoCAD — линейный. Для создания линейного размера используются:
. команда DIMLINEAR (РЗМЛИНЕЙНЫЙ);
. кнопка Linear на панели инструментов Dimension;
. пункт Linear в меню Dimension.
После выполнения этой команды программа выдаст запрос:
Specify first extension line origin or <select object>:
Вы можете выбрать первую точку, из которой должна выходить выносная линия. После того, как это будет сделано, программа выдаст следующий запрос: Specify second extension line origin:
Далее вы получите еще один запрос:
Specify dimension line location or
[Mtext/Text/Angle/Horizontal/Vertical/Rotated]:
Чтобы проставить горизонтальный или вертикальный размер, просто укажите его расположение на чертеже. Если вы хотите задать дополнительные свойства размера, выберите одну из предложенных программой опций:
. Mtext — вызывает панель инструментов Text Formatting, используя которую вы можете задать параметры форматирования для размерного текста — его высоту, выравнивание, гарнитуру шрифта и пр. Подробнее о возможностях панели инструментов Text Formatting было рассказано в одной из предыдущих статей.
. Text — позволяет задать размерный текст. После выбора этой команды появляется запрос: Enter dimension text, после которого в скобках <> указывается текст, который будет установлен по умолчанию. Обычно это число. Вы можете ввести свой текст или же оставить предложенный программой, нажав клавишу Enter.
. Angle — позволяет задать угол, на котором будет располагаться размерный текст относительно размерной линии. После выбора этой опции появляется запрос Specify angle of dimension text, в ответ на который необходимо ввести величину угла.
. Horizontal — позволяет проставить горизонтальный размер.
. Vertical — позволяет проставить вертикальный размер.
. Rotated — позволяет проставить повернутый размер. После выбора этой опции программа выдаст запрос: Specify angle of dimension line <0>: Построение размера можно также выполнять способом, отличным от указания двух линий. После выполнения команды DIMLINEAR (РЗМЛИНЕЙНЫЙ) в ответ на запрос программы:
Specify first extension line origin or <select object>:
необходимо не указывать первую точку, а нажать клавишу Enter.
Размерные цепи
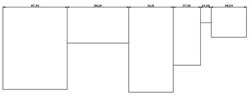 Размерной цепью называют группу линейных размеров, которые продолжают друг друга. Для построения размерной цепи используется команда DIMCONTINUE (РЗМЦЕПЬ), которая может быть вызвана с командной строки, из меню Dimension или с одноименной панели инструментов. Перед тем, как выполнять эту команду, необходимо, чтобы на чертеже уже присутствовали размеры. После выполнения этой команды вы увидите запрос:
Размерной цепью называют группу линейных размеров, которые продолжают друг друга. Для построения размерной цепи используется команда DIMCONTINUE (РЗМЦЕПЬ), которая может быть вызвана с командной строки, из меню Dimension или с одноименной панели инструментов. Перед тем, как выполнять эту команду, необходимо, чтобы на чертеже уже присутствовали размеры. После выполнения этой команды вы увидите запрос:
Select continued dimension:
Необходимо указать размер, от которого программа построит цепь. После этого программа выдаст следующий запрос:
Specify a second extension line origin or [Undo/Select] <Select>:
Вы можете указать точку, из которой будет начинаться выносная линия, или же выбрать одну из опций. Команда Undo означает отмену выбора предыдущей точки, команда Select позволяет выбрать другой размер для основы построения цепи.
Угловые размеры
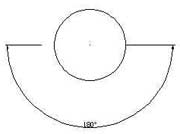 Угловые размеры наносятся для обозначения углов между двумя отрезками или дуг и окружностей. Для выбора измеряемого угла между двумя радиусами круга необходимо выбрать круг и указать конечные точки, определяющие угол с вершиной в центре круга. Для указания размеров других выбранных объектов следует указать положение размера. Кроме того, угловой размер можно нанести заданием вершины угла и образующих конечных точек. Для создания углового размера используется:
Угловые размеры наносятся для обозначения углов между двумя отрезками или дуг и окружностей. Для выбора измеряемого угла между двумя радиусами круга необходимо выбрать круг и указать конечные точки, определяющие угол с вершиной в центре круга. Для указания размеров других выбранных объектов следует указать положение размера. Кроме того, угловой размер можно нанести заданием вершины угла и образующих конечных точек. Для создания углового размера используется:
. DIMANGULAR (РЗМУГЛОВОЙ);
. кнопка Angular на панели инструментов Dimension;
. пункт Angular в меню Dimension.
После выполнения этой команды программа выдает запрос:
Select arc, circle, line,or <specify vertex>:
При выборе дуги программа выдаст следующий запрос:
Specify dimension arc line location or [Mtext/Text/Angle]:
Далее необходимо выбрать положение размерной линии при помощи мыши или же задать опции текста. Они аналогичны тем, которые были рассмотрены выше для линейных размеров. При выборе окружности программа будет измерять размер между двумя указанными на ней точками. Поэтому после того, как будет выбрана окружность, программа выдаст следующий запрос:
Specify second angle endpoint:
После выбора второй точки вы увидите запрос, рассмотренный выше для дуги. При выборе в ответ на первый запрос отрезка программа выдаст вот такой запрос:
Select second line:
Необходимо будет указать второй отрезок, и программа измерит угол между ними. Далее можно будет указать параметры размеров и выбрать их положение. Последняя возможность, которая доступна при ответе на запрос
Select arc, circle, line,or <specify vertex>:
подразумевает выбор трех точек: вершины угла (Specify angle vertex), первой конечной точки угла (Specify first angle endpoint) и второй конечной точки угла (Specify second angle endpoint). В этом случае будет измерен указанный угол. Затем можно будет определить параметры размерной линии и текста.
Сергей и Марина Бондаренко, http://www.3domen.com
Стили таблиц
Вы уже знакомы с понятием стиля. Напомним, что он представляет собой набор атрибутов форматирования. Для таблиц такими параметрами являются оформление ячеек и их границ, наличие полей в ячейках, параметры используемого текста. По умолчанию в AutoCAD используется только один стиль для таблицы — Standard. Однако предусмотрена возможность создания собственных стилей. Для этого выполните одно из следующих действий:
. Введите команду TABLESTYLE (ТаблСтиль) в командной строке.
. Нажмите кнопку Table Style на панели инструментов Styles.
. Выполните команду Format > Table Style (Формат > Табличный стиль).
. В окне Insert Table нажмите кнопку в виде многоточия возле списка Style.
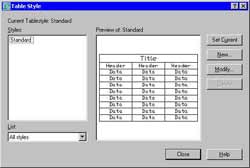
Окно New Table Style, равно как и окно Modify Table Style, содержит три вкладки.
Вкладка Data позволяет задать основные параметры таблицы, которые будут использоваться по отношению ко всем ячейкам таблицы, кроме тех, в которых содержится заголовок и название. В списке Text style можно выбрать текстовый стиль, который будет использоваться для оформления текста и чисел в ячейках таблиц. Нажав на кнопку с изображением многоточия, вы попадете в окно Text Style, где сможете создать подходящий текстовый стиль.
Параметр Text height позволяет задать высоту текста в ячейках таблицы, а настройки Text color и Fill color отвечают за цвет текста и фона в ней соответственно. Вы можете выбрать подходящий цвет из предложенных в списке, а также задать любой цвет вручную, используя окно Select Color, которое появляется при выборе одноименного пункта. Параметр Alignment позволяет задать параметры выравнивания текста в ячейках. Доступно 9 вариантов выравнивания, которые были рассмотрены в прошлой статье.
В области Border properties можно выбрать толщину (Grid lineweight) и цвет (Grid color) линий таблицы. Вы можете указать отдельные параметры для линий в середине таблицы, для обрамляющих линий. Также можно отключить отображение обрамляющих или же внутренних линий.
Вкладка Column Heads определяет параметры форматирования ячеек, в которых содержатся названия столбцов. Если в вашу таблицу названия столбцов включать не нужно, снимите флажок Include Header row. Если же вы собираетесь включить этот ряд в таблицу, задайте для него необходимые параметры форматирования. Они повторяют описанные выше настройки для обычных ячеек таблицы.
На вкладке Title можно задать параметры форматирования для названия таблицы. Они совпадают с описанными выше параметрами для обычных ячеек таблицы. Если в вашей таблице название использовать не нужно, снимите флажок Include Title row.
Кроме описанных выше настроек, расположенных на трех вкладках, имеются общие настройки таблицы:
. Параметры области Cell margins позволяют задать параметры отступа для текста в ячейках по горизонтали (Horizontal) и вертикали (Vertical). . Параметр Table direction отвечает за ориентацию таблицы. По умолчанию выбрано значение Down. Если же выбрать значение Up, таблица будет строиться снизу вверх, то есть название и заголовок окажутся внизу.
После выбора всех настроек стиля нажмите кнопку ОК, чтобы создать новый табличный стиль. Вы увидите, что он появился в списке стилей.
Размеры
Размеры являются неотъемлемой частью практически любого чертежа в AutoCAD. Обычно размер состоит из нескольких основных частей: размерной линии, выносных линий, размерного текста и стрелки на конце размерной линии. Если мы имеем дело не с линейным, а с угловым размером, размерная линия будет представлять собой дугу. Для построения размеров не требуется строить все составляющие размера вручную — AutoCAD сделает это автоматически. Программа не только построит размерные линии указанного размера и расположит их в нужном направлении, но также обозначит правильный размер детали. Поэтому пользователю остается только подобрать подходящие параметры объекта. Для нанесения размеров в AutoCAD служит специальная панель инструментов Dimension. Она позволяет создавать размеры различных типов, получать доступ к параметрам редактирования размеров, а также размерным стилям. Самый простой и наиболее часто использующийся тип размеров в AutoCAD — линейный. Для создания линейного размера используются:
. команда DIMLINEAR (РЗМЛИНЕЙНЫЙ);
. кнопка Linear на панели инструментов Dimension;
. пункт Linear в меню Dimension.
После выполнения этой команды программа выдаст запрос:
Specify first extension line origin or <select object>:
Вы можете выбрать первую точку, из которой должна выходить выносная линия. После того, как это будет сделано, программа выдаст следующий запрос: Specify second extension line origin:
Далее вы получите еще один запрос:
Specify dimension line location or
[Mtext/Text/Angle/Horizontal/Vertical/Rotated]:
Чтобы проставить горизонтальный или вертикальный размер, просто укажите его расположение на чертеже. Если вы хотите задать дополнительные свойства размера, выберите одну из предложенных программой опций:
. Mtext — вызывает панель инструментов Text Formatting, используя которую вы можете задать параметры форматирования для размерного текста — его высоту, выравнивание, гарнитуру шрифта и пр. Подробнее о возможностях панели инструментов Text Formatting было рассказано в одной из предыдущих статей.
. Text — позволяет задать размерный текст. После выбора этой команды появляется запрос: Enter dimension text, после которого в скобках <> указывается текст, который будет установлен по умолчанию. Обычно это число. Вы можете ввести свой текст или же оставить предложенный программой, нажав клавишу Enter.
. Angle — позволяет задать угол, на котором будет располагаться размерный текст относительно размерной линии. После выбора этой опции появляется запрос Specify angle of dimension text, в ответ на который необходимо ввести величину угла.
. Horizontal — позволяет проставить горизонтальный размер.
. Vertical — позволяет проставить вертикальный размер.
. Rotated — позволяет проставить повернутый размер. После выбора этой опции программа выдаст запрос: Specify angle of dimension line <0>: Построение размера можно также выполнять способом, отличным от указания двух линий. После выполнения команды DIMLINEAR (РЗМЛИНЕЙНЫЙ) в ответ на запрос программы:
Specify first extension line origin or <select object>:
необходимо не указывать первую точку, а нажать клавишу Enter.
Размерные цепи
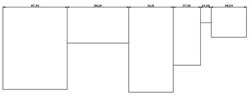
Select continued dimension:
Необходимо указать размер, от которого программа построит цепь. После этого программа выдаст следующий запрос:
Specify a second extension line origin or [Undo/Select] <Select>:
Вы можете указать точку, из которой будет начинаться выносная линия, или же выбрать одну из опций. Команда Undo означает отмену выбора предыдущей точки, команда Select позволяет выбрать другой размер для основы построения цепи.
Угловые размеры
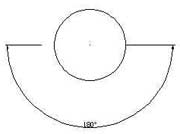
. DIMANGULAR (РЗМУГЛОВОЙ);
. кнопка Angular на панели инструментов Dimension;
. пункт Angular в меню Dimension.
После выполнения этой команды программа выдает запрос:
Select arc, circle, line,or <specify vertex>:
При выборе дуги программа выдаст следующий запрос:
Specify dimension arc line location or [Mtext/Text/Angle]:
Далее необходимо выбрать положение размерной линии при помощи мыши или же задать опции текста. Они аналогичны тем, которые были рассмотрены выше для линейных размеров. При выборе окружности программа будет измерять размер между двумя указанными на ней точками. Поэтому после того, как будет выбрана окружность, программа выдаст следующий запрос:
Specify second angle endpoint:
После выбора второй точки вы увидите запрос, рассмотренный выше для дуги. При выборе в ответ на первый запрос отрезка программа выдаст вот такой запрос:
Select second line:
Необходимо будет указать второй отрезок, и программа измерит угол между ними. Далее можно будет указать параметры размеров и выбрать их положение. Последняя возможность, которая доступна при ответе на запрос
Select arc, circle, line,or <specify vertex>:
подразумевает выбор трех точек: вершины угла (Specify angle vertex), первой конечной точки угла (Specify first angle endpoint) и второй конечной точки угла (Specify second angle endpoint). В этом случае будет измерен указанный угол. Затем можно будет определить параметры размерной линии и текста.
Сергей и Марина Бондаренко, http://www.3domen.com
Компьютерная газета. Статья была опубликована в номере 40 за 2005 год в рубрике soft :: разное


