Лучшие пакеты для записи CD/DVD. Nero 6. Часть 2
В этой части мы завершим знакомство с программами, которые входят в состав пакета Nero 6.
BackItUp
Эта программа пакета Nero 6 предназначена для резервного копирования файлов. Те, кто хоть однажды столкнулся с потерей данных, предпочитают постоянно сохранять копию самой важной информации на лазерном диске. Кстати говоря, очень многие пользователи берутся за освоение программ для записи именно из-за того, что хотят сами научиться создавать копию данных. Если вы относитесь к их числу, то имеет смысл научиться работать с программой, предназначенной именно для этой цели. Вы можете встретить множество самостоятельных приложений для резервного копирования данных. Но если у вас на компьютере уже установлен пакет Nero, возможно, вам вполне подойдет утилита BackItUp, которая входит в его состав. Она предоставляет все основные возможности по сохранению указанных файлов и папок на лазерный диск. Для упрощения работы в программе предусмотрено четыре мастера, которые помогут вам определиться с тем, что и как вы хотите сохранять. После первого запуска программы имеет смысл запустить мастер Create New Backup. После его старта вам будет предложено выбрать папки, которые подлежат сохранению. При выборе папок вы тут же будете видеть, какой объем информации будет для вас сохраняться, сколько в указанной вами папке вложенных папок и файлов. На следующем этапе работы мастера необходимо указать, куда будут сохраняться данные. В списке Target выбирается или папка на жестком диске, или же привод, который будет использоваться для записи. Затем в списке Backup type необходимо выбрать тип резервного копирования. Программа может предложить один из следующих типов:
. Full Backup — будут сохранены все выбранные файлы и папки.
. Update Backup — если указано сохранение на жесткий диск, программа может обновлять только те файлы, которые были изменены со времени выполнения последнего резервного копирования. Если файлы сохраняются на CD или DVD, эта опция будет работать точно так же, как
инкрементальное копирование.
. Differential Backup — в случае выбора этой опции будут сохранены все файлы, которые были изменены или добавлены со времени первого запуска задания сохранения.
. Incremental Backup — в случае выбора этой опции будут сохранены все файлы, которые были изменены или добавлены со времени последнего запуска задания сохранения.
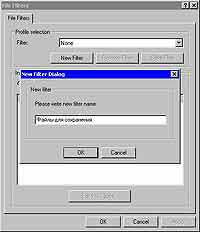 В списке File filter можно определить, какие типы файлов должны сохраняться. Эту опцию удобно использовать, если вы работаете только с файлами определенных типов, например, с офисными документами. Вы можете указать сохранение файлов Word, MS Office или же изображений. В случае необходимости можно создать свой фильтр. Для этого нужно нажать кнопку Create New Filter. После этого появится окно File Filter. Нажав кнопку New Filter, можно задать название фильтра (вы сможете использовать его не только в этом проекте, но и во всех последующих) (рис. 1), после чего определить типы файлов, которые должны быть сохранены (Include Files) или же которые не должны сохраняться (Exclude Files). После нажатия на кнопку Edit File Types откроется окно Add Included/Excluded File Types со списком всех типов файлов, которые используются в системе. После создания нового фильтра вы сможете вернуться в окно мастера, где еще доступны опции установки пароля, компрессии файлов и некоторые другие. Если выбрано сохранение файлов на диск, на следующем этапе работы с мастером вы сможете указать папку для сохранения. При сохранении на диск можно будет добавить комментарий и выбрать название для создаваемого файла. Если необходимо произвести копирование незамедлительно, в следующем окне нажмите кнопку Backup. Чтобы получить возможность установить настройки планировщика заданий, установите флажок Execute as job. В этом случае вместо кнопки Backup появится кнопка Next. Нажмите ее, чтобы указать, когда нужно произвести резервное сохранение. Вы можете задать определенное время в выбранный день (Single Date) или же дать программе задание производить сохранение ежедневно (Daily) или еженедельно (Weekly). После завершения настройки планировщика задание будет добавлено в список Jobs Window.
В списке File filter можно определить, какие типы файлов должны сохраняться. Эту опцию удобно использовать, если вы работаете только с файлами определенных типов, например, с офисными документами. Вы можете указать сохранение файлов Word, MS Office или же изображений. В случае необходимости можно создать свой фильтр. Для этого нужно нажать кнопку Create New Filter. После этого появится окно File Filter. Нажав кнопку New Filter, можно задать название фильтра (вы сможете использовать его не только в этом проекте, но и во всех последующих) (рис. 1), после чего определить типы файлов, которые должны быть сохранены (Include Files) или же которые не должны сохраняться (Exclude Files). После нажатия на кнопку Edit File Types откроется окно Add Included/Excluded File Types со списком всех типов файлов, которые используются в системе. После создания нового фильтра вы сможете вернуться в окно мастера, где еще доступны опции установки пароля, компрессии файлов и некоторые другие. Если выбрано сохранение файлов на диск, на следующем этапе работы с мастером вы сможете указать папку для сохранения. При сохранении на диск можно будет добавить комментарий и выбрать название для создаваемого файла. Если необходимо произвести копирование незамедлительно, в следующем окне нажмите кнопку Backup. Чтобы получить возможность установить настройки планировщика заданий, установите флажок Execute as job. В этом случае вместо кнопки Backup появится кнопка Next. Нажмите ее, чтобы указать, когда нужно произвести резервное сохранение. Вы можете задать определенное время в выбранный день (Single Date) или же дать программе задание производить сохранение ежедневно (Daily) или еженедельно (Weekly). После завершения настройки планировщика задание будет добавлено в список Jobs Window.
Cover Designer
 Было бы удивительно, если бы в таком пакете, как Nero, не оказалось утилиты для создания обложек для дисков. Cover Designer — достаточно удобное средство для создания разного рода полиграфии. При запуске программа предложит вам сразу же определиться с тем, вкладыш какого типа вы собираетесь создать, и предложит готовые шаблоны. Для начала необходимо выбрать тип обложки: вкладыш для стандартного диска, для DVD, для тонкого CD и т.д., — а затем указать программе, данные какого типа записаны на диск. После этого можно будет выбрать один из предлагаемых Cover Designer шаблонов. После выбора типа обложки вы сможете начать ее создание в главном окне программы (рис. 2). Для этого можно использовать несколько инструментов, размещенных на вертикальной панели:
Было бы удивительно, если бы в таком пакете, как Nero, не оказалось утилиты для создания обложек для дисков. Cover Designer — достаточно удобное средство для создания разного рода полиграфии. При запуске программа предложит вам сразу же определиться с тем, вкладыш какого типа вы собираетесь создать, и предложит готовые шаблоны. Для начала необходимо выбрать тип обложки: вкладыш для стандартного диска, для DVD, для тонкого CD и т.д., — а затем указать программе, данные какого типа записаны на диск. После этого можно будет выбрать один из предлагаемых Cover Designer шаблонов. После выбора типа обложки вы сможете начать ее создание в главном окне программы (рис. 2). Для этого можно использовать несколько инструментов, размещенных на вертикальной панели:
. Line Tool — предназначен для добавления на обложку линий.
. Rectangle Tool — используется для добавления элементов прямоугольной формы.
. Ellipse Tool — используется для добавления элементов круглой формы.
. Text Box Tool — добавляет текстовый элемент, помещенный в прямоугольник.
. Artistic Text Tool — позволяет добавить текст, который можно разместить в любом месте обложки.
. Track List Tool — дает возможность определить место на вкладыше, куда должен быть помещен список песен или файлов, записанных на диск. . Directory Tool — дает возможность определить место на вкладыше, куда должен быть помещен список выбранных пользователем файлов.
. Image Tool — предназначен для добавления на обложку изображений.
. Field Tool — служит для добавления на обложку таких данных, как название диска, его продолжительность, число треков, дата создания обложки и т.д.
При работе с текстовыми инструментами можно легко изменять гарнитуру шрифта, его начертание, а также подбирать цвет надписи (инструмент Pen) и заливку (инструмент Brush Color). Для того, чтобы обложки были действительно неповторимыми и оригинальными, в Cover Designer включены также средства для изменения изображений, которые используются в проектах. В изображение можно применять разнообразные эффекты — такие, как вращение, негатив, завихрение, искажение и т.д. Для доступа к этим эффектам выделите объект в проекте и нажмите кнопку Properties на панели инструментов.
InfoTool
 Программа InfoTool предназначена для сбора информации об устройствах для чтения дисков, установленных на компьютере, а также о конфигурации операционной системы, наличии драйверов, которые необходимы для успешной работы с CD и DVD (рис. 3). Для каждого привода, который имеется на компьютере, можно получить информацию о скорости чтения и записи дисков, поддержке различных форматов (причем отдельно указываются
Программа InfoTool предназначена для сбора информации об устройствах для чтения дисков, установленных на компьютере, а также о конфигурации операционной системы, наличии драйверов, которые необходимы для успешной работы с CD и DVD (рис. 3). Для каждого привода, который имеется на компьютере, можно получить информацию о скорости чтения и записи дисков, поддержке различных форматов (причем отдельно указываются
поддерживаемые форматы чтения и записи), дате обновления прошивки и ее версии, размере буфера, а также узнать серийный номер устройства. На вкладке Disc можно получить сведения о диске, который находится в приводе. Например, программа определит тип диска, его размер, количество треков, файловую систему, дату записи и программу, в которой она производилась.
Drive Speed
Наверняка многим из вам хорошо знакомы проблемы, возникающие при использовании некачественных компакт-дисков. Стоит такому диску очутиться в высокоскоростном приводе, и пользователь рискует в лучшем случае остаться без диска, а в худшем — попрощаться с приводом. Даже лицензионный диск может постигнуть такая участь, если вследствие небрежного хранения на нем появилась микроскопическая трещинка или если вставить его в некачественный привод. Некоторые известные производители пытаются решить эту проблему на аппаратном уровне. Так, например, если на некоторых приводах, выпускаемых фирмой Asus, в течение нескольких секунд удерживать нажатой кнопку Play, скорость оборотов снизится. Но если аппаратно эта функция не поддерживается, можно воспользоваться программой Drive Speed. Drive Speed позволяет программно снизить скорость чтения диска. Кроме того, если установить флажок "Зaпуcтить пpи зaпуcкe Windows" в настройках программы, она "запоминает" выбранную скорость, и после перезагрузки системы вам уже не нужно будет заново выставлять оптимальную скорость устройства. Все, что вам нужно сделать, чтобы снизить скорость вращения диска — выбрать желаемую скорость из списка.
CD/DVD Speed
К сожалению, никто не застрахован от того, что устройство для чтения и записи дисков или же купленная болванка окажутся некачественными. Поэтому, если вы записали на диск важные данные, стоит проверить его качество. Это можно сделать при помощи программы CD/DVD Speed. Она содержит ряд тестов, которые дают возможность определить скорость чтения и записи диска, наличие на нем ошибок и т.д. Окно программы содержит четыре вкладки: Benchmark, Disk Info, Disk Quality и ScanDisc. Первая позволяет запустить общий тест производительности привода, показывающий скорость доступа, а также скорость передачи данных при разных оборотах привода. На вкладке Disk Info отображается информация о носителе: количество записанных сессий, объем диска, его тип, количество треков. Вкладка Disk Quality позволяет запустить тест на наличие ошибок при чтении диска. С помощью этого теста можно подобрать носитель, который на вашем приводе будет записываться и читаться без ошибок. Тест занимает некоторое время, но проводится с высокой точностью. ScanDisc — это еще один тест, определяющий качество диска. Во время запуска этого теста приводом считывается информация со всей поверхности носителя. В результате вы сможете выяснить, содержит ли диск поврежденные участки.
Сергей и Марина Бондаренко, http://www.3domen.com
BackItUp
Эта программа пакета Nero 6 предназначена для резервного копирования файлов. Те, кто хоть однажды столкнулся с потерей данных, предпочитают постоянно сохранять копию самой важной информации на лазерном диске. Кстати говоря, очень многие пользователи берутся за освоение программ для записи именно из-за того, что хотят сами научиться создавать копию данных. Если вы относитесь к их числу, то имеет смысл научиться работать с программой, предназначенной именно для этой цели. Вы можете встретить множество самостоятельных приложений для резервного копирования данных. Но если у вас на компьютере уже установлен пакет Nero, возможно, вам вполне подойдет утилита BackItUp, которая входит в его состав. Она предоставляет все основные возможности по сохранению указанных файлов и папок на лазерный диск. Для упрощения работы в программе предусмотрено четыре мастера, которые помогут вам определиться с тем, что и как вы хотите сохранять. После первого запуска программы имеет смысл запустить мастер Create New Backup. После его старта вам будет предложено выбрать папки, которые подлежат сохранению. При выборе папок вы тут же будете видеть, какой объем информации будет для вас сохраняться, сколько в указанной вами папке вложенных папок и файлов. На следующем этапе работы мастера необходимо указать, куда будут сохраняться данные. В списке Target выбирается или папка на жестком диске, или же привод, который будет использоваться для записи. Затем в списке Backup type необходимо выбрать тип резервного копирования. Программа может предложить один из следующих типов:
. Full Backup — будут сохранены все выбранные файлы и папки.
. Update Backup — если указано сохранение на жесткий диск, программа может обновлять только те файлы, которые были изменены со времени выполнения последнего резервного копирования. Если файлы сохраняются на CD или DVD, эта опция будет работать точно так же, как
инкрементальное копирование.
. Differential Backup — в случае выбора этой опции будут сохранены все файлы, которые были изменены или добавлены со времени первого запуска задания сохранения.
. Incremental Backup — в случае выбора этой опции будут сохранены все файлы, которые были изменены или добавлены со времени последнего запуска задания сохранения.
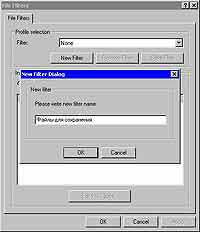
Cover Designer

. Line Tool — предназначен для добавления на обложку линий.
. Rectangle Tool — используется для добавления элементов прямоугольной формы.
. Ellipse Tool — используется для добавления элементов круглой формы.
. Text Box Tool — добавляет текстовый элемент, помещенный в прямоугольник.
. Artistic Text Tool — позволяет добавить текст, который можно разместить в любом месте обложки.
. Track List Tool — дает возможность определить место на вкладыше, куда должен быть помещен список песен или файлов, записанных на диск. . Directory Tool — дает возможность определить место на вкладыше, куда должен быть помещен список выбранных пользователем файлов.
. Image Tool — предназначен для добавления на обложку изображений.
. Field Tool — служит для добавления на обложку таких данных, как название диска, его продолжительность, число треков, дата создания обложки и т.д.
При работе с текстовыми инструментами можно легко изменять гарнитуру шрифта, его начертание, а также подбирать цвет надписи (инструмент Pen) и заливку (инструмент Brush Color). Для того, чтобы обложки были действительно неповторимыми и оригинальными, в Cover Designer включены также средства для изменения изображений, которые используются в проектах. В изображение можно применять разнообразные эффекты — такие, как вращение, негатив, завихрение, искажение и т.д. Для доступа к этим эффектам выделите объект в проекте и нажмите кнопку Properties на панели инструментов.
InfoTool

поддерживаемые форматы чтения и записи), дате обновления прошивки и ее версии, размере буфера, а также узнать серийный номер устройства. На вкладке Disc можно получить сведения о диске, который находится в приводе. Например, программа определит тип диска, его размер, количество треков, файловую систему, дату записи и программу, в которой она производилась.
Drive Speed
Наверняка многим из вам хорошо знакомы проблемы, возникающие при использовании некачественных компакт-дисков. Стоит такому диску очутиться в высокоскоростном приводе, и пользователь рискует в лучшем случае остаться без диска, а в худшем — попрощаться с приводом. Даже лицензионный диск может постигнуть такая участь, если вследствие небрежного хранения на нем появилась микроскопическая трещинка или если вставить его в некачественный привод. Некоторые известные производители пытаются решить эту проблему на аппаратном уровне. Так, например, если на некоторых приводах, выпускаемых фирмой Asus, в течение нескольких секунд удерживать нажатой кнопку Play, скорость оборотов снизится. Но если аппаратно эта функция не поддерживается, можно воспользоваться программой Drive Speed. Drive Speed позволяет программно снизить скорость чтения диска. Кроме того, если установить флажок "Зaпуcтить пpи зaпуcкe Windows" в настройках программы, она "запоминает" выбранную скорость, и после перезагрузки системы вам уже не нужно будет заново выставлять оптимальную скорость устройства. Все, что вам нужно сделать, чтобы снизить скорость вращения диска — выбрать желаемую скорость из списка.
CD/DVD Speed
К сожалению, никто не застрахован от того, что устройство для чтения и записи дисков или же купленная болванка окажутся некачественными. Поэтому, если вы записали на диск важные данные, стоит проверить его качество. Это можно сделать при помощи программы CD/DVD Speed. Она содержит ряд тестов, которые дают возможность определить скорость чтения и записи диска, наличие на нем ошибок и т.д. Окно программы содержит четыре вкладки: Benchmark, Disk Info, Disk Quality и ScanDisc. Первая позволяет запустить общий тест производительности привода, показывающий скорость доступа, а также скорость передачи данных при разных оборотах привода. На вкладке Disk Info отображается информация о носителе: количество записанных сессий, объем диска, его тип, количество треков. Вкладка Disk Quality позволяет запустить тест на наличие ошибок при чтении диска. С помощью этого теста можно подобрать носитель, который на вашем приводе будет записываться и читаться без ошибок. Тест занимает некоторое время, но проводится с высокой точностью. ScanDisc — это еще один тест, определяющий качество диска. Во время запуска этого теста приводом считывается информация со всей поверхности носителя. В результате вы сможете выяснить, содержит ли диск поврежденные участки.
Сергей и Марина Бондаренко, http://www.3domen.com
Компьютерная газета. Статья была опубликована в номере 39 за 2005 год в рубрике soft :: разное


